
スキャンした非解体書籍画像を整えるツールを作成したのだ(私用)
タイトルの通りですが、書籍を非解体のままデジタル化するには、基本的にページをチマチマとスキャン(または撮影)するしかありません。そうやって画像化してまとめれば、それでもう電子書籍化したとは言えるのですが、「どうせなら」なるべくきれいにしたいと思うもの。
ぼくのやり方ですが、現在、以下のような手順を踏んでいます。
①撮影(スキャン)※専用機器などではなく、iPadのカメラで普通に撮っているだけです。
②撮った画像をあるツールに取り込み、歪みやはみだしなどを微補正
③補正した画像を取り出し、リサイズ(取り込んだツールによってアスペクト比が撮影時とは少し変わってしまうので元に戻す)
④その際、画像の汚れなどを再補修
⑤ときには、解像度も設定
⑥2分割にして、画像をページごとにする
⑦全画像をPDFにまとめる
けっこうな工程数があります。いろんなことをしているのですが、使用しているツールがいろいろ異なっていて面倒で、さらにそのツールに多少の不満足感(たとえば一括処理ができない、とか)もあるため、手間を多少減らしたくて自作でツールを作ってみました。
これによって②~⑥が一気にできるようになります。ただし、細かい補正機能はありませんので、必要な場合には、やはり別の画像ツールを使う必要はあります。

実際の内容をあげますと、これ(下図左)が、一瞬で?これ(下図右)になりますよ、と……

まず、加工前の元画像を読み込んだ状態はこう。撮影したままの画像がこれですね。見ての通り、これでも充分読めますが、多少汚いと言えば汚いです。
※ここでは、著作権的なことから、使用画像の周辺部以外に意図的にモザイクをかけています。
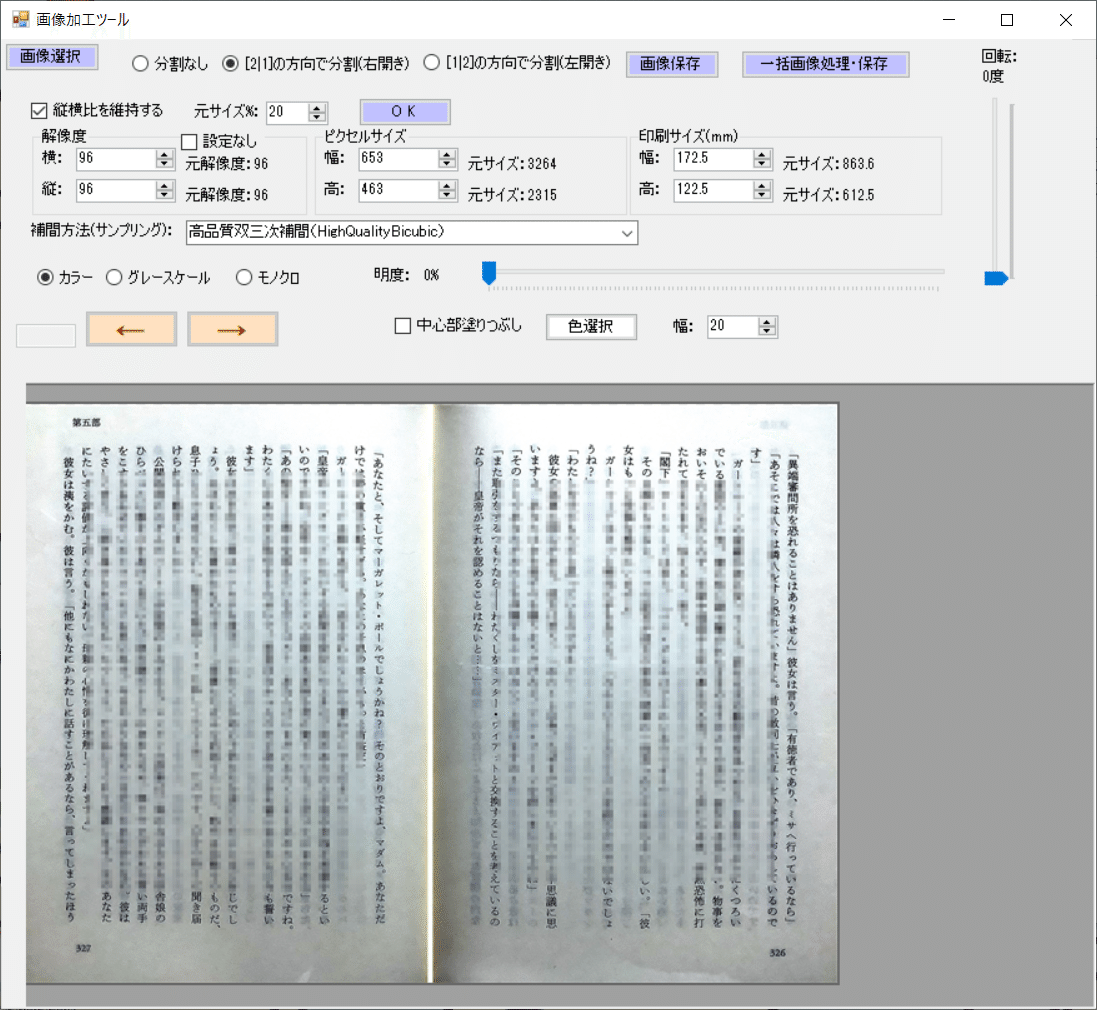
これをモノクロ化します。モノクロを選択するだけです。
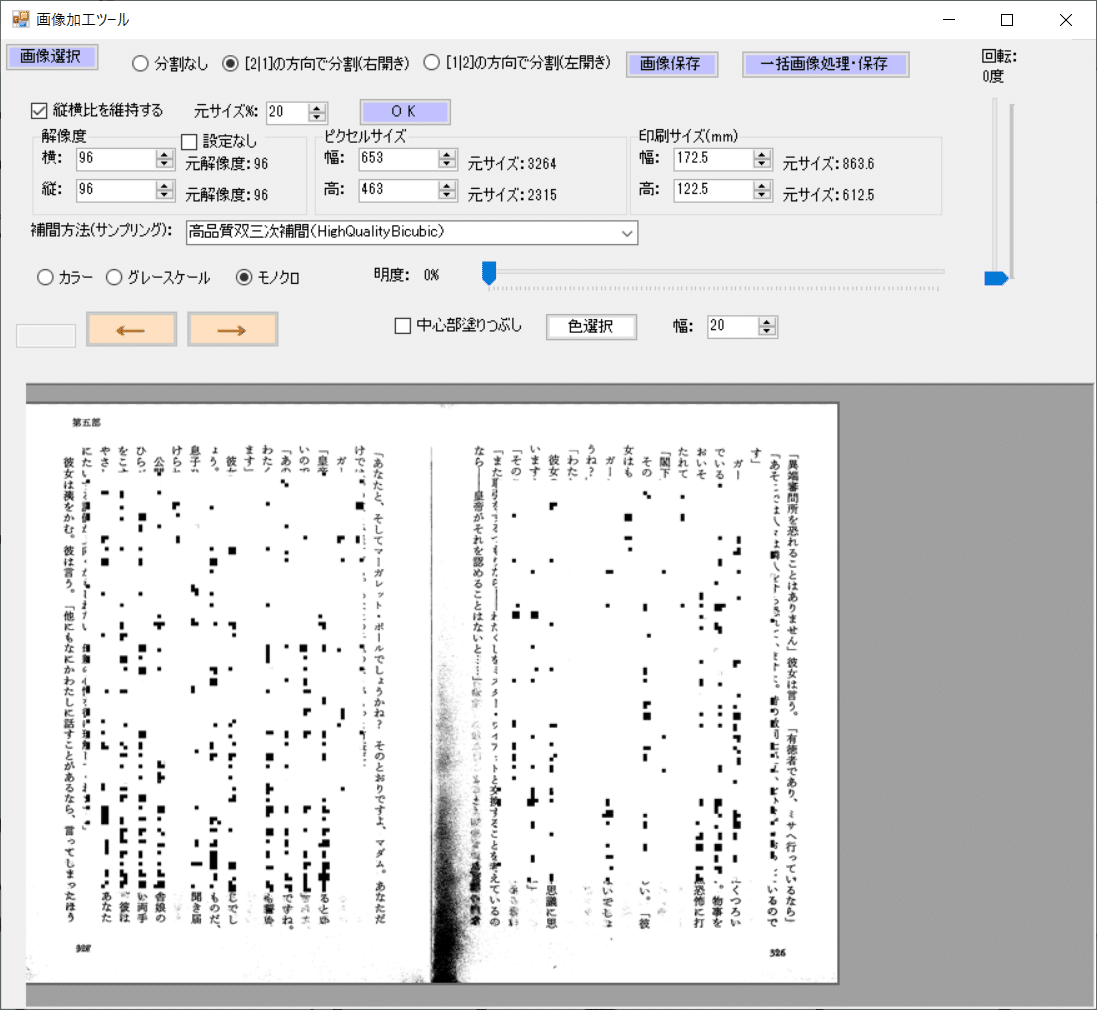
すると、影などの部分が汚く残ってしまうことが多いので、明度を調整して消してしまいます。

中心線が気になる場合は、「中心部塗りつぶし」でこれも消してしまいます。
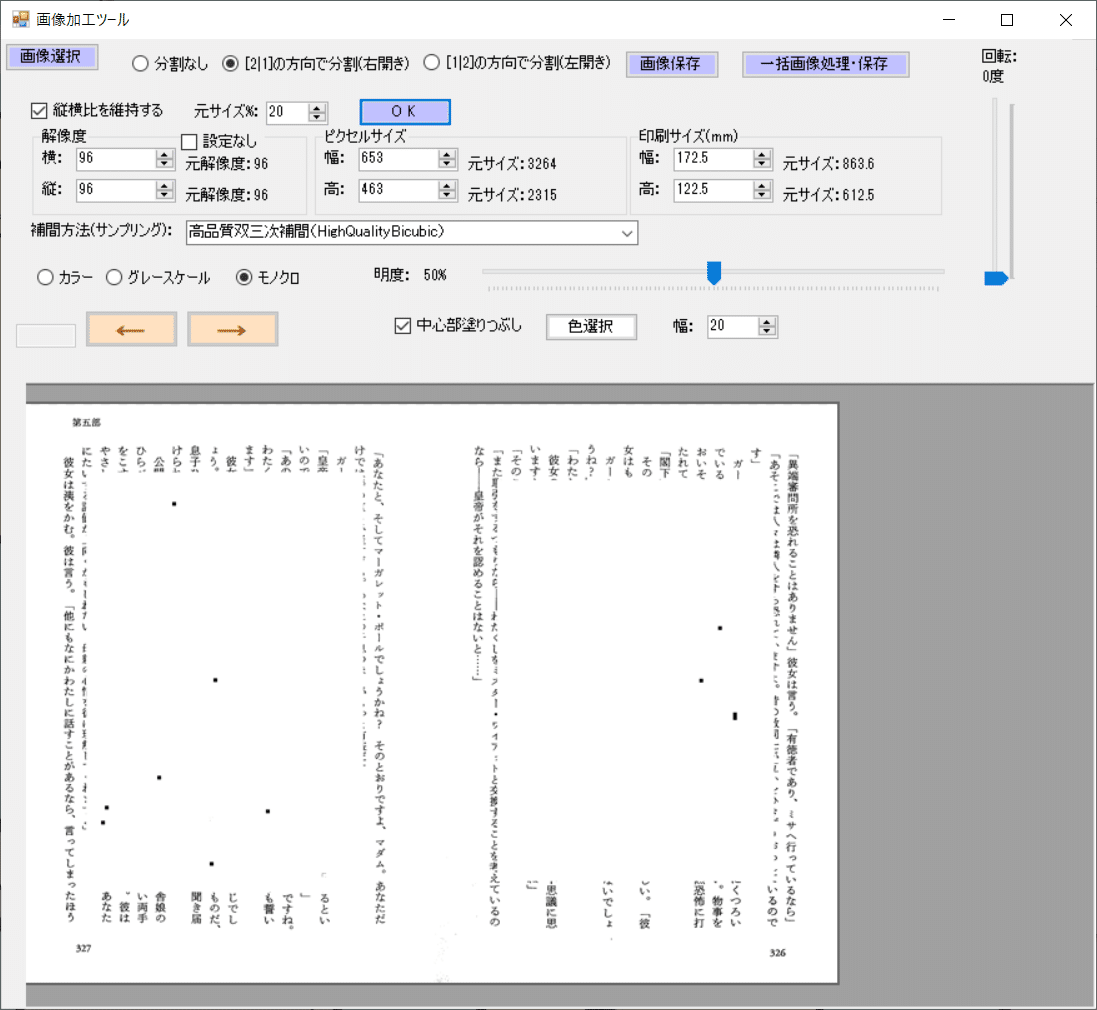
あとは、分割を指定して、出力(画像保存)するだけです。その際、必要に応じて、サイズや解像度なども調整できます。同じ処理を複数の画像に一括して行うことも可能です。(/・ω・)/
すると、こういうのができます。
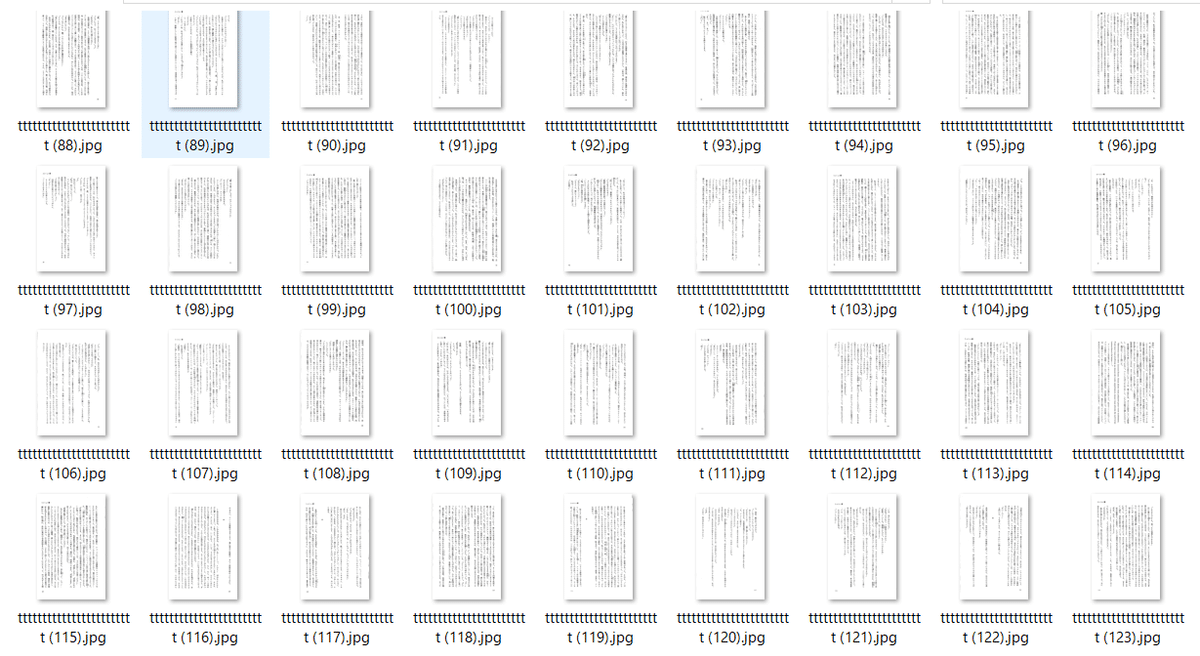
あとは、これをまとめてPDFにでもすれば出来上がり!

ここまで書いて、ふと国会図書館の公開文書画像などもきれいにできないかなと思ったのですが……
元はこういうのですね。正直、それほどきれいとは言えない。

これをいったんトリミングして……(これは別のツールで)
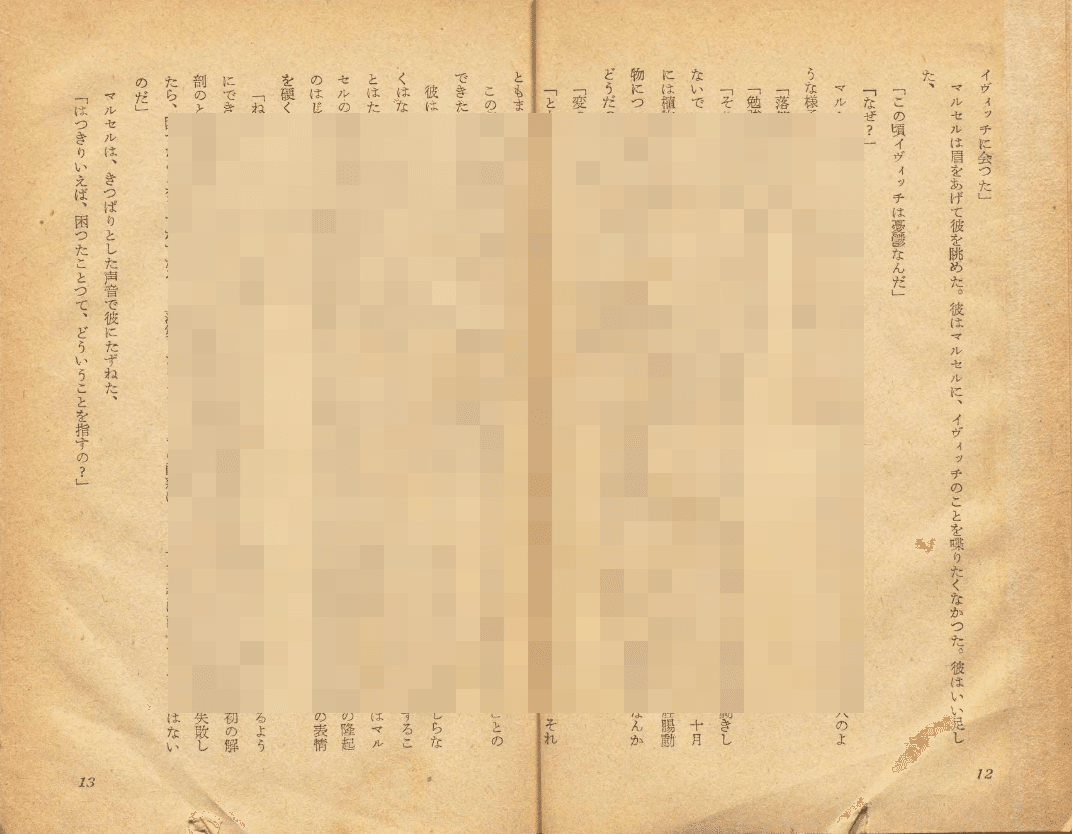
実行!
あ……駄目だ……全然読めない(モザイク等の加工なしでこの状態です)

紙焼けが強くて背景色が濃すぎるんですね。おそらく。背景と文字の色が近くてうまくいかないのだと思う……。試しにほかの既存アプリでもいじってみたけどやはりうまくはいかなかった。
ちなみに、モノクロではなく、グレースケールだとこう。すごくきれいとは言えないけど、これならまだいけるかな。
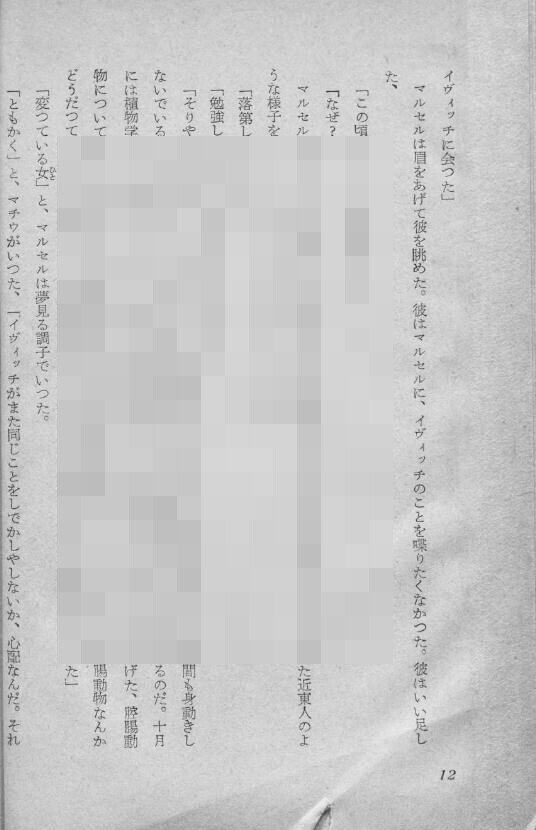
あと、ついでに、背景色を変えるのもやってみた。今度作ったツールではできないけど。
白背景に塗りつぶし変更。
微妙……汚れのゴミが気になりますね。これならグレースケールのほうがよさそうな気もする。
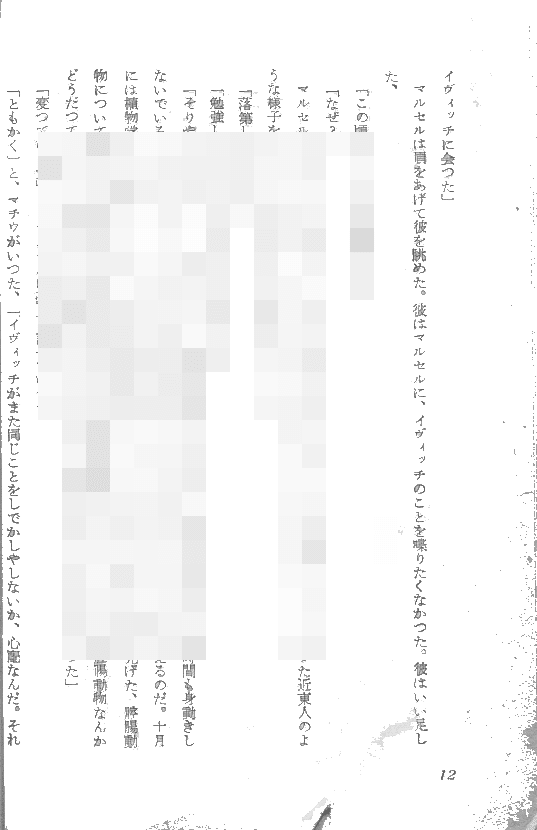
いっそ、古紙みたいな色に変更。
ん?……意外と悪くないかも?

おしまい。

サポートしてええねんで(遠慮しないで!)🥺
