Photoshop Tutorial No.174トレース編第3弾
お疲れ様〜トレースについては慣れてきたかな???今日は3つ目の例題をやってくよ。それじゃ見本を確認
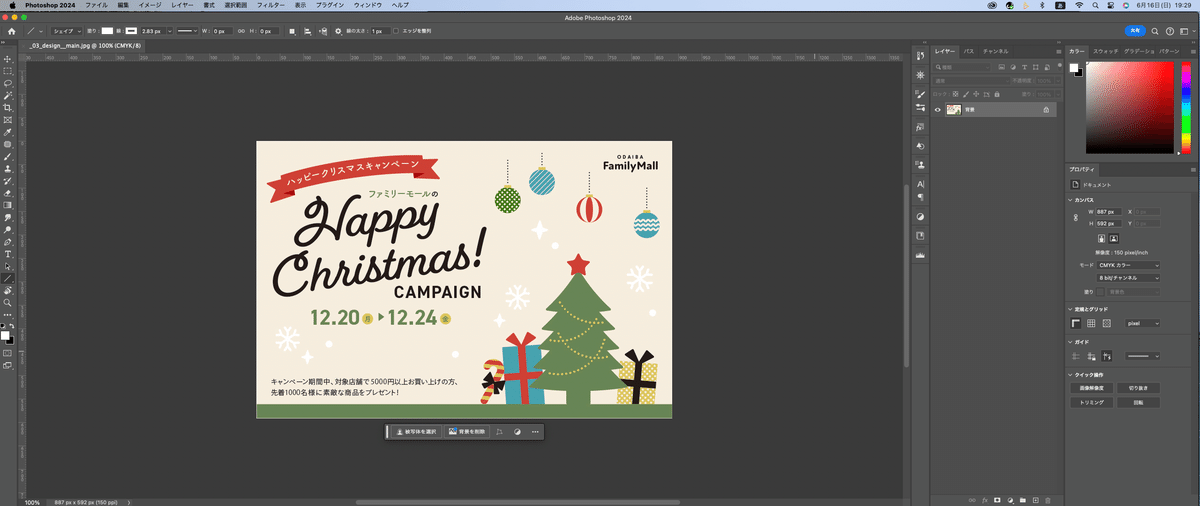
今回トレースするのは、このDM風のチラシをトレースしてく。
トレースの学習ポイント
今回のトレースで学ぶべきことはズバリ、「バランス」。バランスの取り方について学習が深められるといいかなぁと思う。
基本情報
サイズ:DM横(150x100mm)
構成要素
まずは、このDMの中に何があるか考えてみる。
・タイトル
・日付
・ロゴ
・説明文
・イラスト
以上。リソースファイルがあるからそれを使う。
フォント
フォントは4種類使われている。(ちょっと多い気もするんだけどねぇ)
・Fairwater Script Bold (英文フォント)
・DIN 2014 Bold(英文フォント)
・FOT 筑紫A丸ゴシック Std B(和文フォント)
・りょうゴシック PlusN R(和文フォント)
カラー
カラーは白を入れて5色。
トレース開始(オブジェクト追加)
必要なフォントとかダウンロード終わったら早速開始するんだけど、まずは新規レイヤーを追加(笑)そしたらまずはオブジェクトを追加しようかぁ
リソースファイルにあるオブジェクトが集まったイラストレーターを開く。

まぁ、ここから1つづつフォトショップに持ってく訳ですよ(笑)まずはクリスマスツリーから(笑)レイヤーの順番は後で調整します。
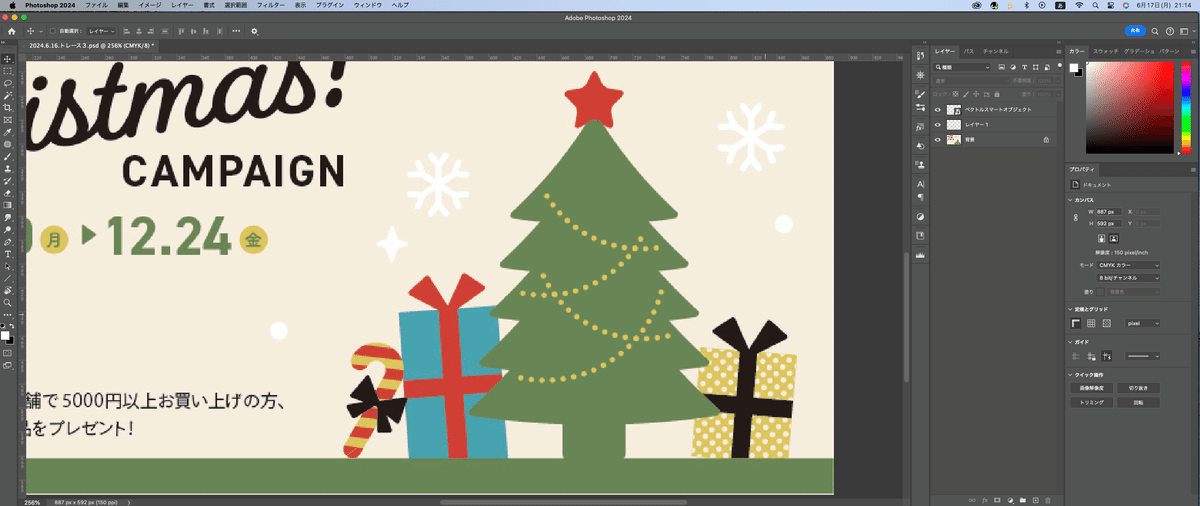
このツリーは大きさが同じだからサイズの調整しなくていいのが嬉しい(笑)続いて、青色のプレゼント。これは若干サイズを小さくして、傾きを調整した。不透明度を下げて、下絵が見える状態で配置。配置できたら、不透明度を戻す。
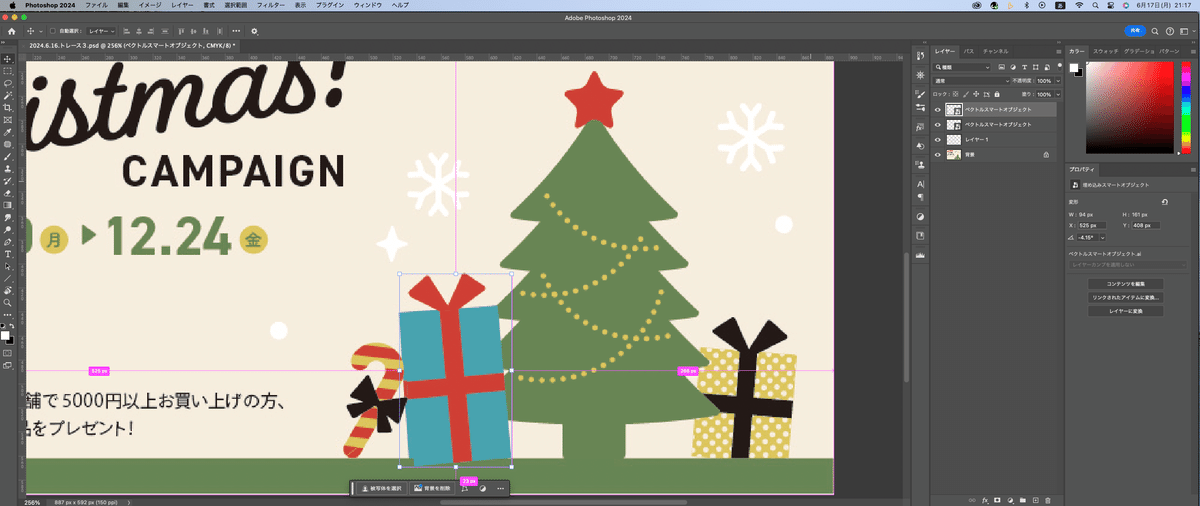
続いて黄色のプレゼントを配置
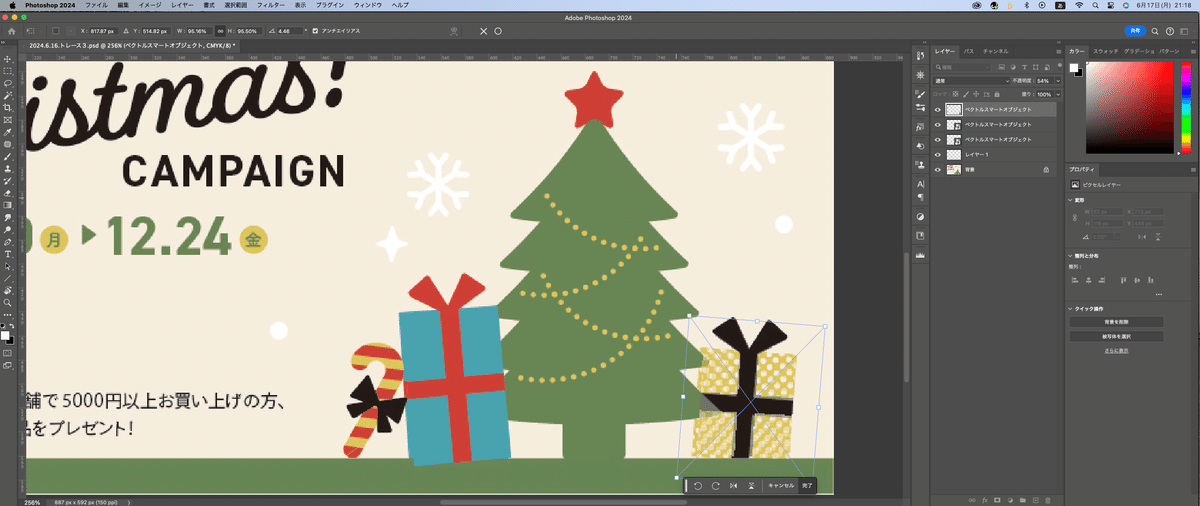
どんどん行きます。次はデッキを配置。デッキもサイズや傾きの調整はしなくていいかも

下絵だけ表示させて、まずは、レイヤーの順番を考える。

下絵を見ると、クリスマスツリーが一番上かな。そしたら、レイヤーパネルでクリスマスツリーのレイヤーを一番上に持ってくる。
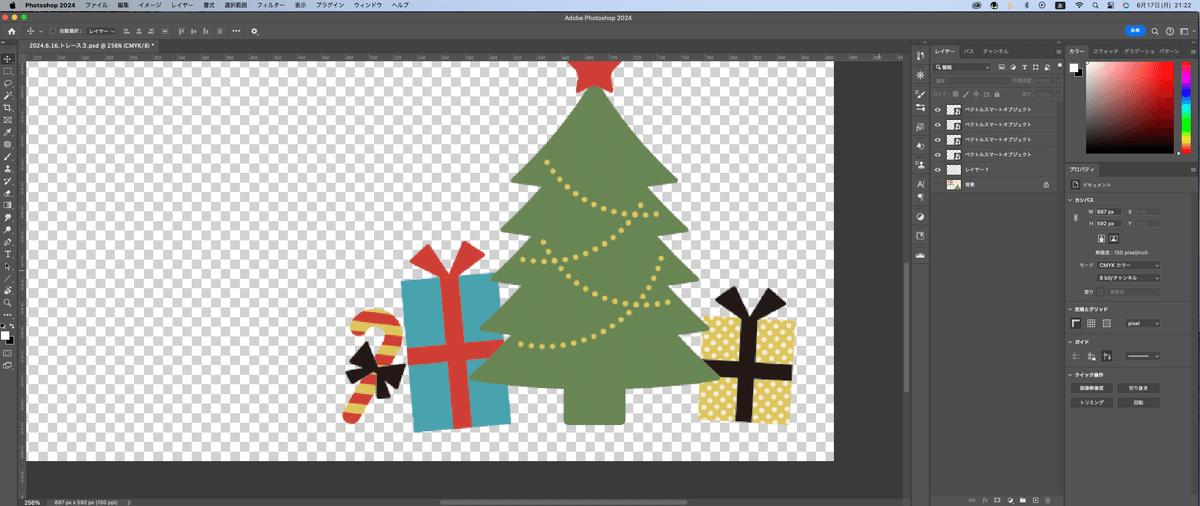
うん、ほぼほぼ同じような感じだね^^そしたら、下絵にある一番下の緑の土台?をシェイプツールで作成する。長方形ツールを選択して、オプションバーでシェイプになってることを確認。線はなしで長方形を作成。
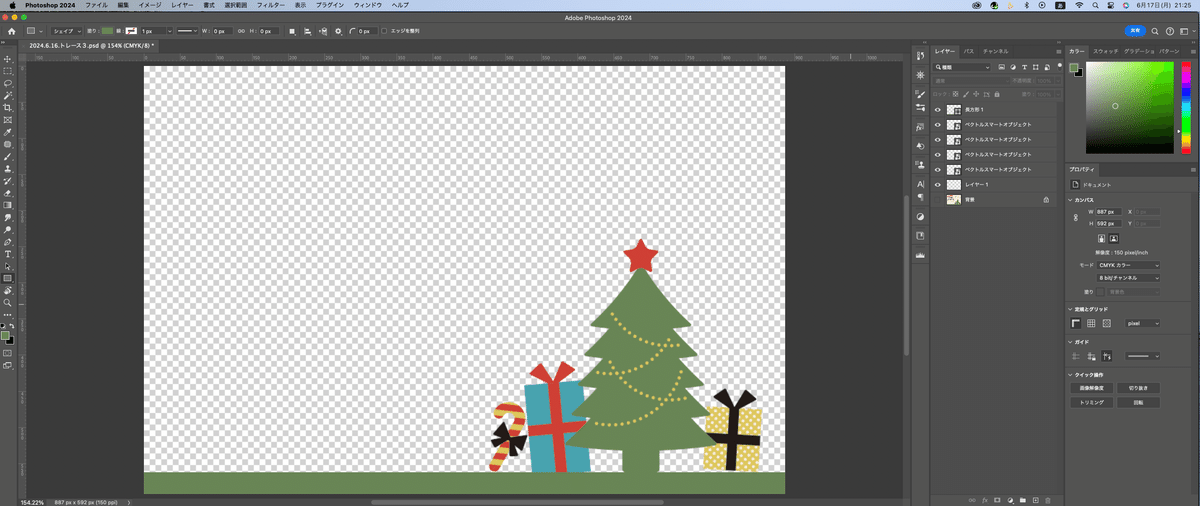
プレゼントの箱が後ろに行っちゃってるから今作った土台の長方形のレイヤーを下絵の上に来るように移動。
そしたら次は、バルーン?を配置させる。

そしたら最後に右上のテキストを配置する。
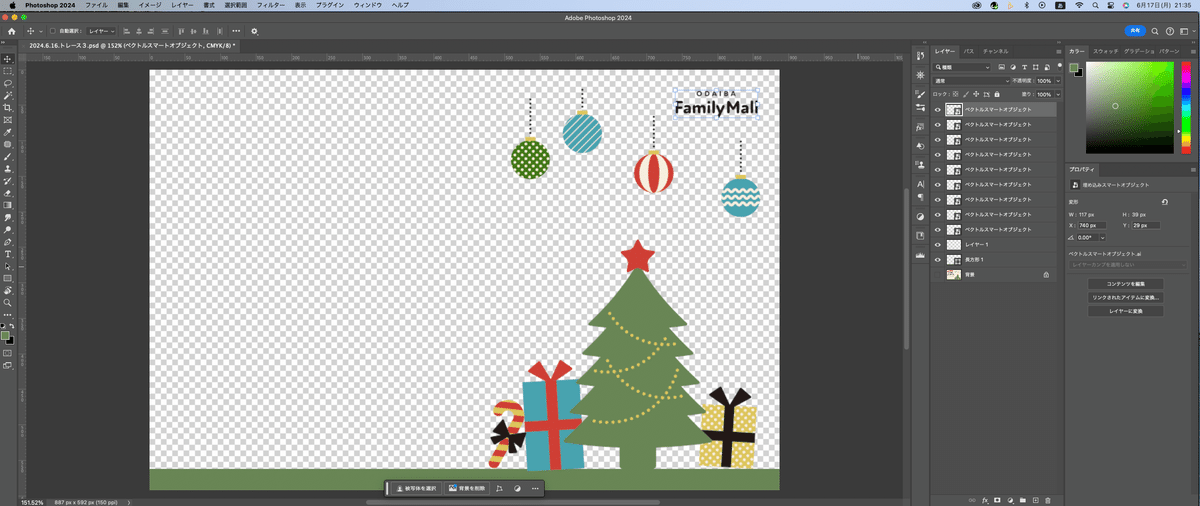
さて、これでDMの右側サイドは終わったかな^^次回は左側のテキスト関係を配置していくよ〜それじゃ今日はここまで^^お疲れ様〜
50代英語教師です。まだまだ学びたいことがありますので、もし記事がよかったらご支援よろしくお願いします。Udemyを活用して学習しています。
