
Photoshop Tutorial No.126 コンテンツに応じた塗りつぶし2
このnoteはノンデザイナーの自分(職業は英語教師)が、友人から「フォトショップちょっと教えて」と言われたことをキッカケに始めたnoteです。何かAdobeの資格とかある訳ではないことをご理解ください。せっかくなので自分の知識整理を兼ねて、公開しています。
お疲れ様〜昨日は、コンテンツに応じた塗りつぶしについて実際に使いながら、解説をしたんだけど、今日はもうちょっと詳しくそれぞれのツールの説明をしようかなと思う。それじゃ今日の画像を確認。
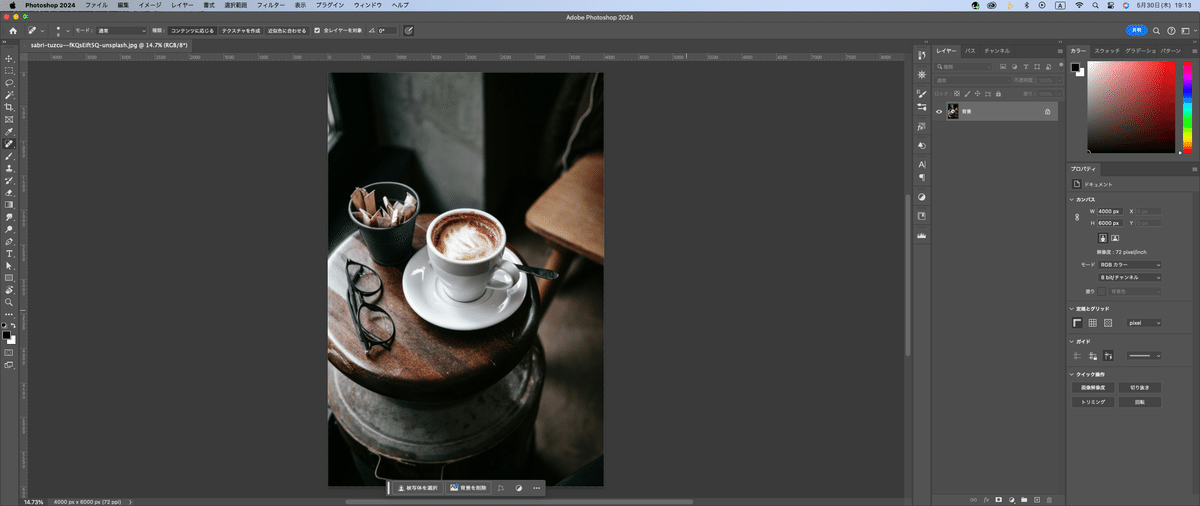
この画像からメガネを消すために、コンテンツに応じた塗りつぶしを使ってみるんだけど、その前に、一応複製をしておくは。それで、、大雑把にメガネを選択して、編集メニューよりコンテンツに応じた塗りつぶしを選ぶ。

まぁ、プレビュー見るとまだまだ荒いけどね^^;それじゃまずは、左側のツールバーから見ていく。

サンプリングブラシツール
ツールは全部で4つ。一番の上のブラシは、サンプリングブラシツール。これはね、昨日見たけどね。サンプリングブラシツールを選択してる時に、上のオプションバーのところで、サンプリングを追加したり(プラスマーク)削除したり(マイナスマーク)することができる。
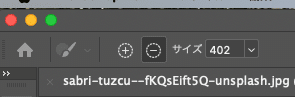
で、マイナスにして、コーヒーカップにかかってるサンプリング部分(緑の部分)を削除してみる。
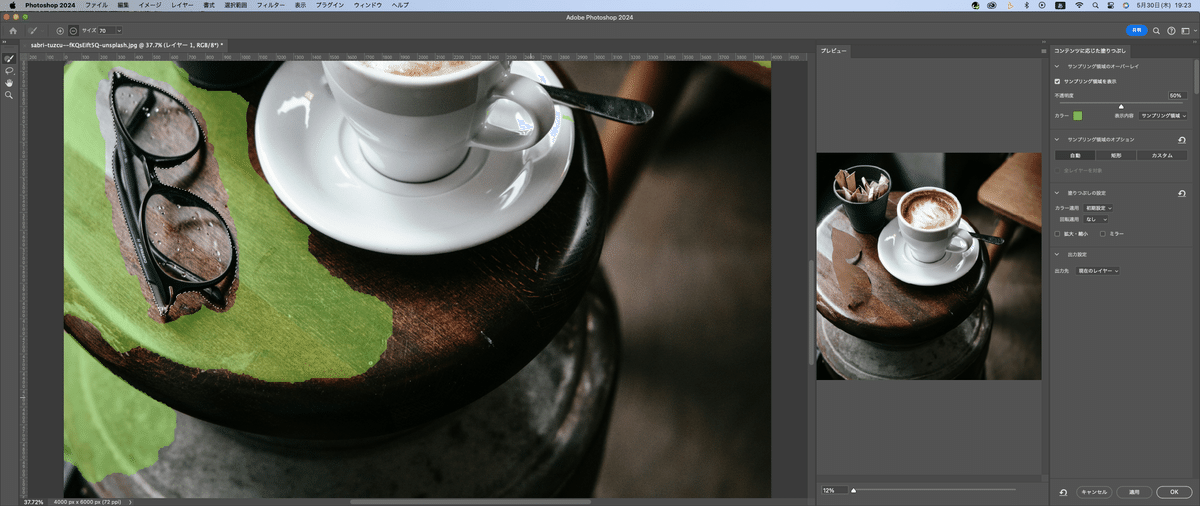
投げ縄ツール
で、その下の投げ縄ツールは、選択範囲の追加や削除ができる。プレビューを見るとまだまだ完璧じゃないから、試しに選択範囲を増やしてみる。
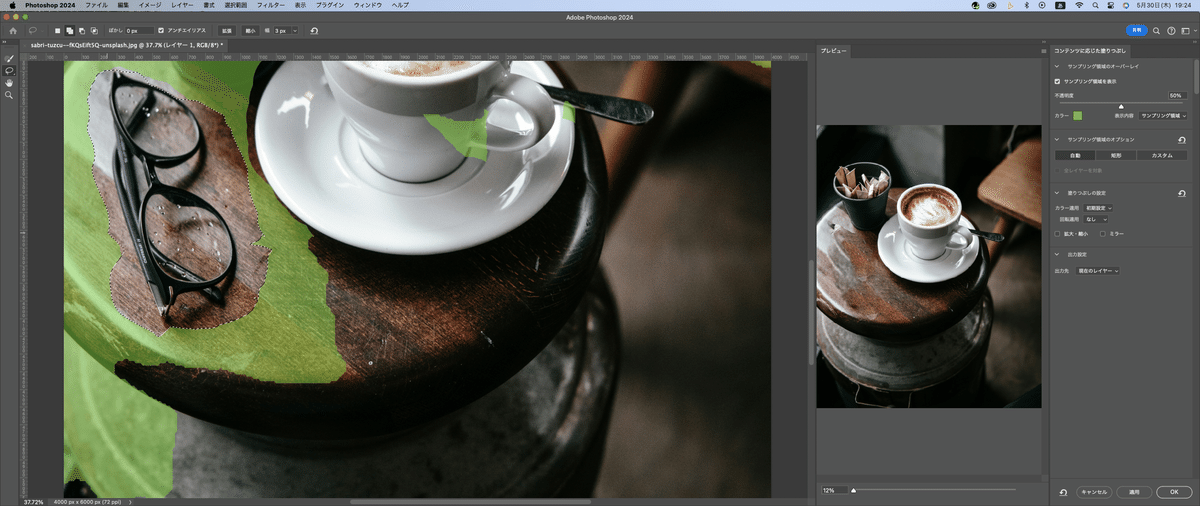
メガネの周りを大きく選択範囲に追加してみた。プレピューを見ると結構いい感じに削除できてるかな(笑)で、投げ縄ツールを選択すると上のオプションバーのメニューが変わる。

左側に4つのマークがあるけど、今現在は、選択範囲を追加のモードになってるよ。

その右側は今度は逆に選択範囲から一部削除するモード

さらにその右側は、現在の選択範囲との共通範囲を選択範囲にするモード

ちなみに一番左は、新規選択範囲を作るときのモード

要は最初の3つで選択範囲をコントロールすることができるのよ
手のひらツール
次に上から3つ目の手のマークはまぁ画像を移動させるときに使うやつね。まぁ、他のツールを使ってても、スペースバーを押せば一時的に手のひらマークになるけどね。
その下の虫眼鏡は要はズームツールね。使い方は普通のズームツールと同じ。ちなみに虫眼鏡を選択してる時に出るオプションバーを見ると、スクラブズームっていうのがある。これにチェックが入ってると、クリックして、左にドラッグで縮小、右にドラッグで拡大になるよぉ

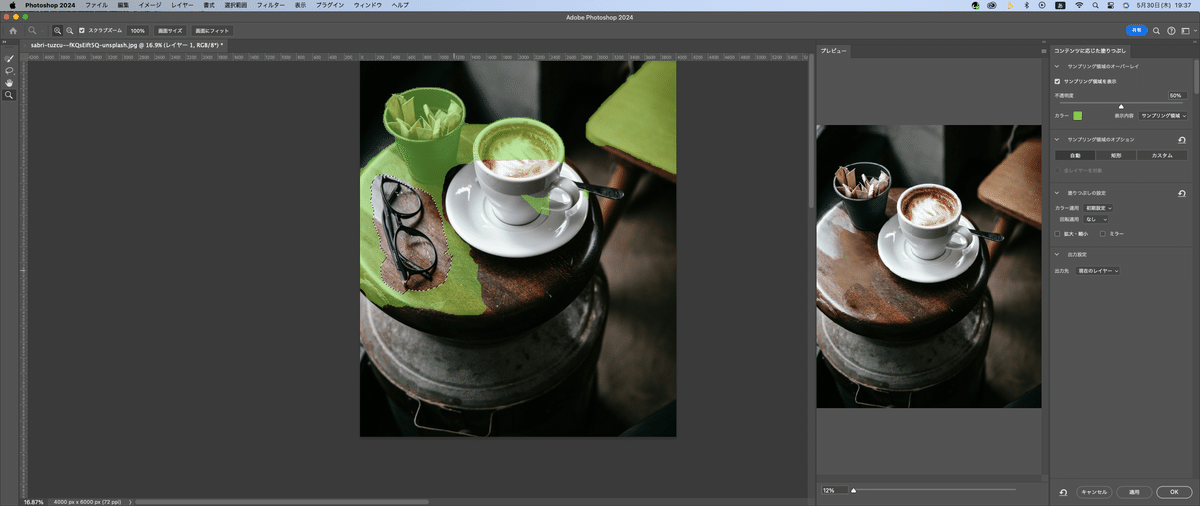
それじゃ、次は右側の設定を見ていくよ。

サンプリング領域のオーバーレイ
一番上のサンプリング領域のオーバーレイから。まずは、サンプリング領域を表示のチェックマークなんだけど、要は、サンプリング領域(緑のところね)を見えるようにするかしないか。まぁ、普通はしといた方がいいかな(笑)

チェック外すと分かりづらいよね。で、次は不透明度なんだけど、これは緑のところの不透明度を決めることができる。

次にカラーだけど、これは緑のところは色を変更できるのよ。

まぁデフォルトは緑なんだけど、例えば画像は緑が多いと分かりづらくなるから色を変更することがあるのよ。
次は表示内容なんだけど、これはね、2種類ある。
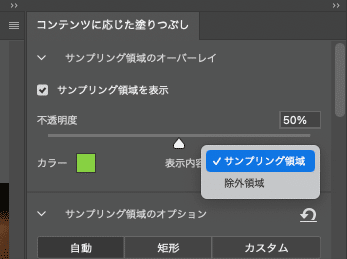
サンプリング領域は、緑のところを元にサンプリンする。
除外領域は、緑ではないところからサンプリングするんだけど、まぁ、普通はサンプリング領域にしておくかなぁ・・・多分。自分は変えたことない
サンプリング領域のオプション
次は、サンプリング領域のオプションのところを見てみる。

自動:Photoshopが自動でサンプリング範囲を設定。そのあと、自分で、サンプリング範囲を追加したり削除したりする。
短形:四角形でサンプリング範囲を作成する。
カスタム:自分で1からサンプリング範囲を作成する。
まぁ、普通は自動にしておくかなぁ・・・・自動意外使ったことないしなぁ
次に全レイヤーを対象は、レイヤーが2枚以上あれば使えるかな。これにチェックが入っていれば、他のレイヤーからもサンプリング範囲が作れるってこと。
続いて塗りつぶしの設定
続いて塗りつぶしの設定を見ていく。

カラー適用
まずはカラー適用から行くけど、開くとわかるけどいくつか種類があるのよ。
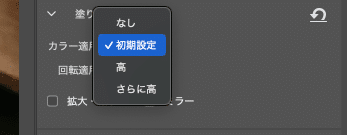
消したときの馴染み方が変わるんだよね。なので、一応全部確認して、一番馴染むものを選べばいいと思う。今回はなんとなく初期設定でいいような気がするから、このまま行く。
回転適用
うまく馴染むように回転させることができるのよ。まぁ、これも色々試してみて一番馴染むのを選択すればOKかな。
拡大・縮小
拡大・縮小にチェックが入ってると、緑のところを拡大・縮小して、馴染ませることができる。
ミラー
ミラーはうまく馴染むように水平方向に反転させる。
出力設定
次が最後、出力設定のところ。
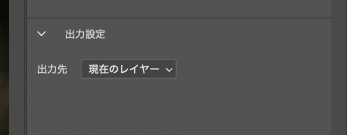
ここも開くとわかるけど、色々ある。要は消した後にどのレイヤーに反映させるかを決めるのよ。
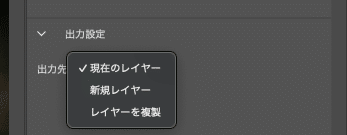
現在のレイヤー:元の写真のレイヤーに反映させる
新規レイヤー:新しいレイヤーに修正したところだけ反映させる
レイヤーを複製:消した状態の写真全体を複製してくれる。
そしたら今回は新規レイヤーにしてOKしてみる。
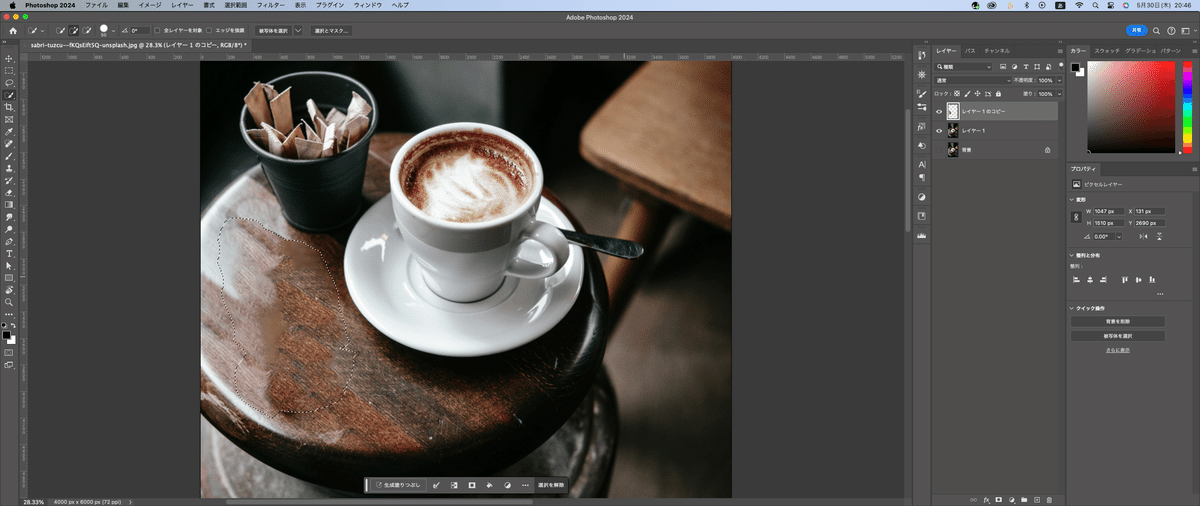
まぁ、よく消せたなぁとは思うけど微妙なところもあるよね。そしたら、ここからさらに調整すればいい。あとは、コピースタンプツールや修復ブラシツールで修正していくのよ。
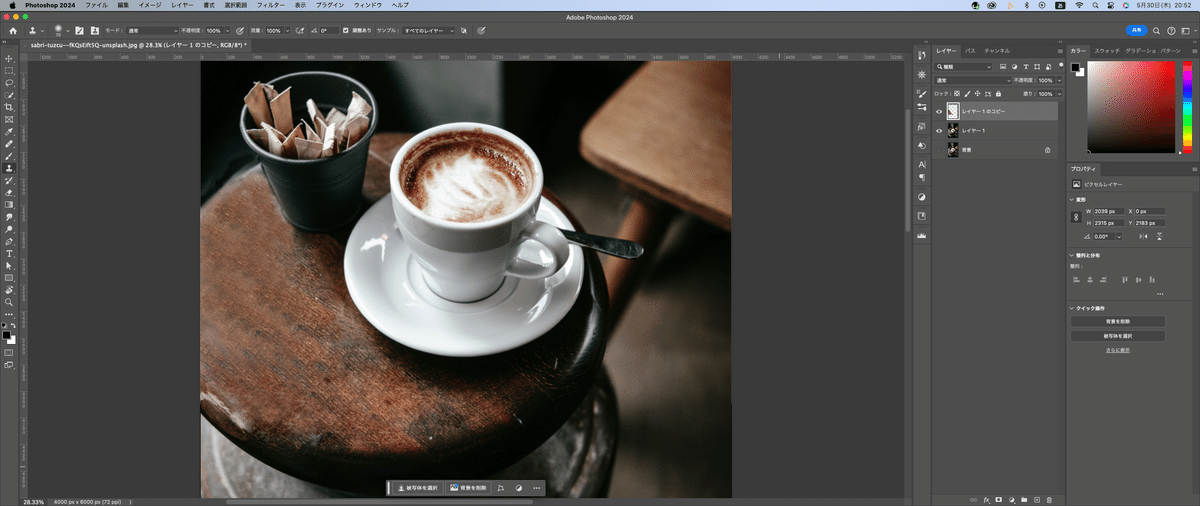
あっ、修正する時、新規レイヤーを一枚追加して、サンプルを全てのレイヤーにしてからやるといいよ^^;今回やらなかったけど^^;
それじゃ今日はこの辺で^^かなり長くなってしまった^^;
この記事が参加している募集
この記事が気に入ったらサポートをしてみませんか?
