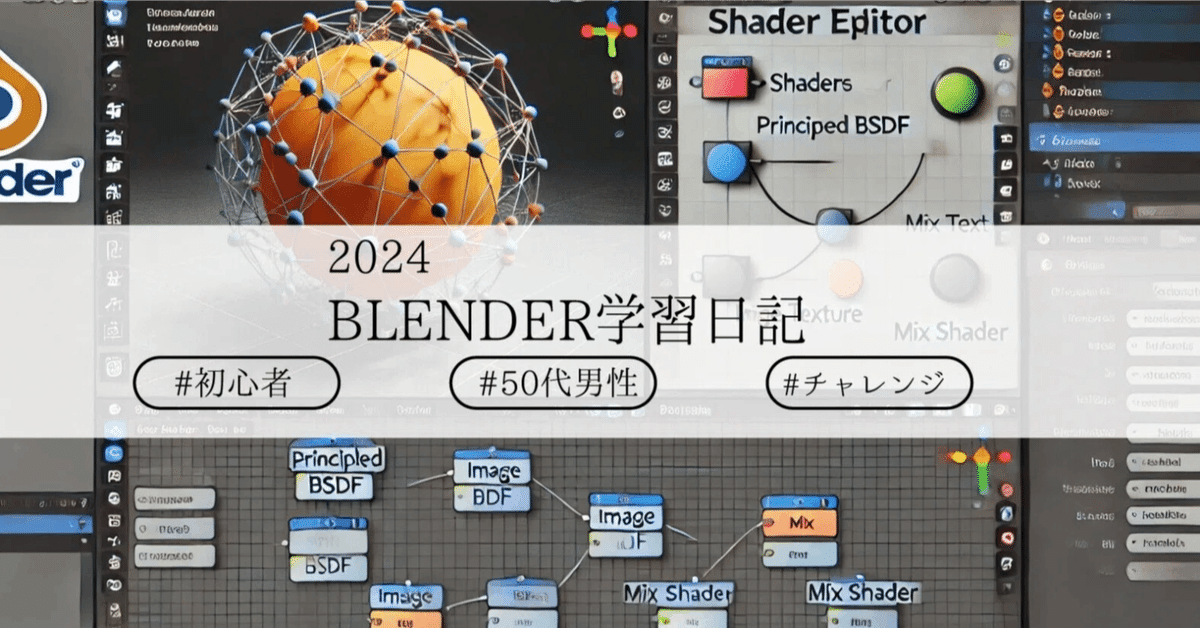
Blender学習231日目
こんばんは〜昨日は柱状の宝石を惑星に生やすところをやりました。原点の移動とか色々やって情報過多だったんですが、今日もめげずに頑張ります。
今日の学習
今日は惑星に生やした宝石のパーティクルプロパティの設定を変更していきます。どんな感じにするのかな???
スケールの調整
まずは、パーティクルプロパティのレンダーの中にあるスケールとスケールのランダム化を調整します。まずは、スケール。スケールの大きさを変えれば、柱の大きさを変更することができます。

スケールのランダム化の値を変更すれば、大きさをランダムにすることができる。

今回は、ランダム化の方を1に設定する。スケールはとりあえず、0.06に設定。
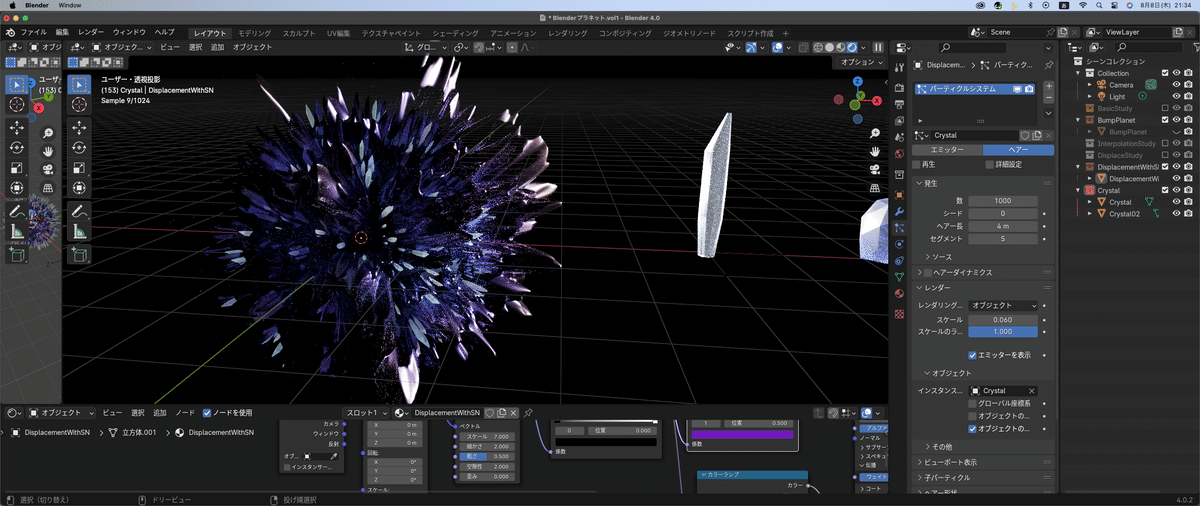
もう一つの宝石を追加する
もう一つの宝石を追加するには、パーティクルシステムをもう一つ追加する方法がるけど、今回は、コレクションを使ってやる方法について学習するようです。2つ目の宝石の名前をCrystal2に変更。パーティクルプロパティを開いて、レンダー→レンダリング方法→コレクションに変更する。そしたら、コレクションインスタンスの項目が出てくる。
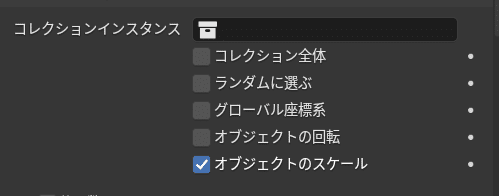
ここに、"Crystal"というコレクションを割り当てる。

コレクションを指定するとコレクションの中に入ってるものがどちらも惑星状に表示される。

2つあるオブジェクトをどれくらいの割合で使うかも決めることができる。コレクションインスタンスの下にある「使用数」にチェックを入れる。
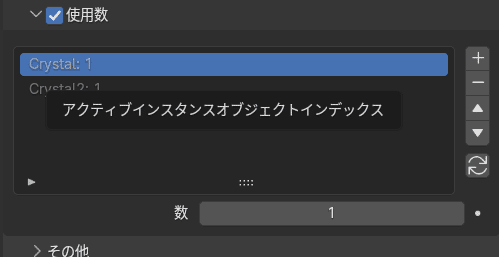
そしたら、上の画像で「数」とあるところで調整する。今現在は、Crystal1と2はそれぞれ数が1になてるので、例えば、Crystal2を9にする。(レクチャー動画通りなんだけどね)そうするとたくさんのCrystal2を表示することができる。
宝石の数を増やす方法
宝石自体の数を増やすこともできる。1つ目の方法は設定欄にある「発生」で「数」を増やせばいい。ただし、処理は重くなる。なので、設定の下の方にある「子パーティクル」を使う。

シンプルと補完があるけど、シンプルは元のパーティクルの周りに子パーティクルを生やす方法で、補完は、パーティクルとパーティクルの間補うように子パーティクルを生やす方法。今回はシンプルにしてみる。
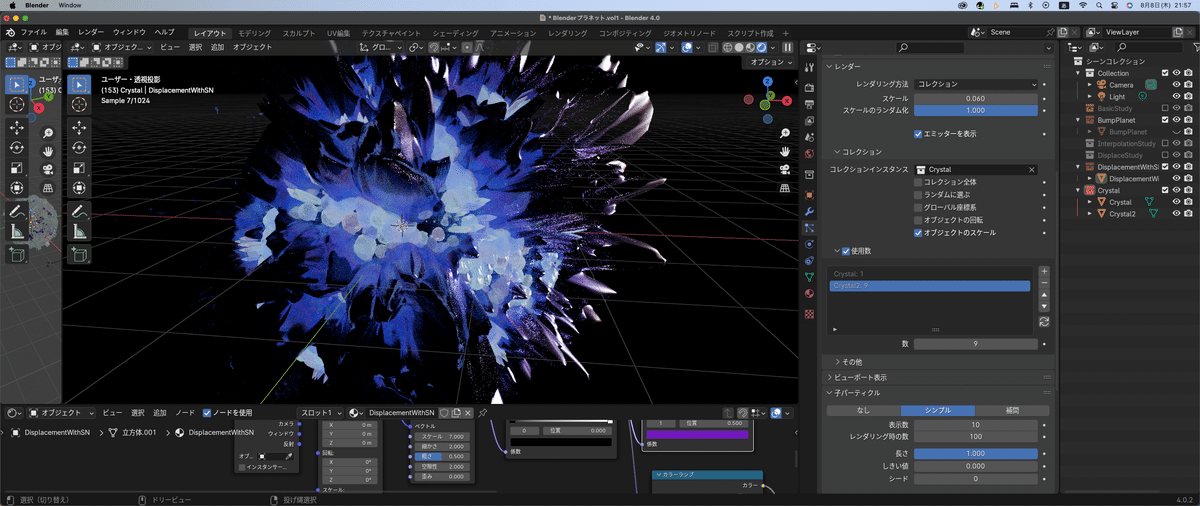
レンダリング時の数を10にしておく。ここを下げとかないと、レンダリング時に大量の宝石が生えてしまうらしい^^;
宝石のサイズ調整
個人的には今回の自分の宝石の大きさはいいのかなと思ってるんですけど、レクチャー動画ではサイズの調整をしてるので、一応^^;サイズ変更は単純で、元のオブジェクトを選択してSキーで小さくするだけ。
さてさて、そろそろ終わりにしようかと思います。まだレクチャー動画残ってるんですけどね^^;まぁゆっくりやります^^お疲れ様でした。
50代英語教師です。まだまだ学びたいことがありますので、もし記事がよかったらご支援よろしくお願いします。Udemyを活用して学習しています。
