
Photoshop Tutorial No.167 保存と書き出し1
お疲れ様〜^^昨日でトレース第2弾が終わったんだけど、それで、結構大事なこと話してなかったなぁと思ったのよ。それが保存と書き出し^^;フォトショップって書き出しで結構色々あるのよ。なので、そのあたりを解説しようかなぁと思う。
保存
保存の話をする前に、Photoshopのドキュメントのファイルサイズは、レイヤーの量と画像の解像度によって変わるんだよね。解像度が高くてレイヤー数が多ければ、重いファイルってこと。例えば、これ
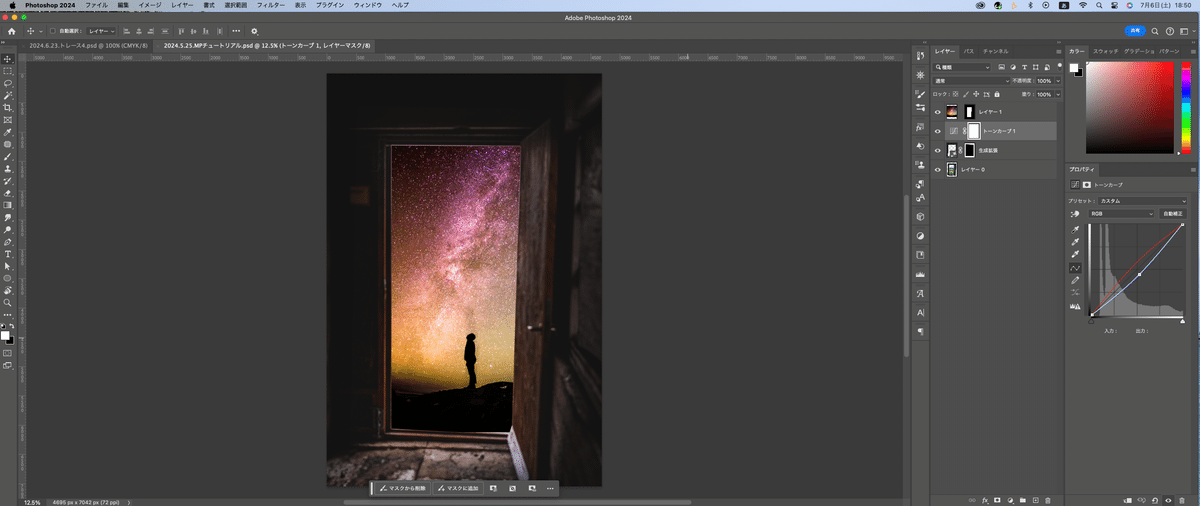
以前、合成して作ったやつなんだけど、ステータスバーの下部には現在のファイルサイズが表示される。

で、94.6mと374.7mの2つ数字があると思うんだけど、右側の数字が現在のリアルなサイズになる。つまりレイヤーもそのままってこと。左はレイヤーを統合して、(レイヤー数を少なくして)一枚の画像にした時のサイズ。ためにし、レイヤーを統合してみるよ。
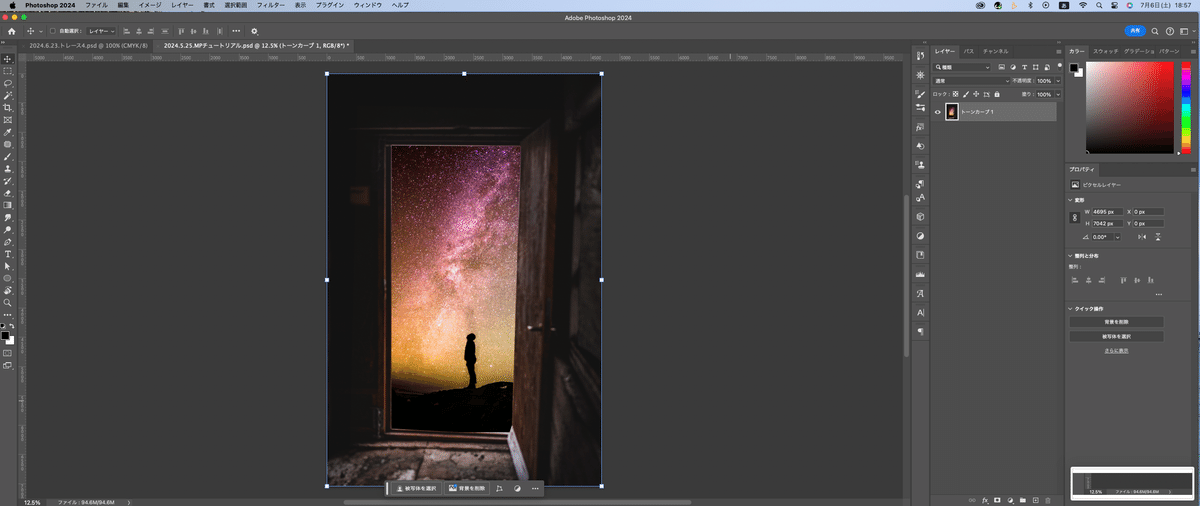
で、この状態でもう一度左下のステータスバーを見る

両方とも同じ数字になったでしょ。それじゃ保存の話に行こうかね(笑)
TIFF形式で保存
まずは、TIFFなんだけど、高画質な色の再現も良いというかほぼそのままいける。画像編集に適した形式とも言えるかなぁ。あと、例えば、photoshopが少し古いバージョンでも開けるしね。圧縮をかけることも可能。あと、ほぼほぼOSを選ばないから、windowsだろうとMacだろうと開く。汎用性は一番かなぁ・・・まぁ、その分ファイルサイズが重くなるし、重くなるというかwebで扱うのは不可能。画像編集とか印刷とかで使われることが多いかなぁ。ファイルメニューから別名で保存を選んでみる。
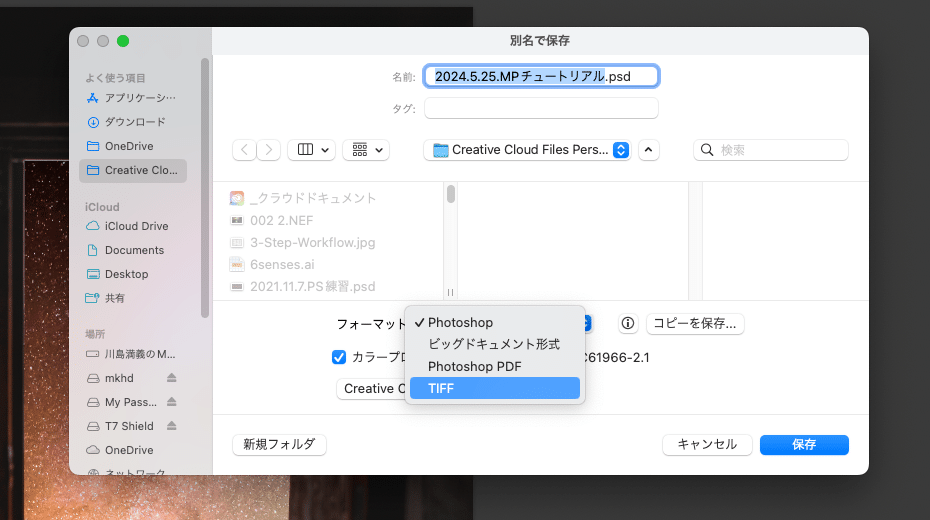
で、フォーマットのところで、TIFFを選んで保存をクリックすると、TIFFオプションのパネルが出てくる。
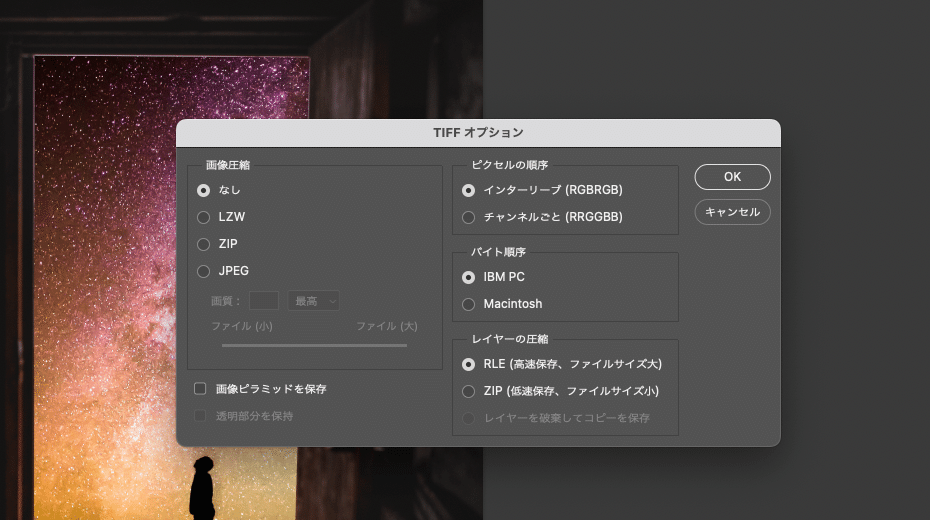
まぁ、圧縮形式を選んだりできる。まぁ、TIFFなら個人的にはLZW一択かなぁとは思ってるけど。あと、レイヤーの圧縮もあるよね、まぁ、ここはZIPかなぁ、ファイルサイズが小さくなるしね。とまぁ、こんな感じで、OKを押せばTIFFの形式で保存してくれるってわけ。
TIFFファイルの形式って、Photoshopの代用品n近いかなぁ
と言うわけで、今日はTIFF形式での保存の話でした〜まぁ、まだ保存形式はあるから次は別の保存形式について解説するわ^^
いいなと思ったら応援しよう!

