
Photoshop Tutoriral No.96 調整レイヤー2
このnoteはノンデザイナーの自分(職業は英語教師)が、友人から「フォトショップちょっと教えて」と言われたことをキッカケに始めたnoteです。何かAdobeの資格とかある訳ではないことをご理解ください。せっかくなので自分の知識整理を兼ねて、公開しています。
お疲れ様〜昨日で、調整レイヤーの大枠については話をしたかなぁと思うので、、今日から少し突っ込んだ話をしたいと思う。まずは今日の画像を確認。
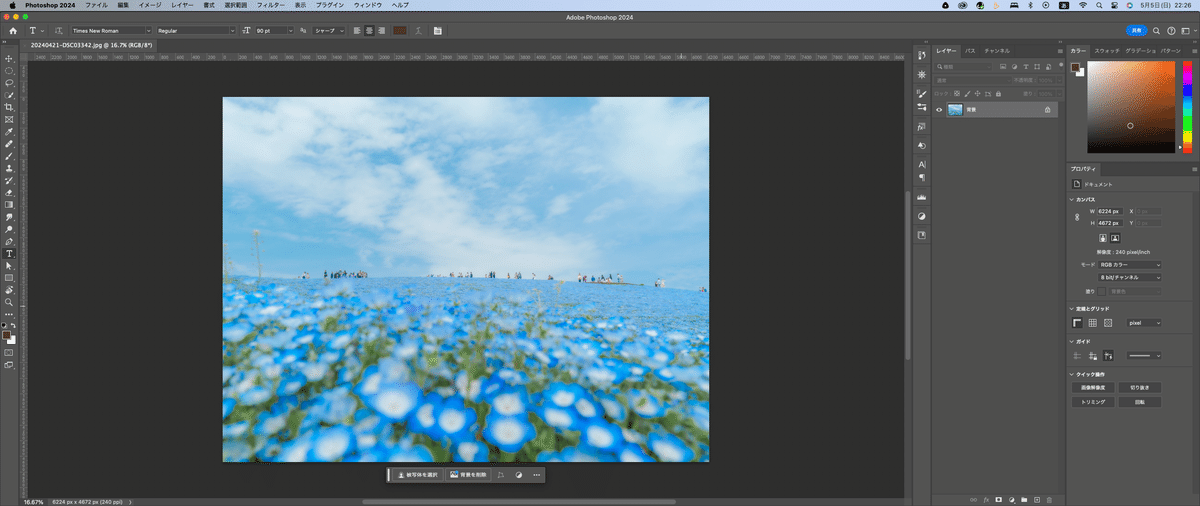
ちなみにこの画像は自分が撮影したやつ(笑)
で、調整レイヤーもたくさんあるんだけど、基本的な考え方として、露出・色相・コントラストの3つに分かれるかなぁと思う。まぁ、その辺はプロじゃないから、違うって言われるかもしれないけどね。なので今日は露出と露出設定の話からいきます。
適正露出
メニューバーのウインドウからヒストグラムを出してみる。

で、このヒストグラムのパネルはいくつかオプションがある。

自分のは「拡張表示」にしてあるんだけどね。さらに、カラーのところをRGBに変えてみる。

で、このヒストグラムなんだけど、最初はね、みんな見方がわからないのよ。左が暗いというか、黒、右に行くほど白、明るいってこと。ちなみに、このグラフだと、明るい方に山があるから、写真としては明るい写真ってこと。
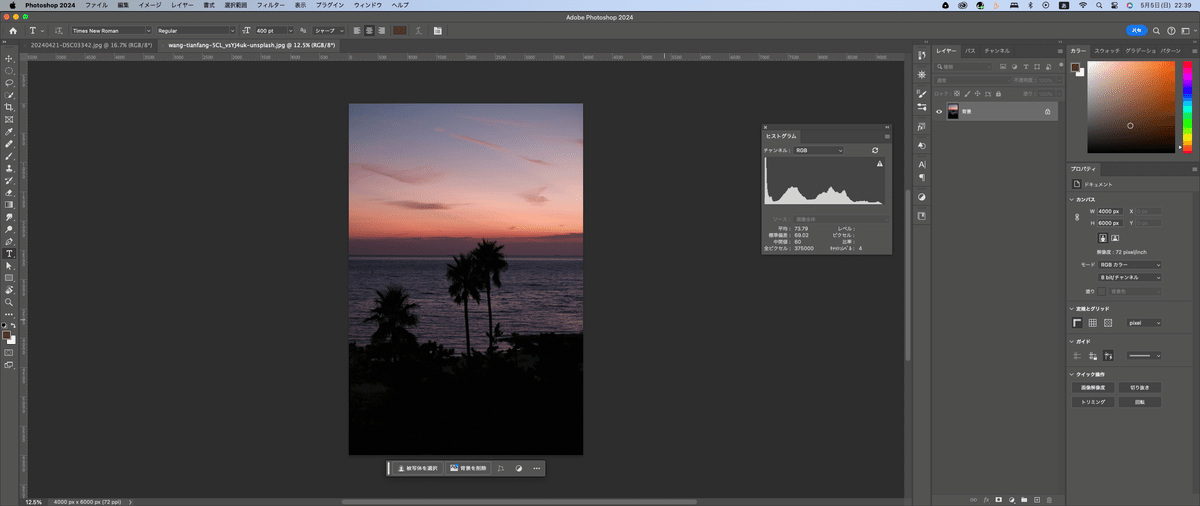
この画像だと、明るい方には山がなくて暗い方と真ん中あたりに山があるから、全体としては暗い写真ってこと。
ヒストグラムについては、見方というか知識はあった方がいいよ。画像編集を行うならね。
で、注意しなきゃいけないのが、黒潰れ、白潰れって呼ばれるもの。ヒストグラムを見たときに、黒でも白でもいいんだけど、要はグラフの範囲を超えちゃうことなのよ。それが黒側にオーバーしてるなら黒潰れ、白側にオーバーしてるなら白潰れっていうのよ、超えたところは、黒、白って情報しかない。まぁ、必ずしもそれがダメって訳でもないんだけどねぇ・・・そこが難しいところ。どんな見せ方したいかでも変わってくるし。
ただ、基本的にはこのグラフ内に収まってる方がいいね。この辺はね、ほんとカメラやってる人は理解が早い(笑)
ヒストグラム
で、一応解説すると、ヒストグラムの横軸は、階級の明るさ。右に行くほどお明るい。縦軸は、ピクセルの数を表す。上に行くほどピクセル数が多い。
ほら、デジカメなんかは全部ピクセルだったでしょ。どれくらいの明るさの点がどれくらいの量あるかわかるのよ。
次は実際にいくつか写真を見ながら、ヒストグラムの具体例を見ていきたいと思う。まぁ、調整レイヤーの話なんだけど、これ結構大事だからねそれじゃ今日はこの辺で^^お疲れ様〜
この記事が気に入ったらサポートをしてみませんか?
