
Photoshop Tutorial No.205 ニューラルフィルター
このnoteはノンデザイナーの自分(職業は英語教師)が、友人から「フォトショップちょっと教えて」と言われたことをキッカケに始めたnoteです。何かAdobeの資格とかある訳ではないことをご理解ください。せっかくなので自分の知識整理を兼ねて、公開しています。
お疲れ様〜今日は、比較的新しい機能のニューラルフィルターの話をしようかと思う。まずは今日の画像を確認。
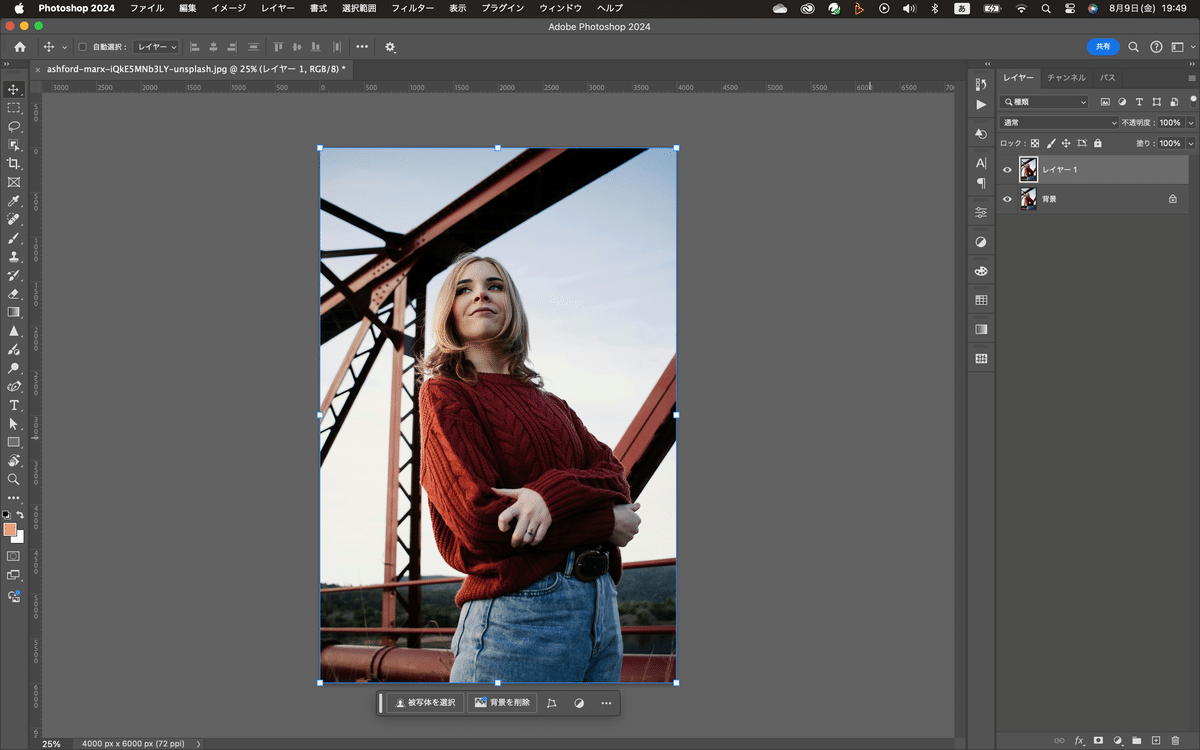
そしたら、メニューバーのフィルターからニューラルフィルターを選択。
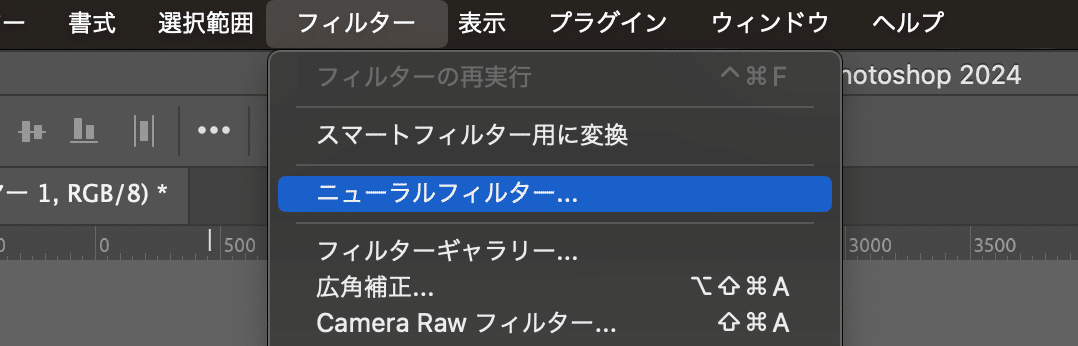
ニューラルフィルターを適用すると、画像の中に認識できる人物や顔があると、自動で青い四角で囲まれる。
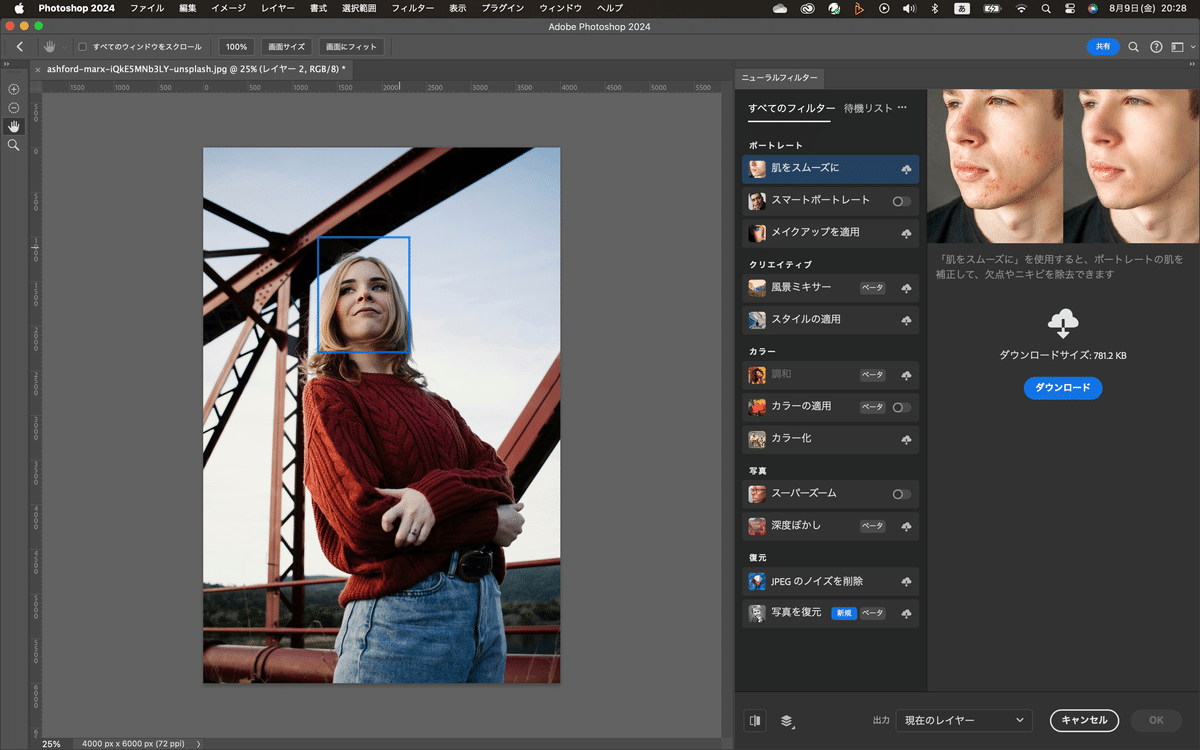
画像の右側にフィルターの一覧が表示されてると思うんだけど、中にはダウンロードしてから使うものもある。そしたら、まずは「肌をスムーズに」を使ってみる。画像を拡大して、顔がよく分かるようにするよ〜
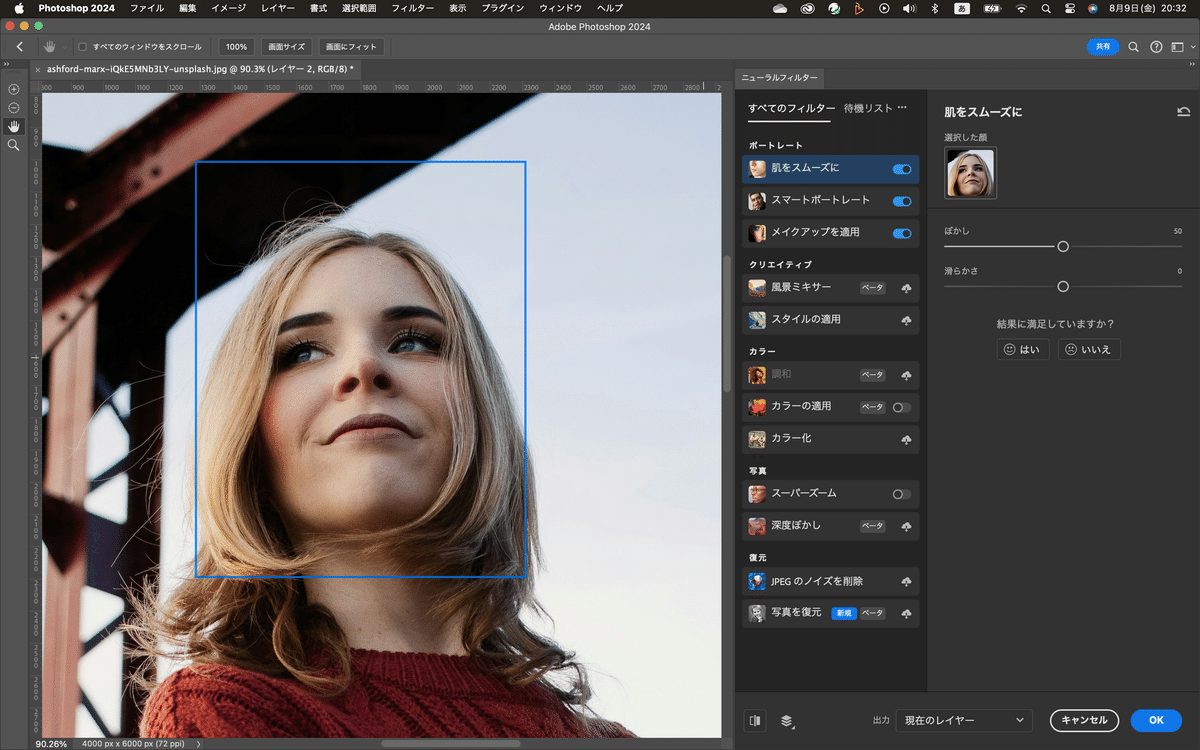
で、これはもうフィルターがかけられてるんだけど、フィルターメニューの下にプレビューの切り替えができるところがある。
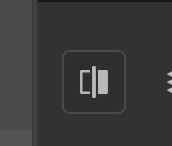
これをクリックしてフィルターがかかる前の画像を見てみる。
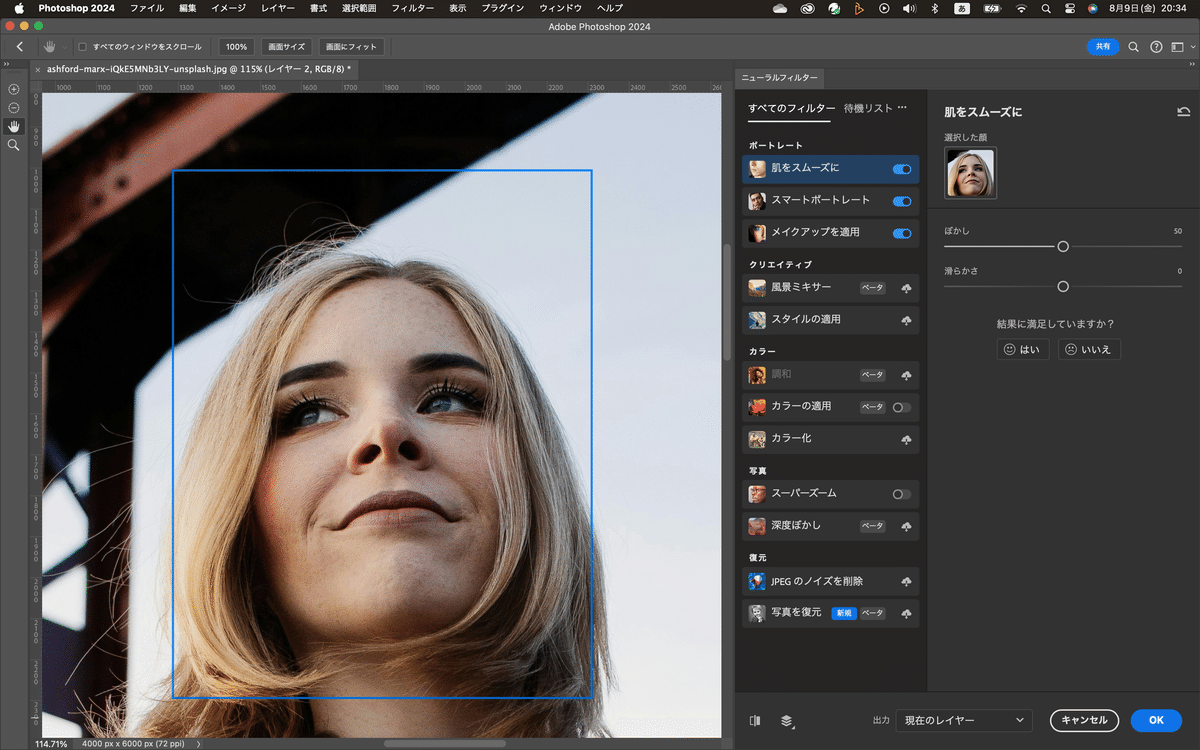
この画像じゃわかりにくいけど、おでこのあたりが結構スムーズになってるかなぁ。で、この「肌をスムーズに」には2つのオプションがあるでしょ。「ぼかし」と「滑らかさ」一番右のパネルね。それじゃちょっといじってみる。まずは「ぼかし」から。
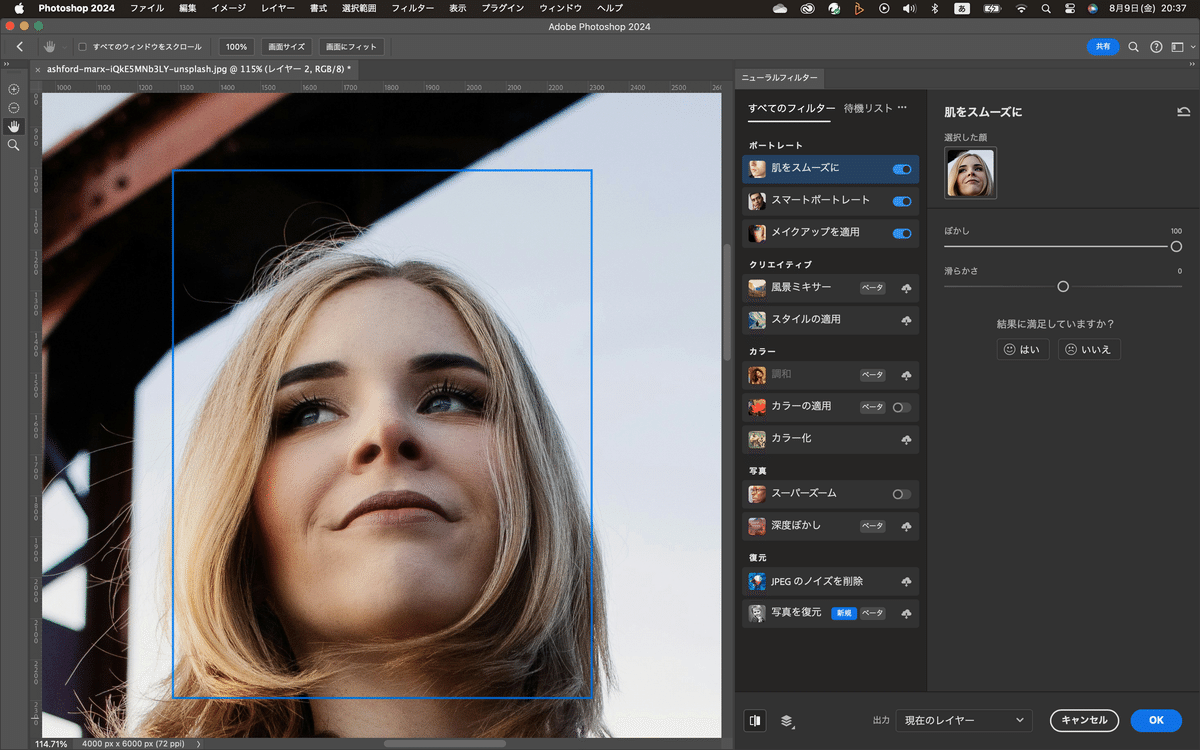
顔全体に、若干のボケが出てるのが分かる。この画像じゃわかりにくいけど。
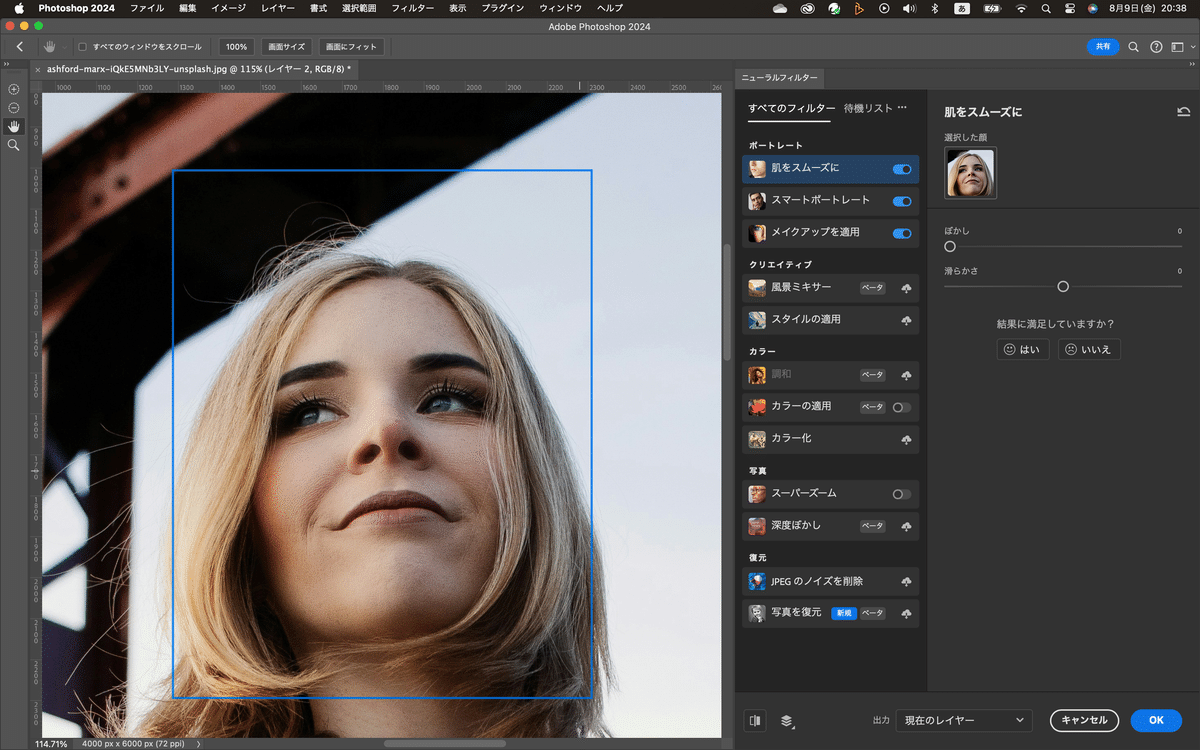
次は、滑らかさを50にして見た。ぼかしはデフォルトの50に戻したよ。
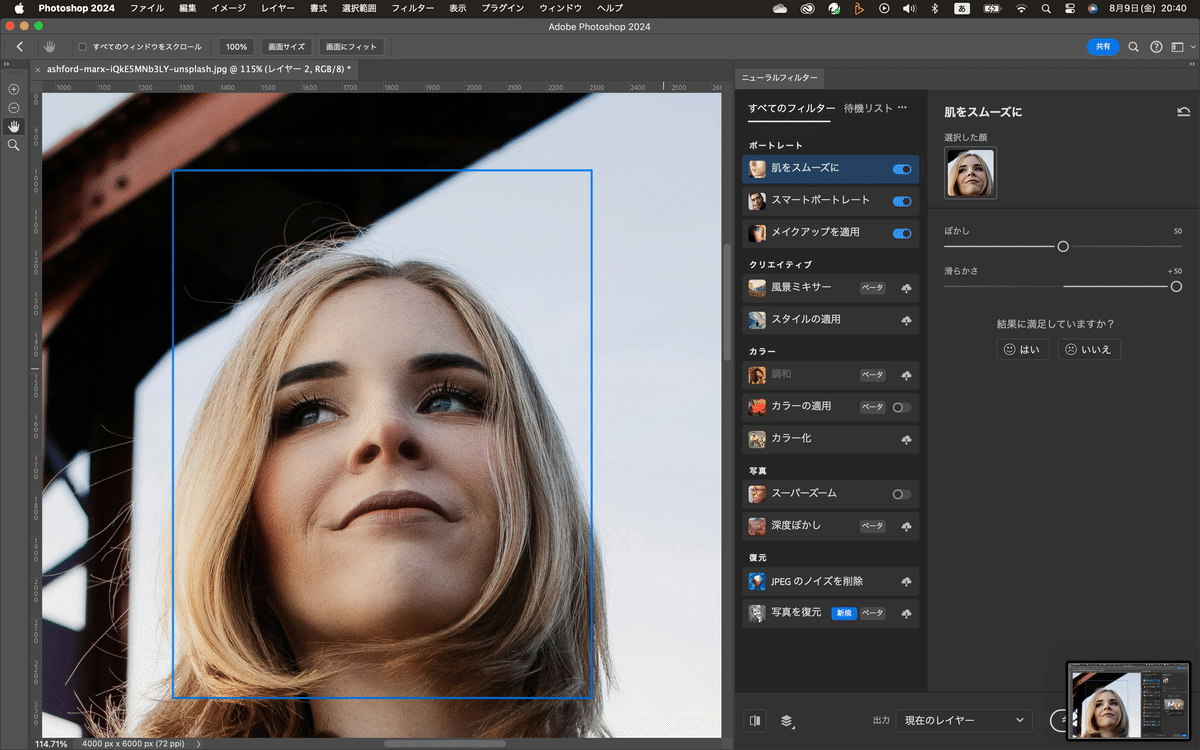
次は-50にしてみる。
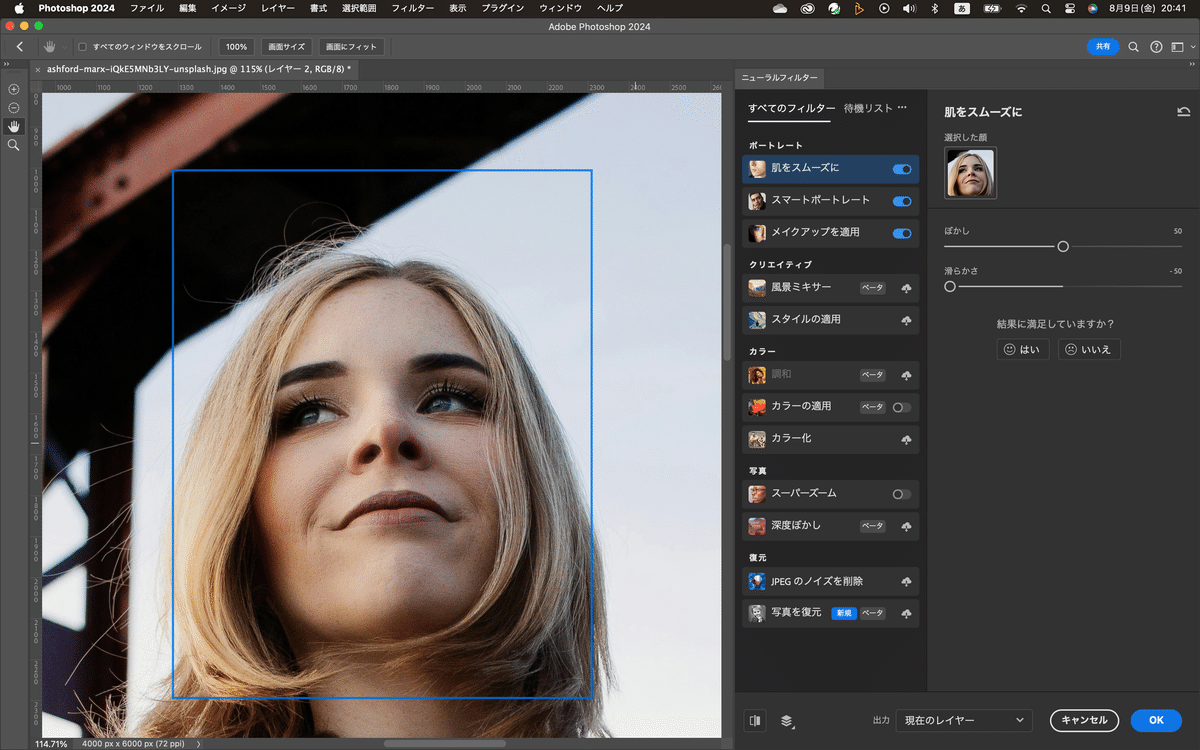
わかりにくいけど、口角のあたりが変わるかな。まぁ「肌をスムーズに」の使い方はこんな感じ。次はその下にある、「スマートポートレート」を見てみる。これはね、結構変化あるよ(笑)
それじゃ手始めに、オプションの中に年齢ってあるからそれをいじってみる。
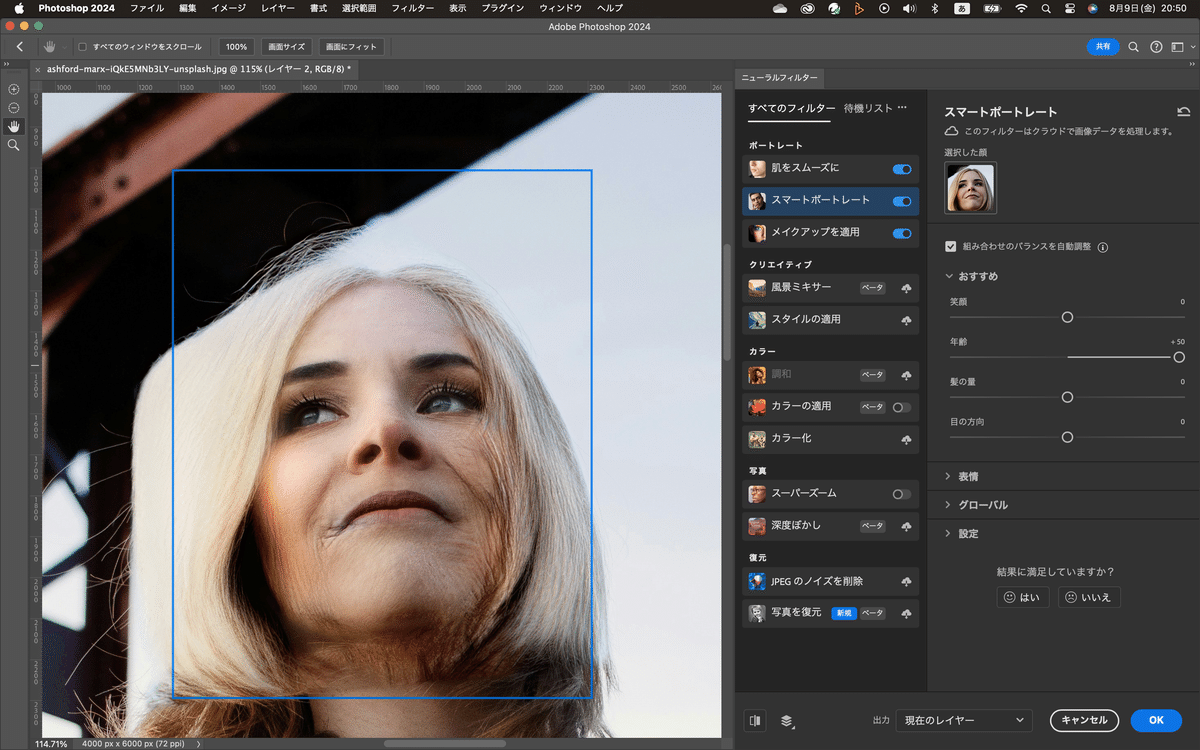
処理に少し時間がかかるんだけどね^^;次は逆に-50にしてみる。
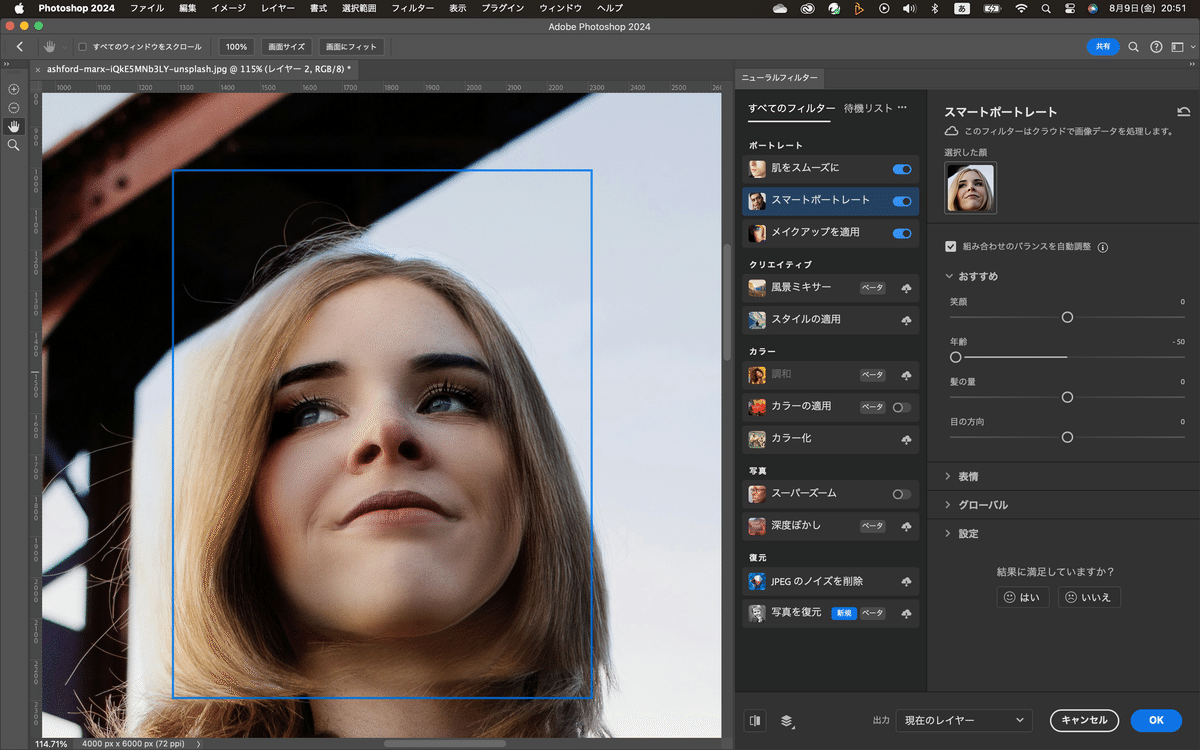
どう?かなり変わるでしょ(笑)他にもオプションがあるから試してみるといいよ^^やってみて使える使えないもあるからね(笑)これらは全てAIの力らしい・・・
まぁ、使う画像によっても結果変わるから色々試すといいかもね。それで、まぁ結果に満足したら、新しいレイヤーに出力したりもできるしね。もしくはスマートフィルターとかね。
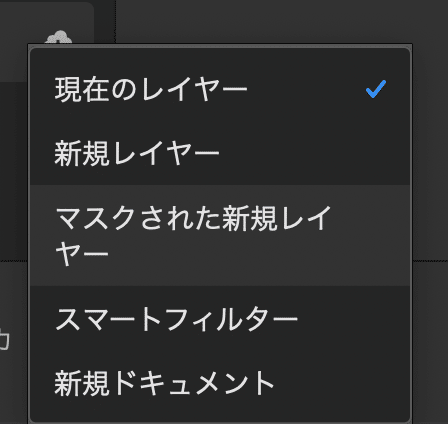
まぁ、普通はスマートフィルターを選択することが多いのかな???自分の場合はあんまり使わないからね^^;
それじゃ今日はこのへんで^^お疲れ様でした〜^^
いいなと思ったら応援しよう!

