
Photoshop Tutorial No.106 色相・彩度3
このnoteはノンデザイナーの自分(職業は英語教師)が、友人から「フォトショップちょっと教えて」と言われたことをキッカケに始めたnoteです。何かAdobeの資格とかある訳ではないことをご理解ください。せっかくなので自分の知識整理を兼ねて、公開しています。
お疲れ様〜前回は、調整レイヤーの色相・彩度についてざっくり説明した訳だけど、今日はちょっと実践的な話をしようかなぁと思う。それじゃ今日の画像を確認。これは、自分がphotoshopの勉強してた(今もしてるけど^^;)時に使った画像

これも念の為、複製して、スマートオブジェクトにしてから調整レイヤーの色相・彩度を適用したいと思う。で、この画像をどうするかっていうと被写体以外の部分をモノトーンにまずは仕上げる。見てわかると思うけど、空と海が背景というか大部分を占めてるから、色調・彩度のプロパティで、マスターをシアン系に変更する。

そしたら、指先ツール(なんて言うんだろう??このツール)を使って、まずは空をクリックして、左にドラッグ。
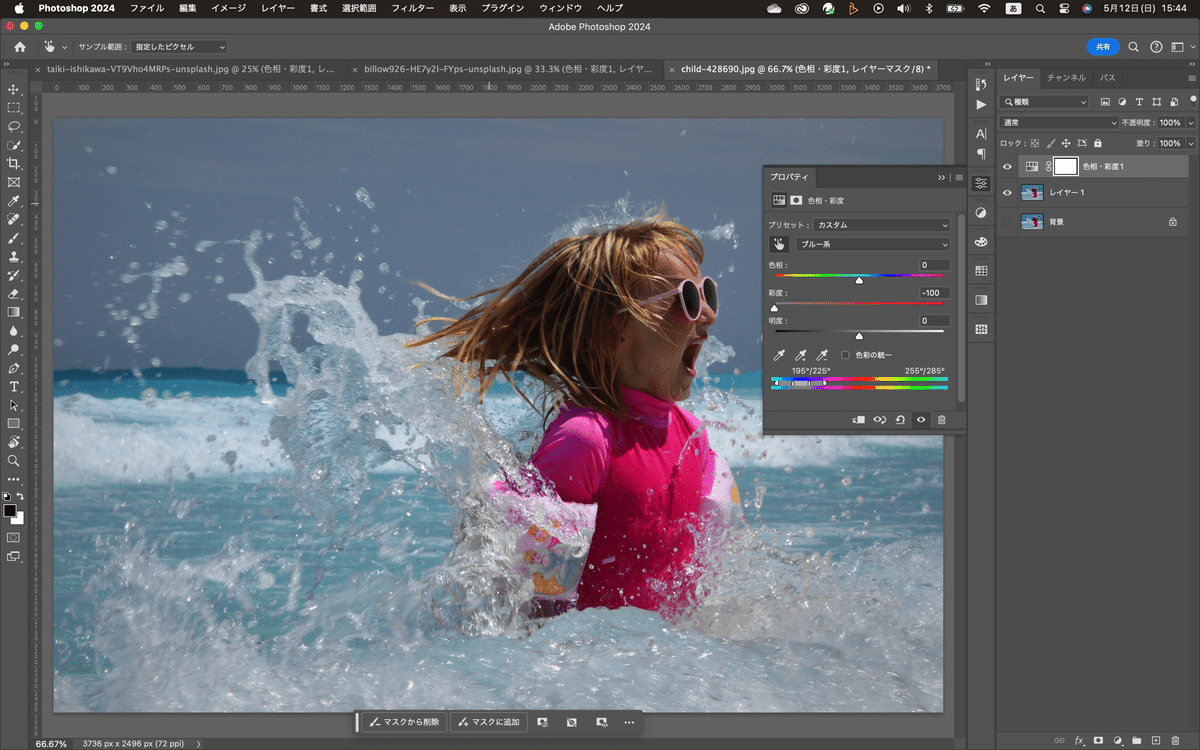
これで、空の彩度が0になった。(色を無くしたってこと)次に同じ指先ツールで、海の部分を選択して同様に左にクリック&ドラッグ
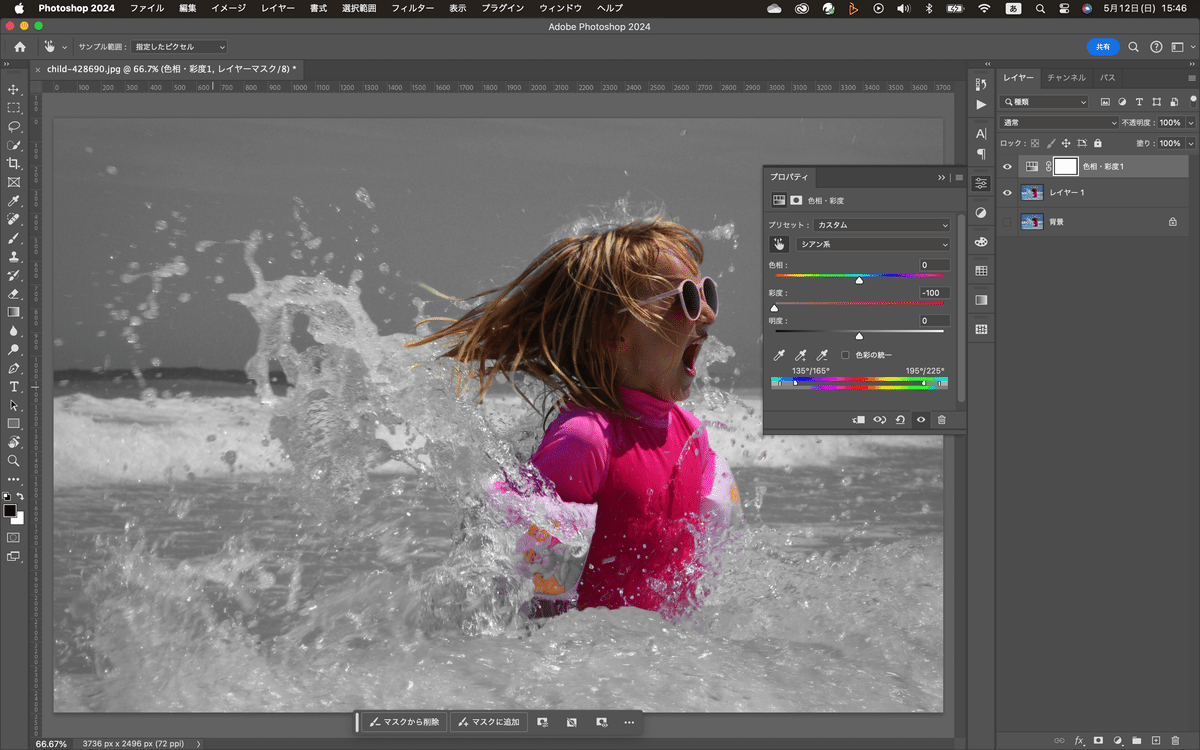
どう?選択範囲がなくても画像から青を取り除いてモノクロにできたでしょ。しかも被写体はそのままで^^
で、この指先ツール?ハンドツールは彩度をコントロールしてるんだけど、Cmdキー、Ctrlキーを押しながら使うと色相のコントロールができるのよ。
例えば被写体のボディをCmdキーを押しながら、指先ツール?を使って色相を変化させてみる。まずは、マスターをマゼンダに変更して、
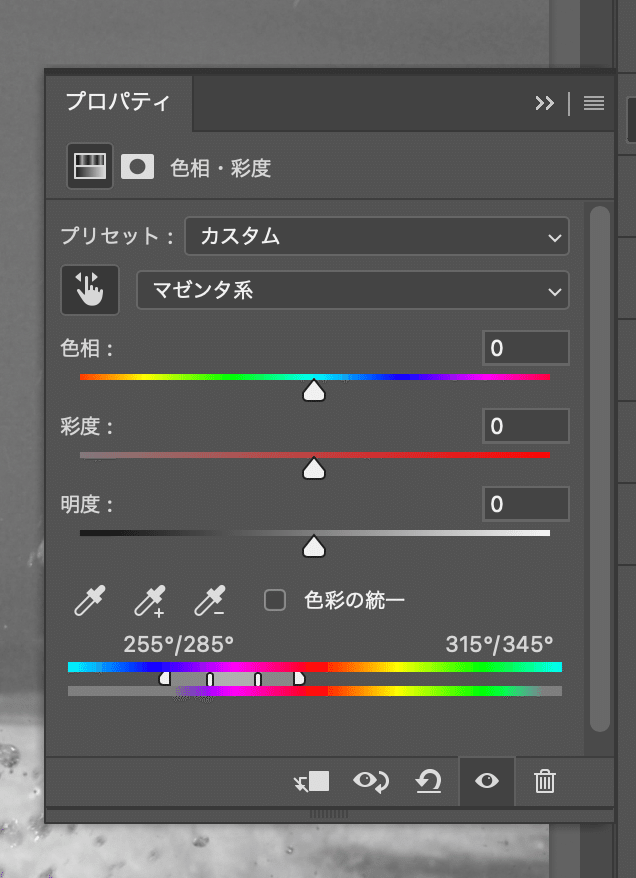
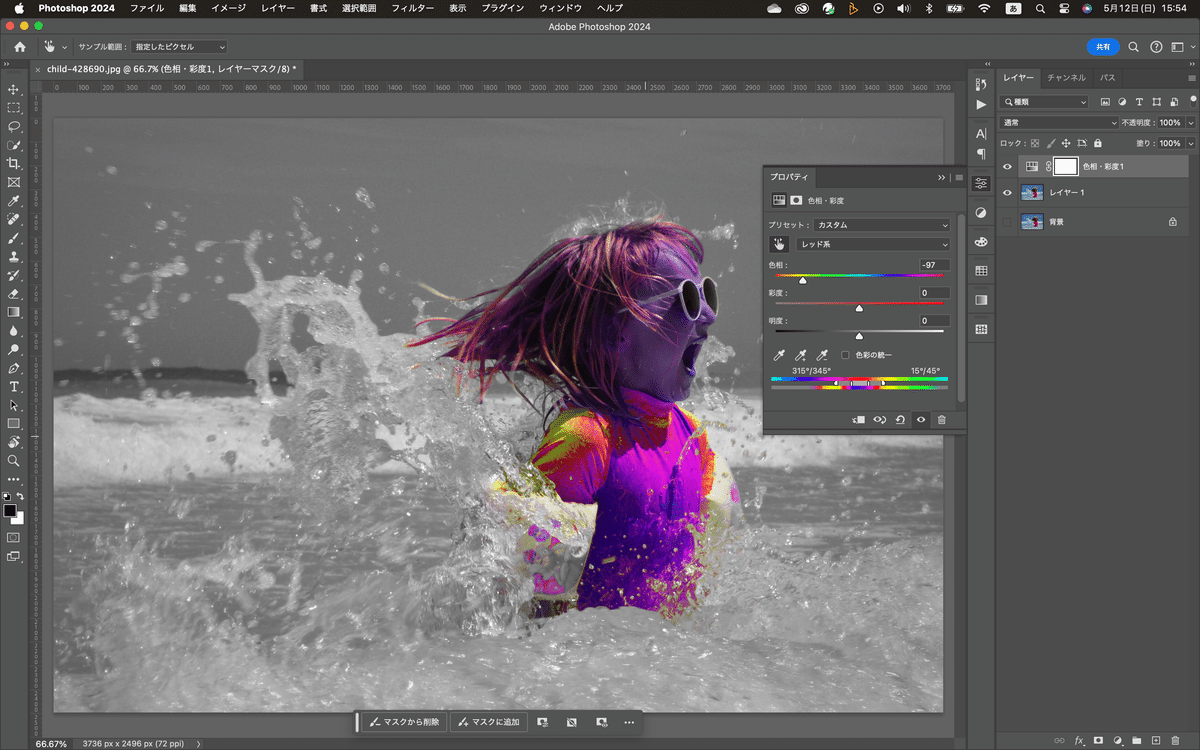
なんかボディ選択したら、マスターがレッド系に変わるね^^;被写体の顔まで影響出ちゃってるし。まぁこの辺はマスクでなんとかすればいいんだけど、(解説だからそこまでやらないけどねぇ)とりあえず、色相が変わったのがわかると思う。(分かればいい^^;)
と言うわけで、今日は調整レイヤーの色相・彩度にある指先ツールの深掘りでした(笑)お疲れ様〜まだまだ調整レイヤーの話は続くよ〜
この記事が気に入ったらサポートをしてみませんか?
