
Photoshop Tutorial No.130 ドッジ&バーンツール3
このnoteはノンデザイナーの自分(職業は英語教師)が、友人から「フォトショップちょっと教えて」と言われたことをキッカケに始めたnoteです。何かAdobeの資格とかある訳ではないことをご理解ください。せっかくなので自分の知識整理を兼ねて、公開しています。
お疲れ様〜今日もドッジ&バーンツールの話をするよ〜^^それじゃ今日の画像を確認。
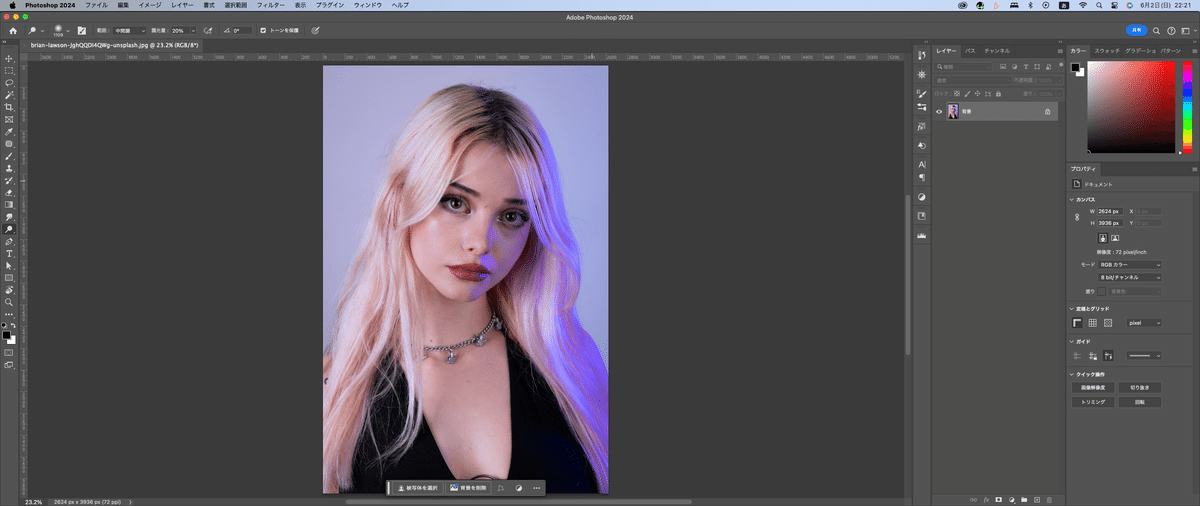
さてと、覆い焼きツールと焼き込みツールはまぁ使い方は同じで、効果が違うんだけど、これ、両方とも全レイヤーからサンプルは取れないんだよねぇ。そこで、今日はちょっとしたテクニックじゃないけど、まぁ、そんな話ができたらと思うのよ。
スマートオブジェクトの画像にも使えないんだよねぇ。で、非破壊編集をするならある意味スマートオブジェクトにするのはマスト(とは言い切れないけど・・・ほぼマスト)なので、スマートオブジェクトにしてみた(笑)それでどうやるかって話。

で、どうやるかっていうと、まず、新規レイヤーを追加する。名前をレタッチでも輪郭でもいいので、分かりやすく変えておこう。(これもね、絶対じゃないけど、レイヤーが多くなると分かりづらくなるからねぇ・・・基本名前を変えることをお勧めする)で、この今追加した新規レイヤーを50%グレーで塗りつぶす。
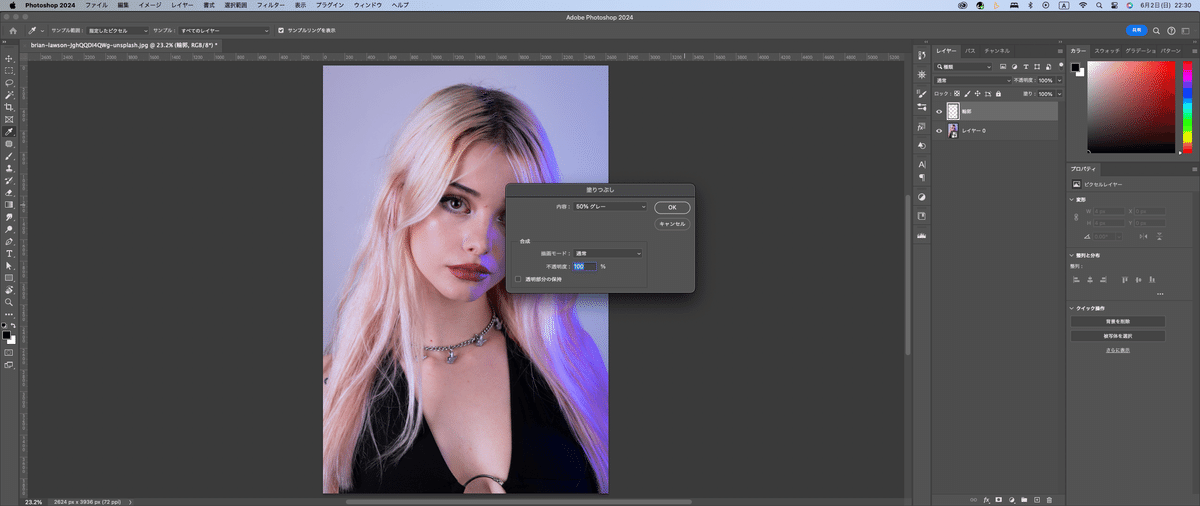
メニューバーの編集→塗りつぶしと進んでいけばいい。
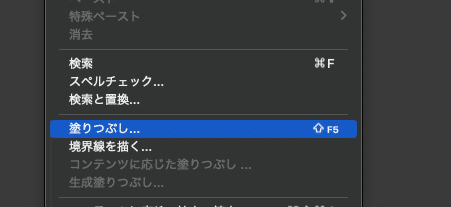
ちなみにショートカットキーはShift+Backで同じ画面が出る。それで塗りつぶしたらこんな感じ。
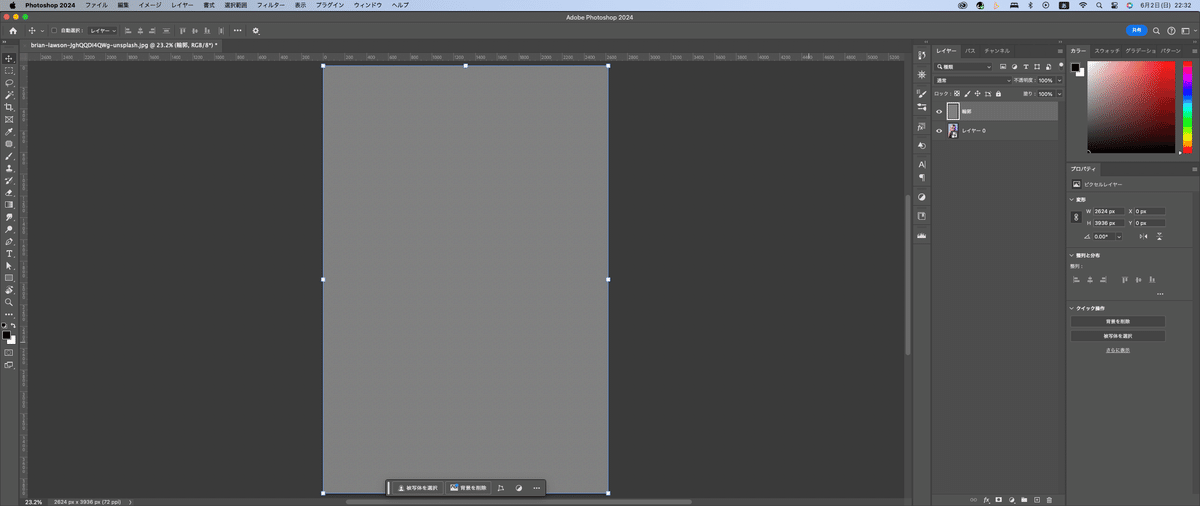
当たり前だけど、画像が隠れるよね(笑)だけど、描画モードをオーバーレイか、ソフトライトに変えると下の画像が見えるようになるのよ。

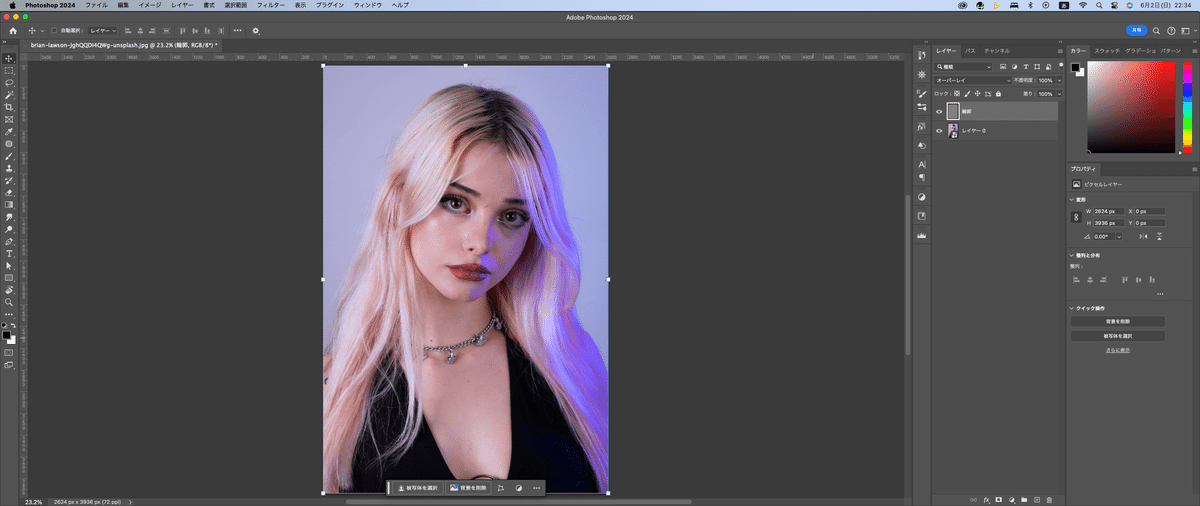
こうすることで、ドッジ&バーンツールがこのレイヤー上で使えるようになる^^しかも元画像には影響なし^^
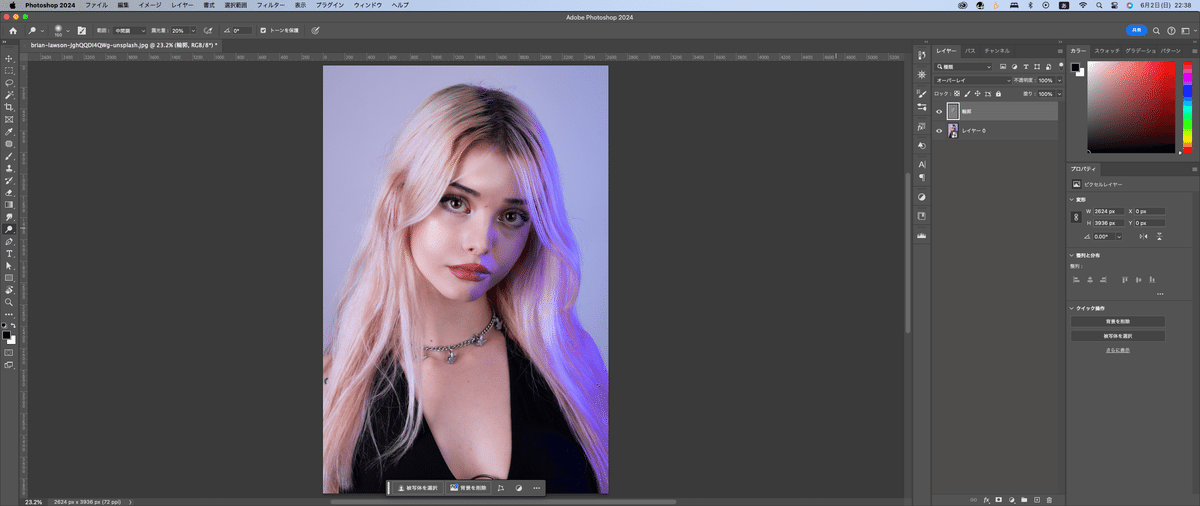
いやぁ、自分で言うのもなんだけど、下手くそだなぁ^^;メイクのことわkんないしなぁ^^;
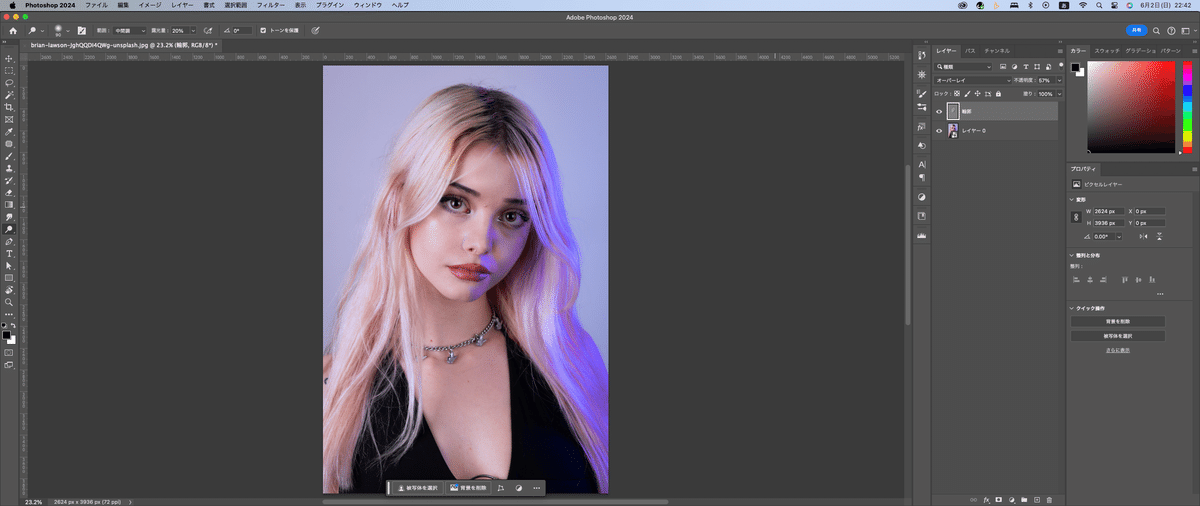
でも不透明度を50%くらいまで下げると結構自然な感じになる???^^
でもなんかコツあるのかな???まぁ、もちろん、ポートレートにしか使わない訳じゃないからいいんだけどね^^;自分の場合だとポートレートをいじることはほとんどないしなぁ・・・ちなみにレイヤーのモードを通常に戻すとこんな感じ
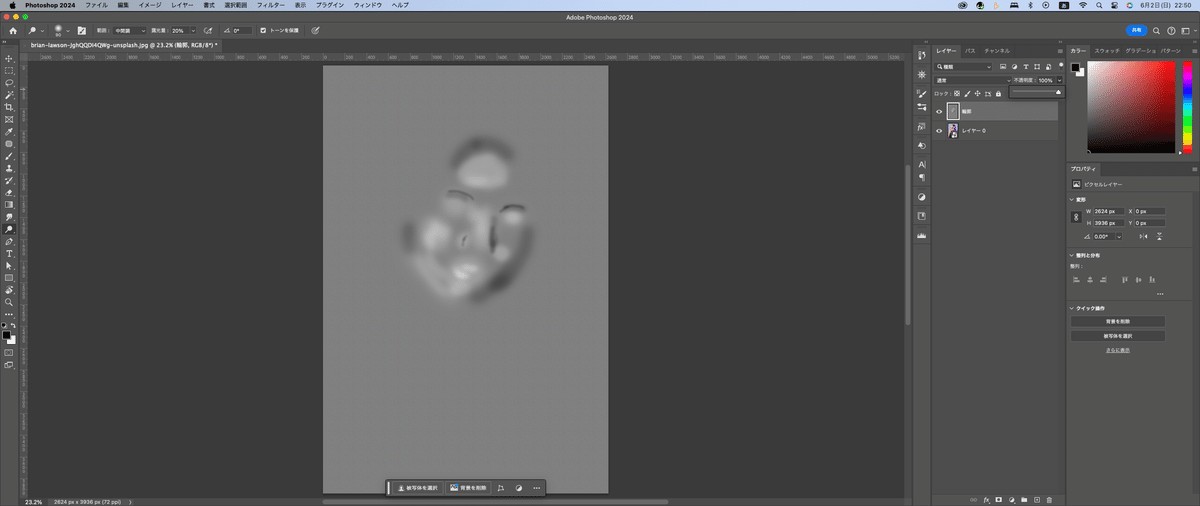
これをオーバーレイなりソフトライトにするなりで、調整レイヤーのような役割を担うんだよねぇこのテクニックはポートレート以外にも使えるから覚えておくといいよ^^
これはオーバーレイじゃなくてソフトライトにした場合。不透明度は100%
だけど、こっちの方が自然かな???

と言うわけで、今日はここまで^^お疲れ様〜
この記事が気に入ったらサポートをしてみませんか?
