
Photoshop Tutorial No.90 スマートフィルター
このnoteはノンデザイナーの自分(職業は英語教師)が、友人から「フォトショップちょっと教えて」と言われたことをキッカケに始めたnoteです。何かAdobeの資格とかある訳ではないことをご理解ください。せっかくなので自分の知識整理を兼ねて、公開しています。
お疲れ〜スマートオブジェクト関係の話も一応今日で終わりかなぁ。今日はスマートフィルタの話をしようかと思う。でもそんなに難しくないから大丈夫。一応、今日の画像を確認。

フィルターの使い方
メニューバーのフィルターからオプションを選ぶだけ。ためしにシャープをかけてみる。シャープメニューからスマートシャープを選択して、

必要な値を設定する。設定したらOKをクリック。
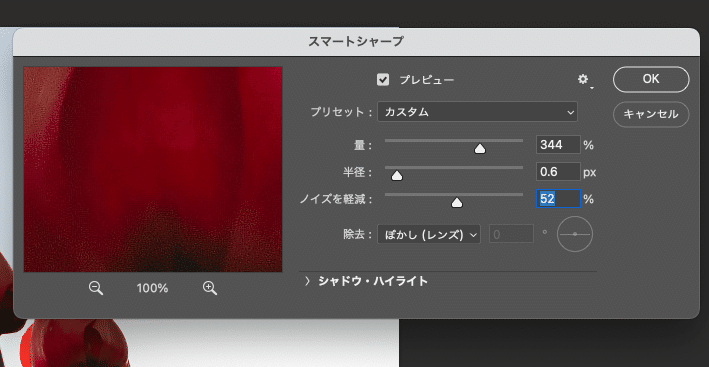
で、これを、ちょっと気に入らないから、調整しようとしても、背景の直接シャープをかけたので、元に戻せない。(破壊編集)
なので、フィルターをかける前に画像をスマートオブジェクトに変更しておくことを忘れずに。(Cmd+Zで戻ってき・・・笑)
それじゃ、再度、スマートオブジェクトに変更して、

その上で、フィルターからスマートシャープ(以前に使ったフィルターはオプションの一番上にでない?)を選択。

で、このフィルターがスマートフィルターとなって、後で編集が効くようになるのよ。レイヤーパネルを見るとよくわかるかもね~

なんか違うなぁと思ったら、スマートシャープをダブルクリックして、もう一度やり直すことができるよ。

まぁ、この画像だと変化が分かりにくけどね(笑)
違う画像でやってみようかなぁ
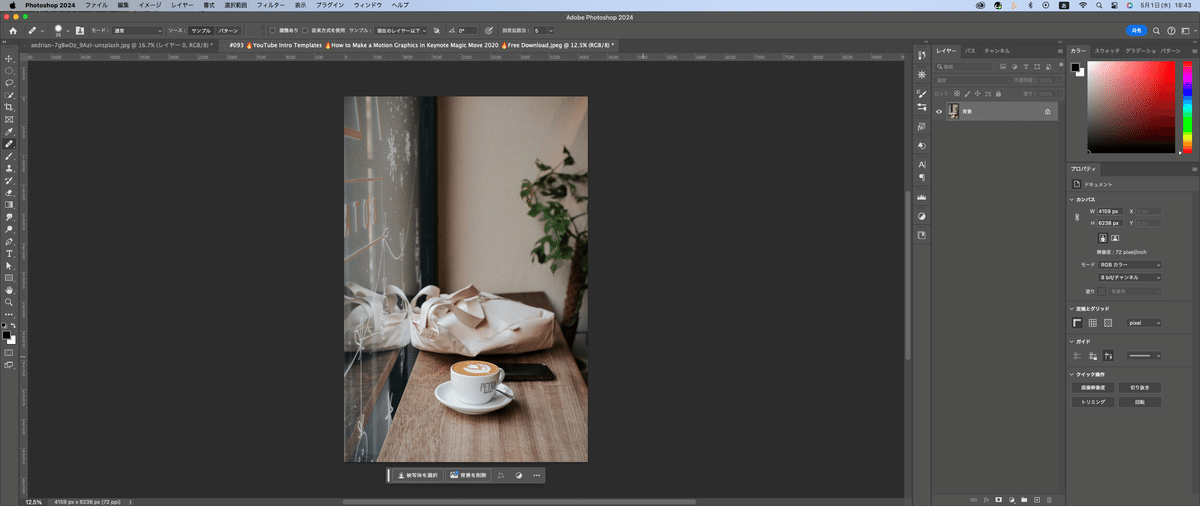
上の画像にフィルターから、そうだなぁ・・・ぼかし(ガウス)をかけてみる。
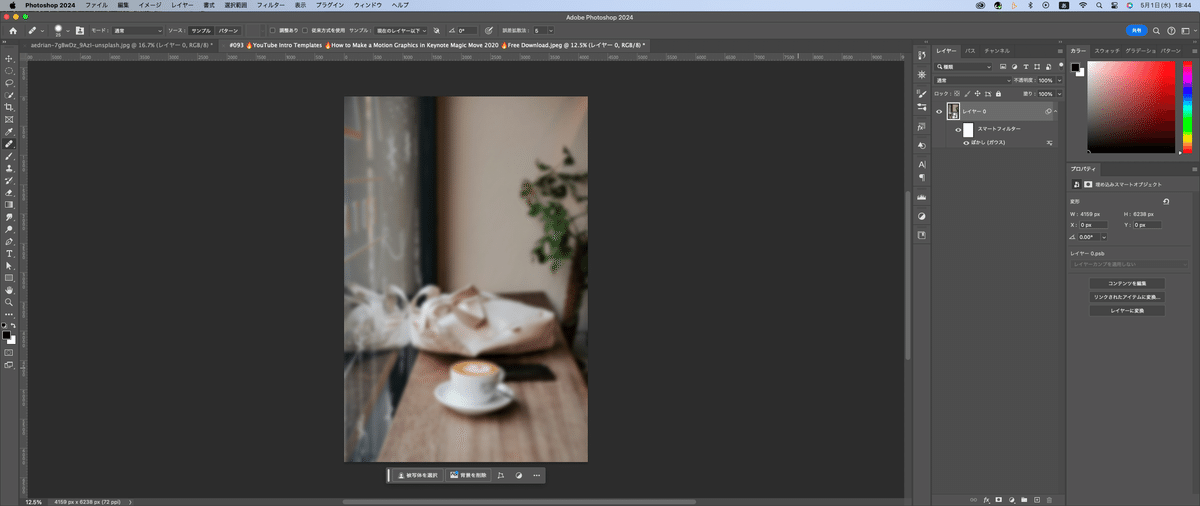
おぉぉ結構ボケたね^^で、レイヤーパネルをみるとマスクがあるでしょ。

これを黒のブラシで一部を塗れば、その部分はフィルターがかからない状態になるよね。ちょっと雑だけど、コーヒーカップのところをブラシで黒で塗ってみた。レイヤーパネルも見てね


こーゆーこともできるのよ。で、さらにいうと、
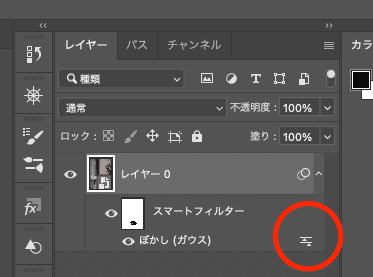
この丸で囲んだところをクリックすると、スマートフィルターのブレンドオプションが表示される。
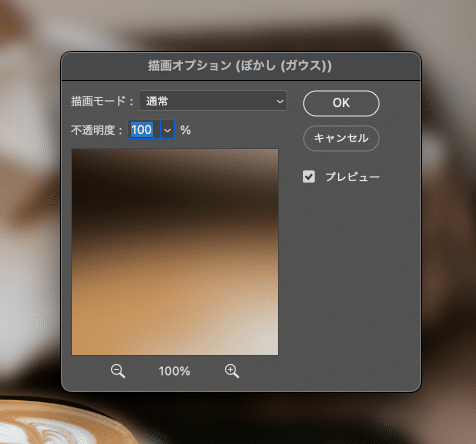
ここで、不透明度とか変更することができるのよ。
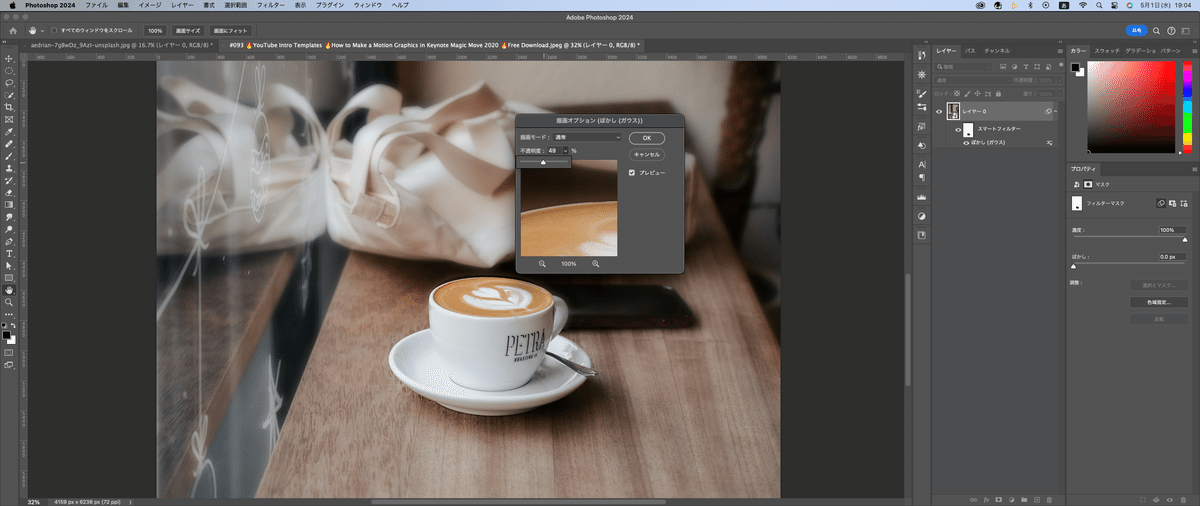
当然、削除もできるよ、ぼかし(ガウス)の上で右クリックして、「スマートフィルターを削除」を選べばいいだけ。
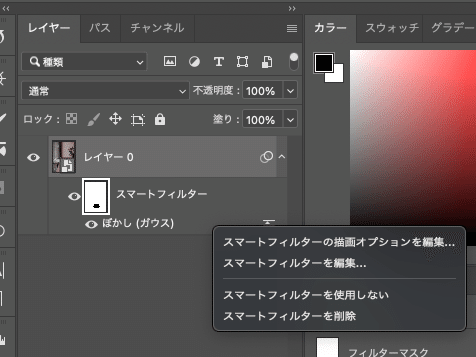
さて、今日はこの辺にしておこうかな。もう少し、スマートフィルターの話をする予定だけどね。ってことは今日で終わらなかったってことか^^;
それじゃお疲れ様〜
この記事が気に入ったらサポートをしてみませんか?
