
Blender学習45日目
なんだかんだと1ヶ月半続いてますねぇ、このBlender学習も^^今行ってるUdemyの講座、レクチャーあたりの時間がそんなに長くなくて、程よく復習も入ってるから進めやすいですね^^それでは今日の学習を始めたいと思います。
今日の学習
今日はですね、植木鉢の上に金網のような柵を作成するようです。今日は仕事が忙しくて、予習できなかったけど、レクチャー時間が短いので、なんとなかなるかなぁ・・・
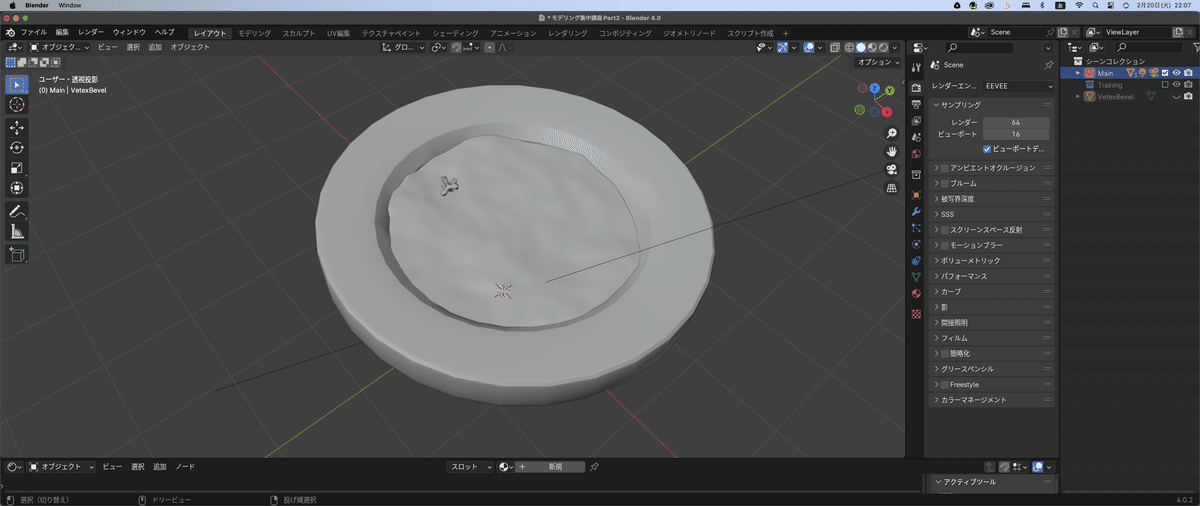
まずはこの画面からスタート!
メッシュオブジェクトの追加
Shift+A→メッシュ→ICO球を追加していきます。おぉぉ、ICO球って初めてだ^^で、そのICO球をGキー、Zキーを使って上方向に移動させる。

頂点にベベルを追加
Tabキーで編集モードに切り替える。メインキー1番で頂点選択モードにして、Aキーを押して全選択して、頂点のベベルをするらしい。頂点のベベルは昨日やったやつだな^^Ctrl+Shift+Bキーで頂点にベベルを加える。セグメントが1になるようにホイールで調整。
そうするとICO球が五角形や六角形になる。

Tabキーでオブジェクトモードにする。
スキンモディファイア
次に新しいモディファイア、スキンモディファイアをこのICO球に追加していく。モディファイアプロパティ(青いレンチのマーク)をクリックして、モディファイアを追加から、生成にあるスキンを選択。

なんか色々崩れてるなぁこれ^^;それじゃTabキーを押して編集モードに切り替える。ここからの作業はこの編集モードになっていることが条件らしい^^;(覚えてられるかなぁ・・・^^;)
Shift+Zキーで透過表示に切り替え。
Aキーでメッシュを全選択する。
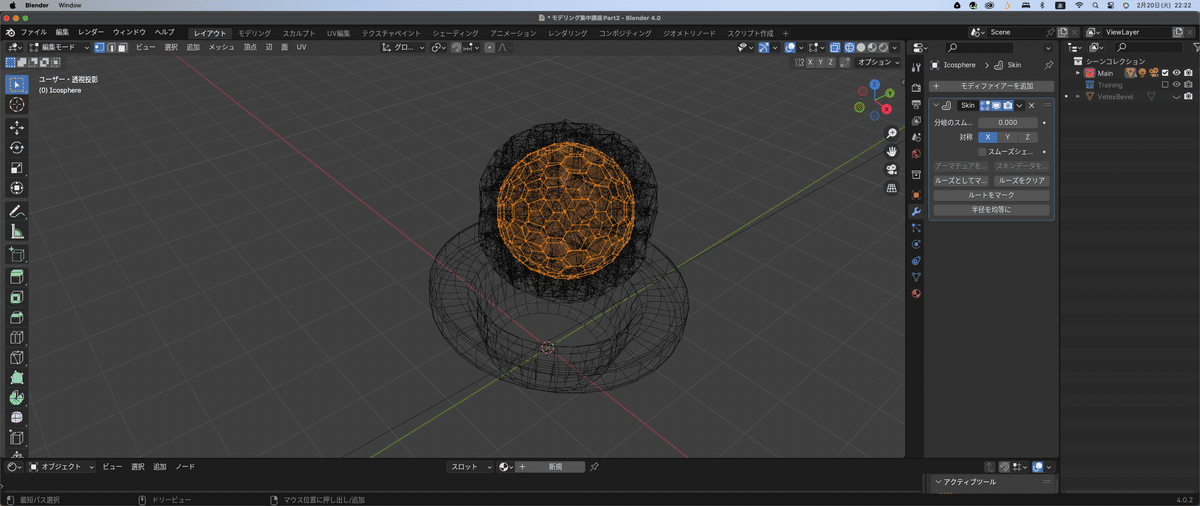
Shift+Zで透過表示を切って、辺の太さを決めるショートカットキー、Ctrl+Aキーを押すんだって。そしてマウスをオブジェクトに近づけるようにして、オブジェクトの辺の太さを決める。
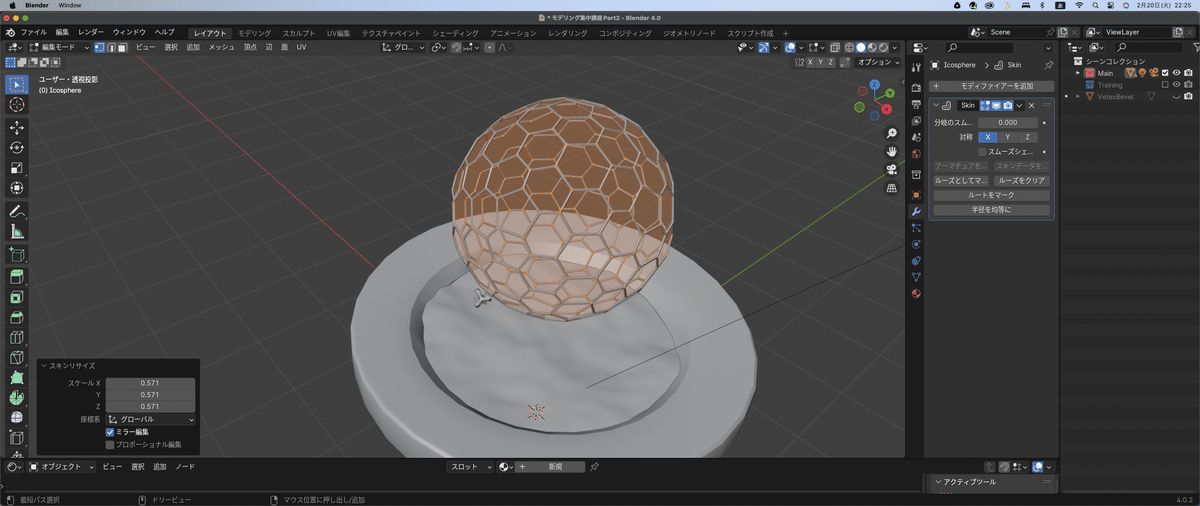
レクチャー動画では、Ctrl+Aを押す前にマウスでオブジェクトから遠ざけるようにしてからやると調整しやすいらしい。原点に近い所にあると微調整が難しいんだって。で、この操作は編集モードで行うのがポイント!(だって、動画で言ってた^^)
で、Tabキーでオブジェクトモードに戻る。
位置の調整
そしたら位置の調整に入る。テンキー1番で正面図に切り替え。
Gキー、Zキーで位置を下の方にずらす。
Sキーでサイズを少し大きく調整する。
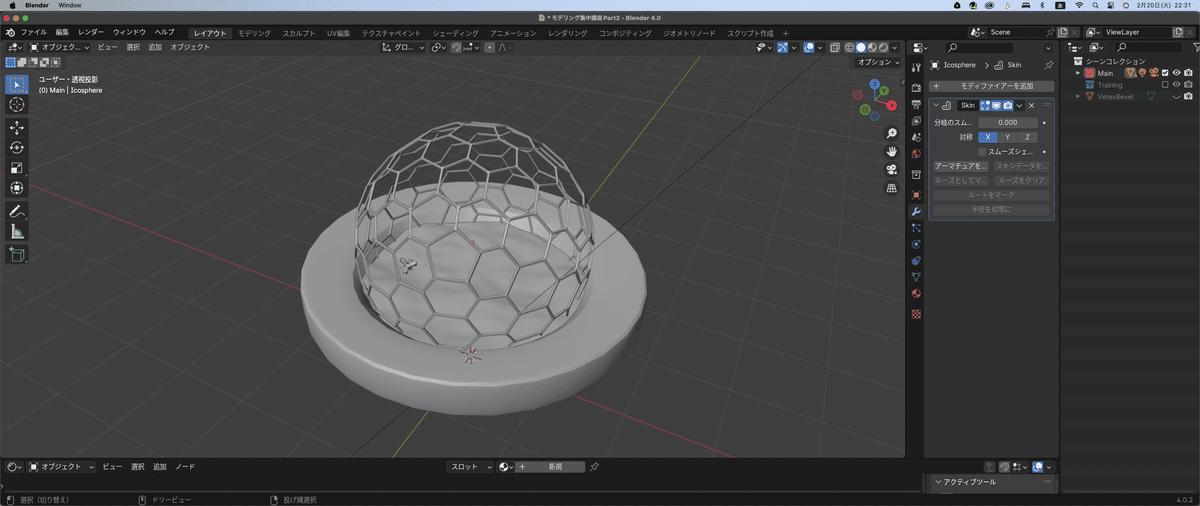
オブジェクトの名前を変更
そしたら、このオブジェクトの名前を変更しておく。ショートカットキーF2を押して、名前を"Saku"としておく。
マテリアルの設定
それじゃ、次はマテリアルの設定。以前のレクチャー動画でもざっくりとでもマテリアルを設定しておいた方がいいって言ってからね。
プロパティパネルでマテリアルプロパティを開く
ビューもZキーでマテリアルプレビューを選択
マテリアルプロパティで新規のボタンをクリックして、金属っぽい感じに仕上げていく。
まずはカラーで明るさを少し暗くして、(大体半分くらいの位置?)グレーっぽい感じにする。
メタリックを1にする。名前からしてこれだよね^^金属だからサブサーフェスは設定しないんだって。
荒さを小さい値に設定。この値を大きくしちゃうと、鈍い感じの金属になるらしい。逆に小さい値にするとキラキラ感が出るってことね

今日の振り返り
時間は短いレクチャー動画だったけど、中身が濃い感じがした。
振り返り1 ICO球。今回初めて新しいメッシュオブジェクトとしてこのICO球が出てきた。なんか金網っぽい感じのものを作る時はこれなのかな???って思った。
振り返り2 復習にもなるんだけど、頂点に対してベベルを加えるときは、Ctrl+Shift+Bのショートカットキー。辺にベベルをかける(Ctrl+B)とはショートカットキーが違うから注意。
振り返り3 スキンモディファイア。これは新しいモディファイアだった。辺を筒状に変える感じのモディファイアかな?で、この辺の太さを変えることで、かなり印象が変わる感じ。辺の太さの調整は、Ctrl+Aキー。原点から遠いところで行うのがポイント
まぁ、大体こんなところかなぁ・・・作業してて思ったことは、BlenderのモディファイアってAfter Effectsのエフェクトに感覚近いかなぁ・・・ってこと。見た目がかなり変わるからかなぁ・・・まぁでも今日も無事にこなすことができました。それではお休みなさい^^
この記事が気に入ったらサポートをしてみませんか?
