
Blender学習255日目
こんばんは〜^^復習の割に歩みが遅いのですが、一度納得がいってないところなので、慎重にやってます^^;昨日はパーティクルシステムを設定して、軸の方向を修正したところまで行きました。今日はその続きです。
昨日、オブジェクトの軸を修正したので、惑星に柱状の宝石が生えてるようになりました。
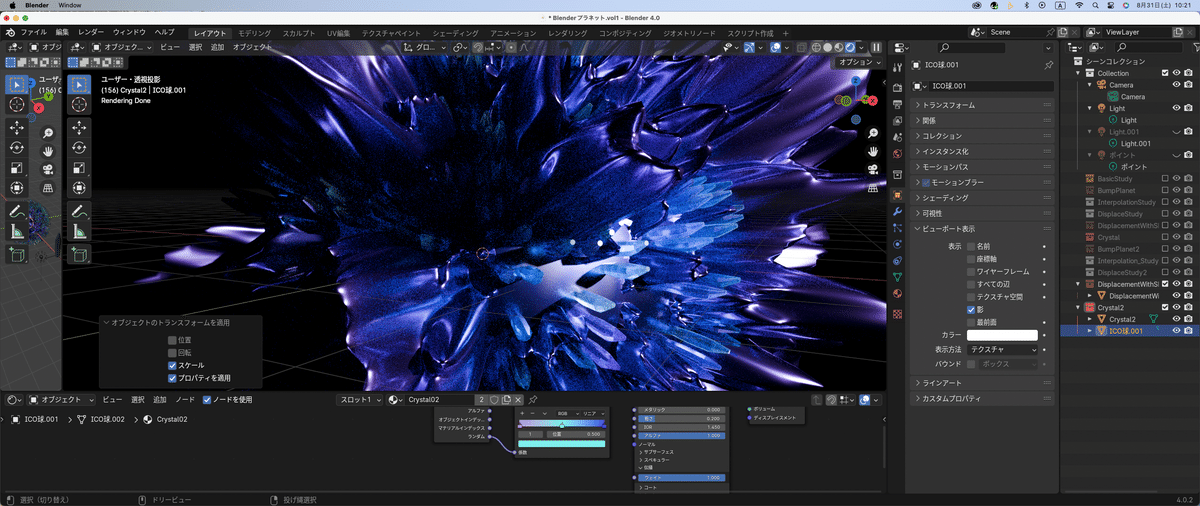
今日の学習
惑星を選択して、パーティクルプロパティを改めて開く。レンダーの項目にあるスケールの値を大きくすると、オブジェクトの大きさも大きくなる。
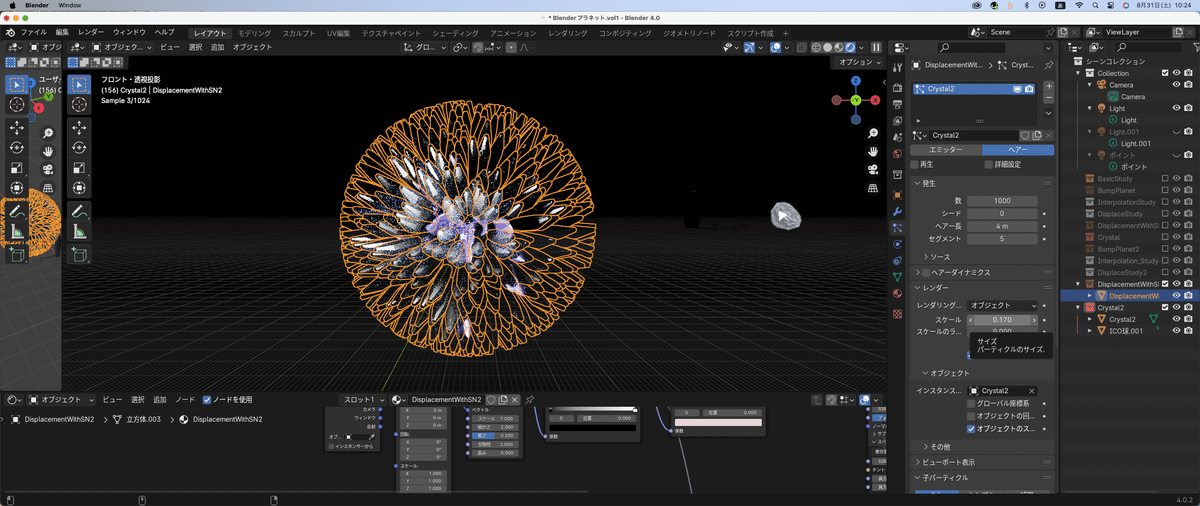
スケールのランダム化の値を設定すれば、大きさをランダムに変更できる。チュートリアル動画と同じで1に設定した。ちなみにオブジェクトを直接編集してもOK。太くしたり、細くしたりね^^
2つのオブジェクトをパーティクルで使用
もう一つのオブジェクトをパーティクルで使用する場合はどうするかなんだけど、方法としては、パーティクルシステムをもう1つ追加する方法もあるけど、コレクションを使う方法がある。
今回はコレクションを使用する方法でやってみる。名前をCrystal3に変更。惑星のパーティクルプロパティを開く。レンダー→レンダリング方法→コレクションに変更。コレクションに変更すると、コレクションインスタンスが表示されるので、そこで、Crystal2を選択。すると2つのオブジェクトが惑星上に表示される。
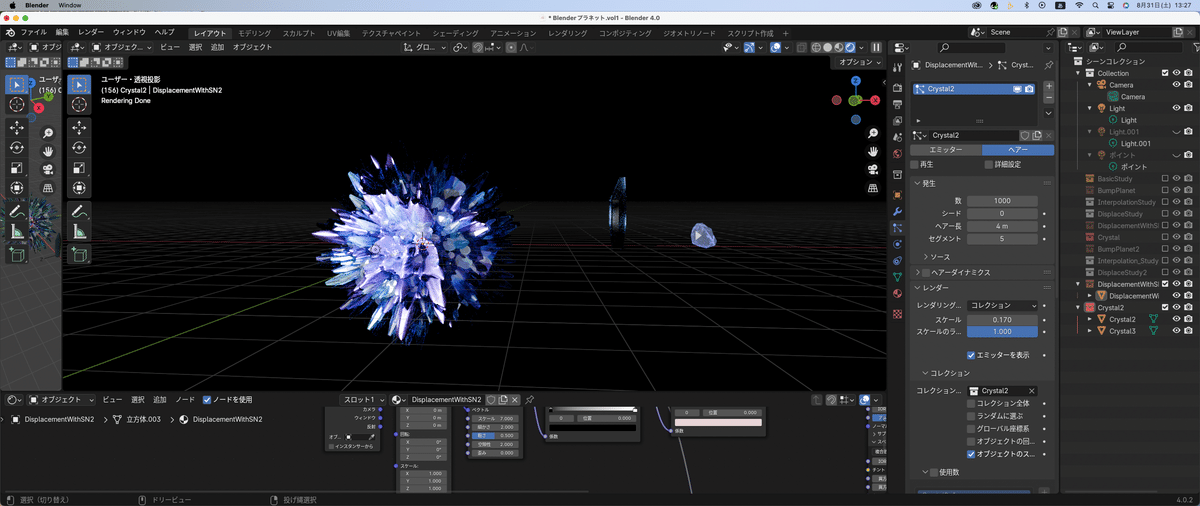
パーティクルで表示される比率をコントロール
例えば、丸っこい宝石をたくさん表示したいときはどうするかなんだけど、レンダーの項目にある使用数にチェックを入れる。そしたら、Crystal2に1を、Cristal3に9と入力するとたくさんCrystal3を表示することができる。
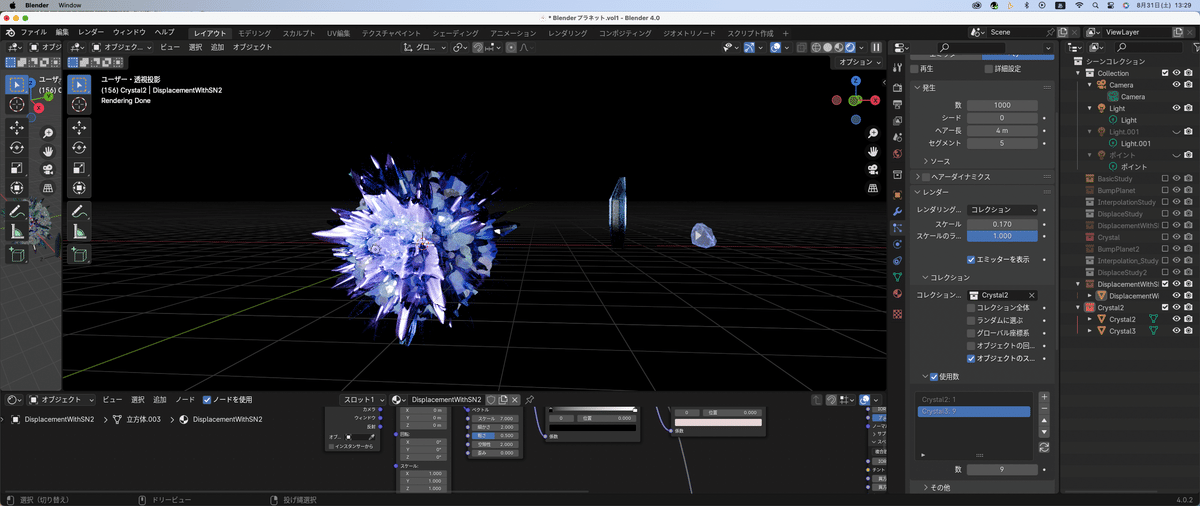
また、宝石の数自体をもっと増やしたいと言う場合は、いくつか方法がある。1つは、設定欄の「発生」→「数」を大きな値にする。多すぎると重くなる。^^;今回は「子パーティクル」と言うのを使う。
子パーティクル
そしたら、子パーティクルを開いて、シンプルもしくは補完に切り替える。シンプルは元のパーティクルの周囲に生やす方法、補完はパーティクルとパーティクルの間を補完するように生やす方法。ここではシンプルのボタンに切り替えてみる。
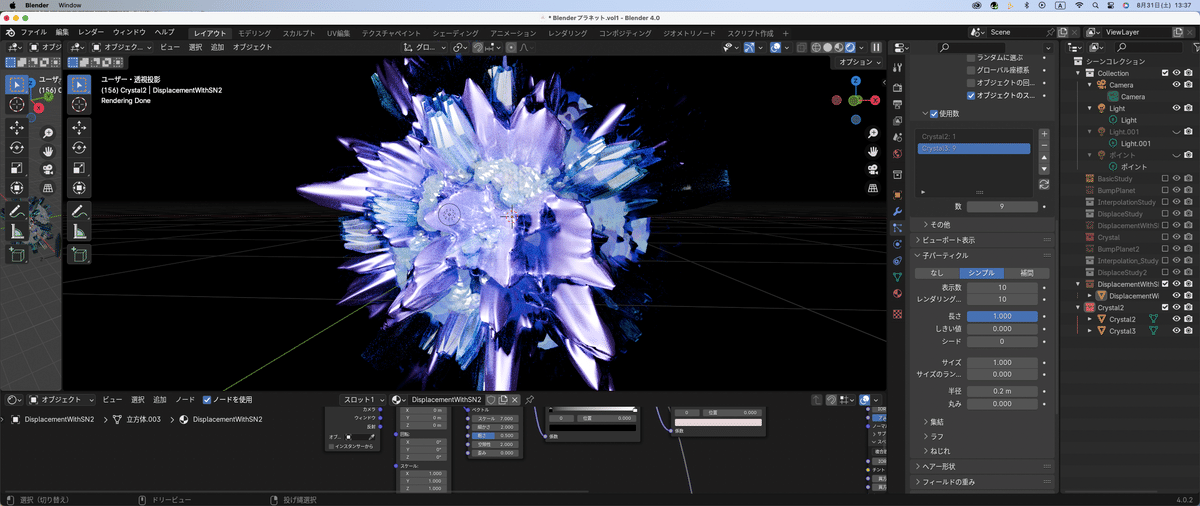
その下の表示数とレンダリング時の数は合わせておくといいらしい。表示数に合わせる。Crystal3の大きさを小さくする。
詳細設定
パーティクルプロパティの中の詳細設定にチェックを入れると、回転の項目が出てくる。回転にチェックを入れて、中の設定欄を見る。ここでは生やしてるパーティクルの回転を決めることができる。位相を変えるとパーティクルの向きを変更できる。この向きにはランダム要素も加えることができる。
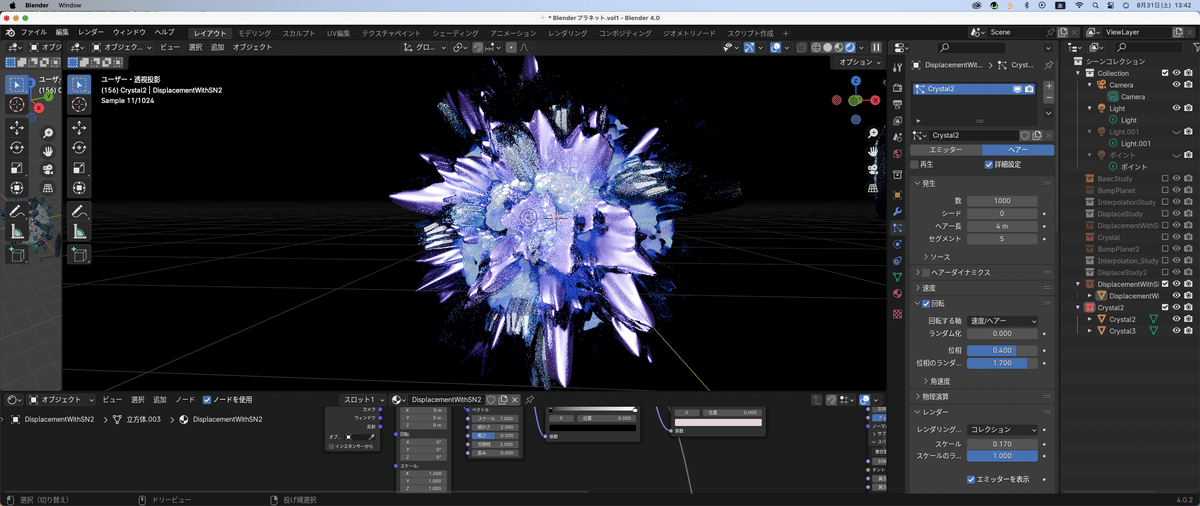
ただし、位相のランダム化は子パーティクルには適用されない。
ふぅ〜今日はここまでかな^^;まだレクチャー動画が少し残ってるけど^^;お疲れ様でした〜^^
いいなと思ったら応援しよう!

