
Photoshopチュートリアル8回目
このnoteはノンデザイナーの自分(ちなみに職業は英語教師です)が、友人から「フォトショップちょっと教えて」と言われたことをキッカケに始めたnoteです。お互い時間取れないので、note経由で学んでもらうことになったので書いてます。なので、何かAdobeの資格とかある訳ではないことをご理解ください。せっかくなので自分の知識整理を兼ねて、公開している感じです。
画像の回転
今日は画像の回転の解説をします。文字を斜めに入れたい時とか便利かな。
手のひらツールのところに隠れてあるから、手のひらツールを長押しして、隠れたツールを呼び出す。そしたら、そこに「回転ビューツール」があるので、それを選択。

回転ビューツールのショートカットキーはR。多分RotateのRかな?(英語教師らしい?)
使い方はShiftを押しながら、マウスを円を書くようにドラッグすると画像が回転する。方位磁石見たいのが出てくるから、まぁ分かりやすい?(邪魔だなぁと思うこともあるけど^^;これ消せるのかな???)

あっ画像はUnsplashからダウンロードしてます。かなり使えるサイトなので覚えておくと良いかも。
話は戻して、回転ビューツールなんだけど、別にShift押さなくても、画像は回転する。Shiftを押しながらだときちんとスナップしてくれるのよ。まぁ、フリーで動かしたいならShift使わなくても大丈夫。
元に戻す時
傾いた画像を元に戻すときは、escキーを押すか、メニューバーの「ビューの初期化」をクリックすれば戻る。
ツールバー・パネル類の表示・非表示
直接画像の回転とは関係ないけど、ワークスペースを広く使いたい時に一時的にツールバーやパネルを非表示にできる。めちゃ簡単でTabキーを押すだけ。
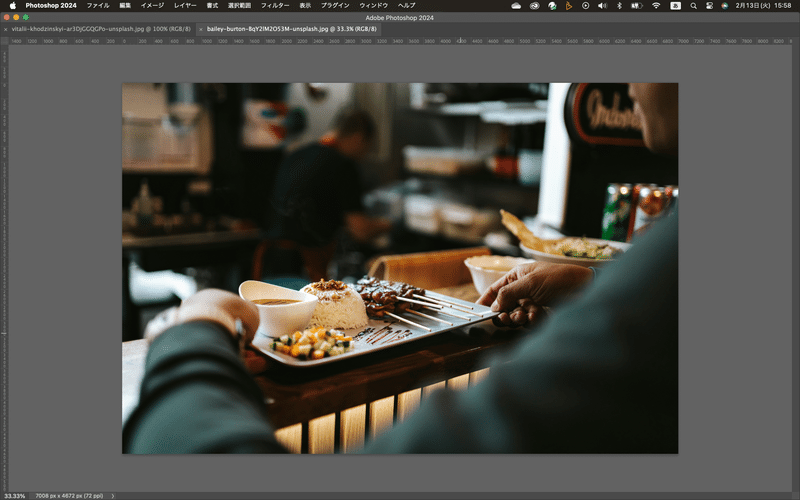
もう一度Tabキーを押せばツールバーとパネルが出てくる。
で、画面の中でワークスペースの次に場所をとるパネルだけを隠したい時はShift+Tabキーで隠せる。

Shift+TabにFキーを押す
隠せるのはツールバーやパネルだけじゃなくて、Shift+TabにFキーを押すと、ステータスバーが隠れる。

で、もう一度押すとワークスペースだけ見えるようになるのよ。

自分は画像編集してて、画像だけ集中してみたい時にこのモードはよく使うかなぁ。
まぁ、Photoshopに限らず、ショートカットキーを覚えると時短になるし、作業が早くなるから少しずつ覚えてね
それじゃ今回はこのへんで終わりにします。また次回^^
この記事が気に入ったらサポートをしてみませんか?
