数値に基づくポリゴンの色分け(ルール別) | QGIS 3.4.8 LTR
この記事では、数値に基づくポリゴンの色分け(ルール別)法について説明します。
先に概要です。
前提として、色分けに使う属性データ(例えば、人口など)がシェープファイルに結合されているものとします。
処理の流れとしては、まず、シェープファイルのレイヤプロパティの「シンボロジー」画面で「ルールに基づいた」を選択します。
「ルールの追加」をクリックするとルールを編集するウィンドウが開くので、「ラベル」「フィルター」「色」を決めます。
「ルールの追加」クリックから「色」の選択までを必要なだけ繰り返すと、ルールに基づいた色分けができます。
なお、この記事で使用しているQGISのバージョンは QGIS 3.4.8 LTR です。
数値に基づくポリゴンの色分け(ルール別)
準備
茨城県のシェープファイルにCSVデータ(将来の推計人口)が結合されている状態を前提とします。
また、市町村名を表示させておきましょう。
市町村名を表示させる理由は、結果の解釈のためです。
シェープファイルへのCSVデータの結合はこちら、市町村名の表示はこちらを参考にして下さい。
ルールに基づいた色分けの実施
2020年の人口が2015年の人口の
・102%以上 → 「増加」
・ 98%以上 102%未満 → 「横ばい」
・ 98%未満 → 「減少」
というルールで、市町村を色分けしましょう。
レイヤーパネルでシェープファイル名をダブルクリックし、レイヤプロパティを開きます。
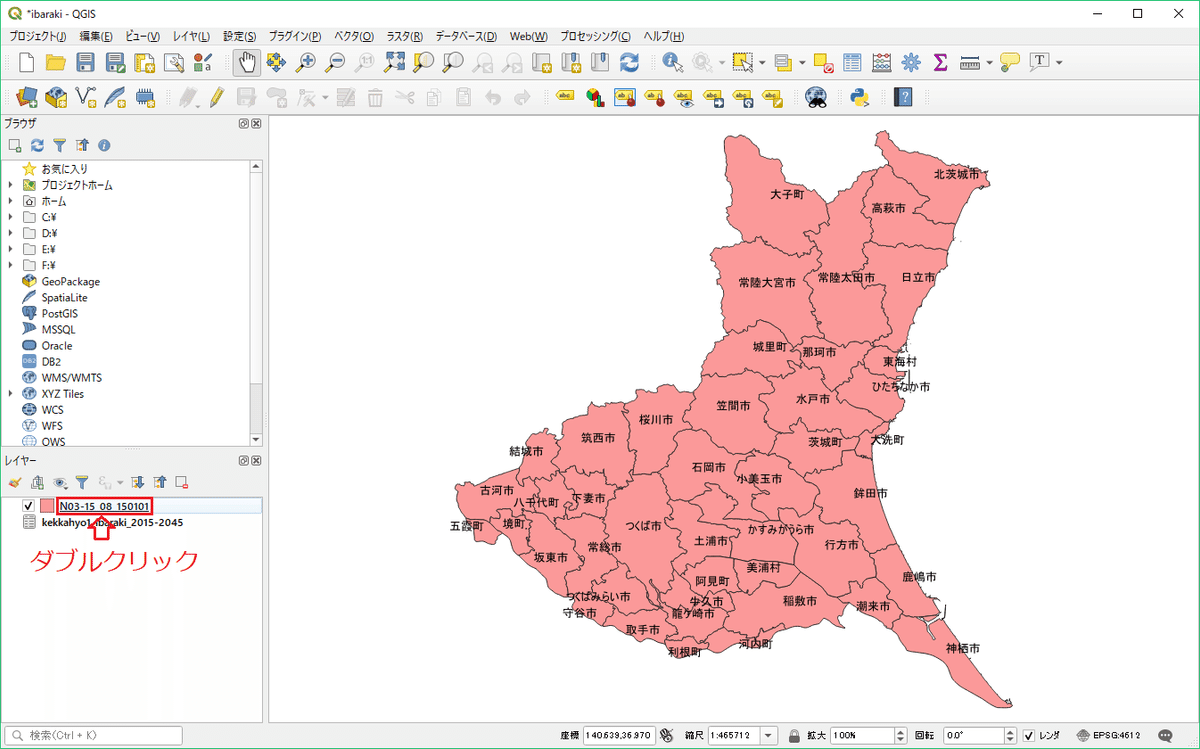
「シンボロジー」の画面にし、「ルールに基づいた」を選択します。
そして、「フィルターなし」と表示されている行をダブルクリックします。
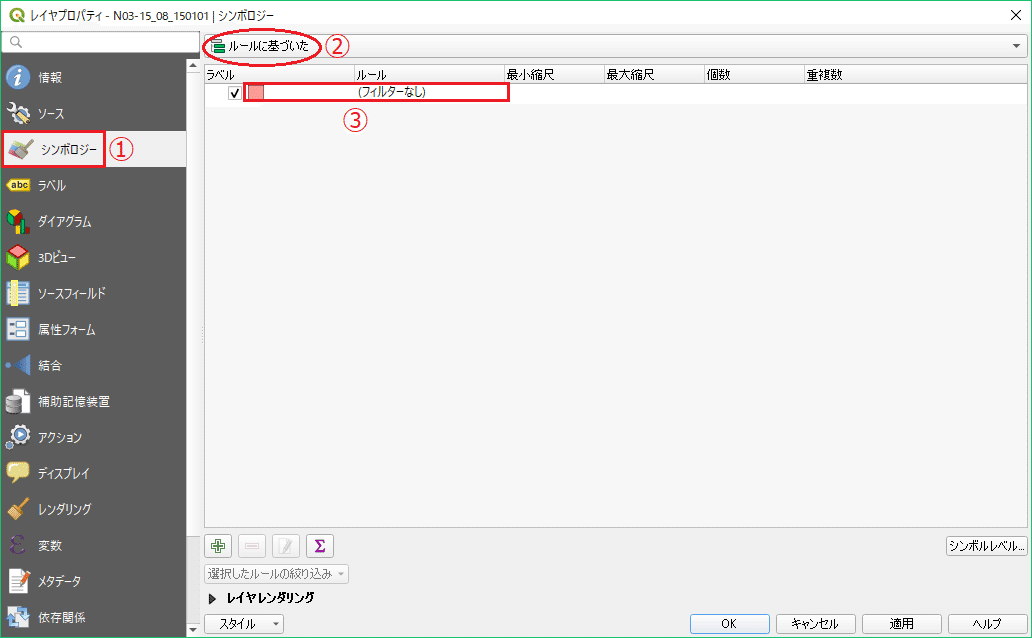
開いたウィンドウで、以下の操作をして下さい。
「ラベル」には「増加」を入力
「フィルター」には「”kekkahyo1_ibaraki_2015-2045_cy2020″ >= 102」を入力
「色」はお好みです。迷ったら「赤っぽい色」で。
「OK」をクリック
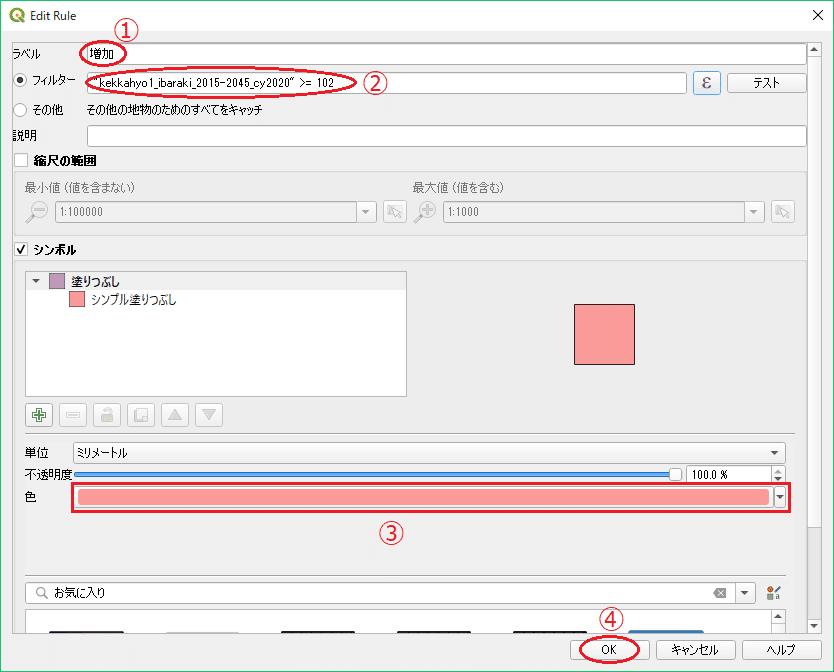
次は、「横ばい」のルールを編集します。
+印(ルールの追加)をクリックします。
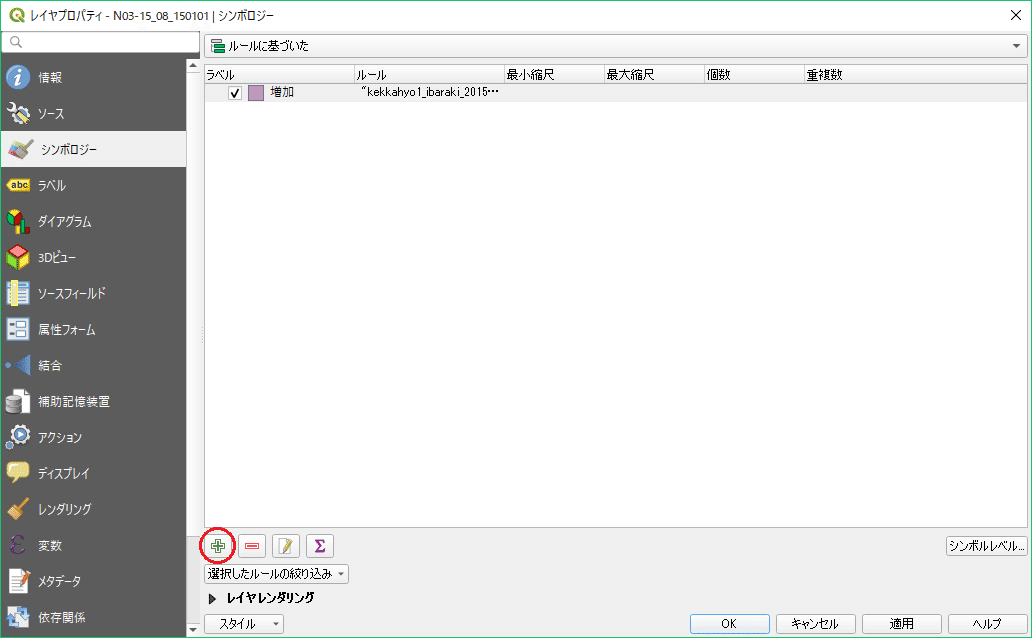
開いたウィンドウで、以下の操作をして下さい。
「ラベル」には「横ばい」を入力
「フィルター」には「”kekkahyo1_ibaraki_2015-2045_cy2020″ < 102 AND “kekkahyo1_ibaraki_2015-2045_cy2020” >= 98」を入力
「色」はお好みです。迷ったら「白っぽい色」で。
「OK」をクリック
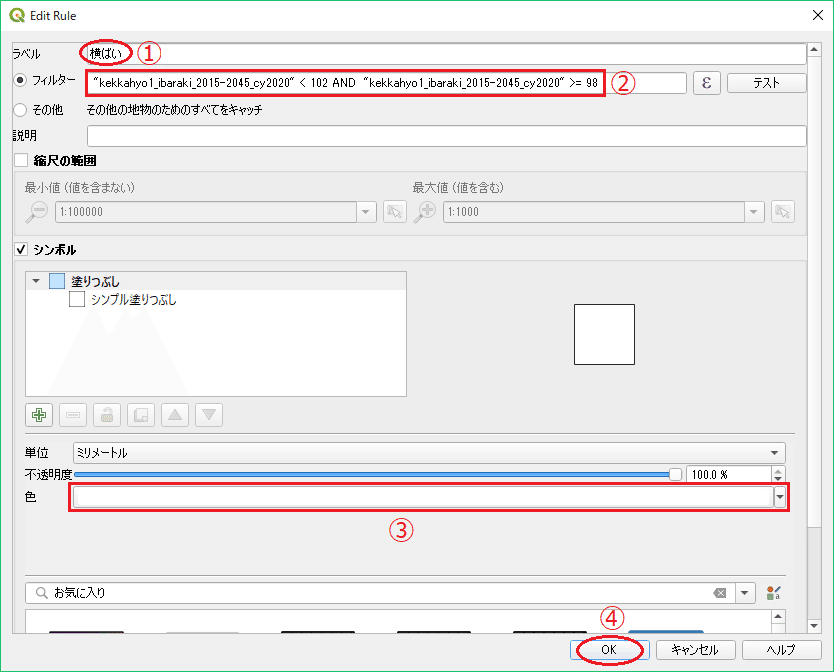
最後のルール「減少」を追加しましょう。
+印(ルールの追加)をクリックします。
開いたウィンドウで、以下の操作をして下さい。
「ラベル」には「減少」を入力
「フィルター」には「”kekkahyo1_ibaraki_2015-2045_cy2020″ < 98」を入力
「色」はお好みです。迷ったら「青っぽい色」で。
「OK」をクリック
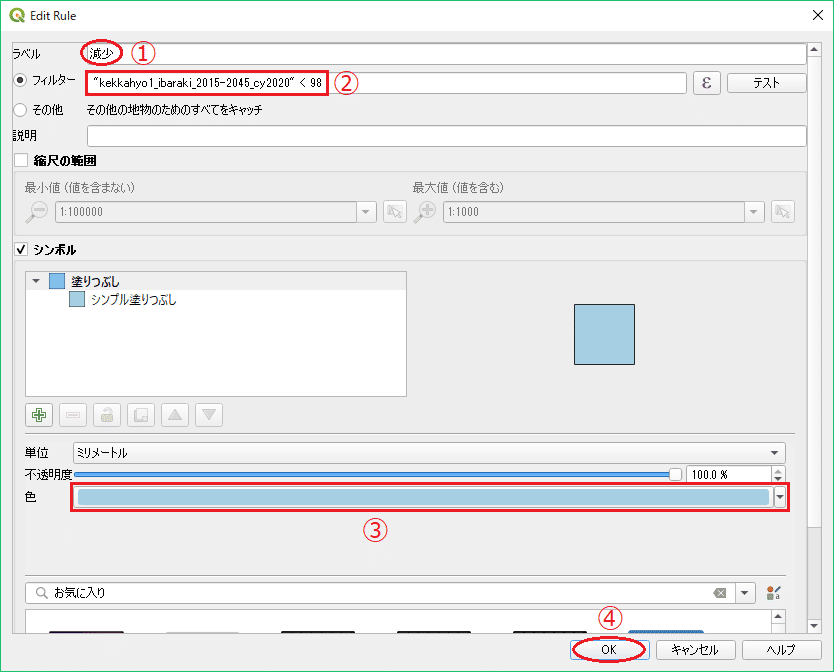
最後に「OK」をクリックしてください。
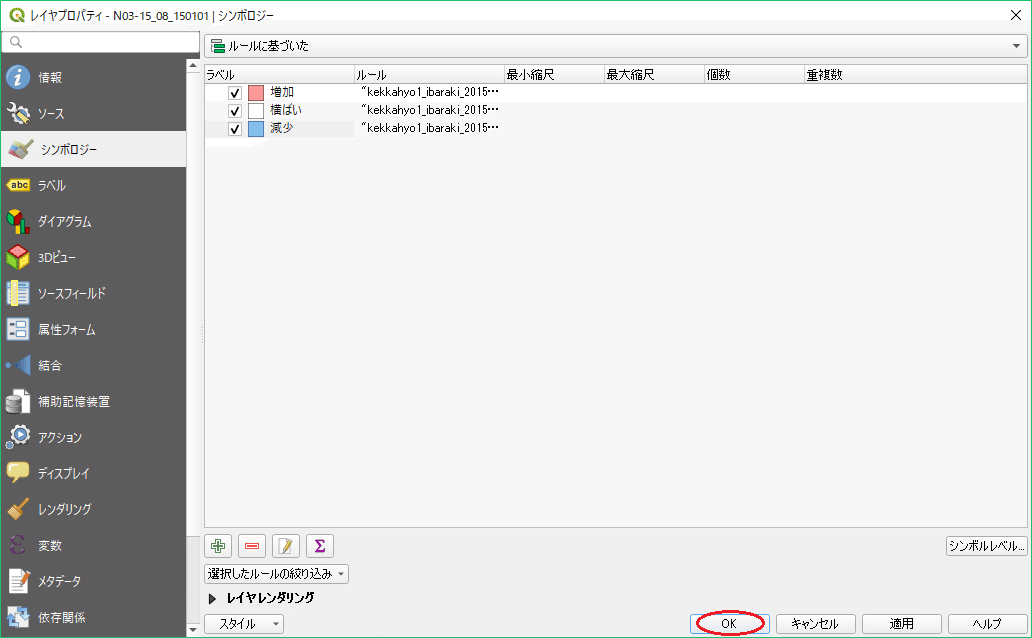
これが、ルールに基づいて色分けされた茨城県の地図です。
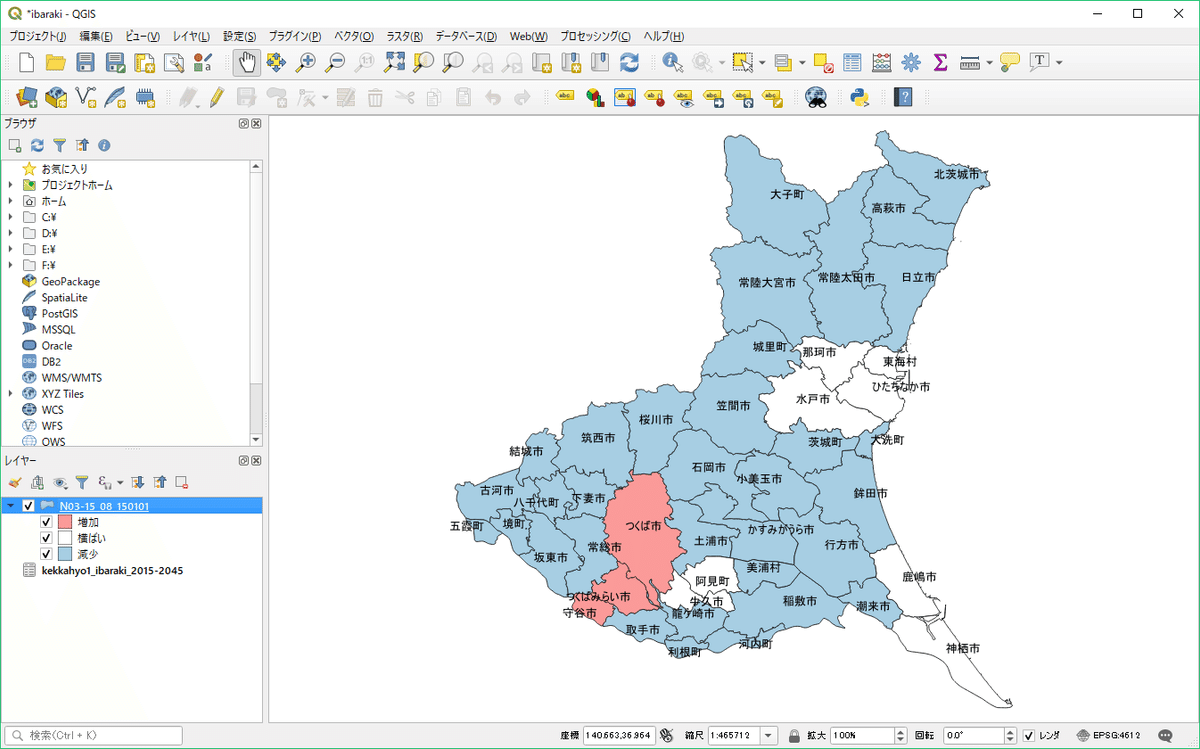
今回のルールに基づくなら、大半の市町村が青色なので、人口減少ですね。
「守谷市」「つくばみらい市」「つくば市」の並びが赤色で、人口増加です。
理由は何でしょうか?
実は、これらの地域はつくばエクスプレスの沿線です。
そのことが、人口増加の一因になっているのかも知れませんね。
おわりに
お疲れさまでした。
つくばエクスプレスの路線図も一緒に表示できれば良いですね。
ぜひ試してみて下さい。
この記事が気に入ったらサポートをしてみませんか?
