
Androidスマホの画面をパソコンに映す方法2「scrcpy」の使い方!
前回のはワイヤレスディスプレイを紹介しましたが、今回は
とっても使い勝手がいい、ミラーリングソフトを見つけしました。
その名も「scrcpy」というフリーソフトウェアです。
これの凄い理由は「有線」が使えるということです。無線でも使えますよ。
なぜならadb接続ですからね。
これがあれば、YouTubeなどの生配信なども可能です!
これがフリーで使えるとは……驚きです。
ダウンロード先:https://github.com/Genymobile/scrcpy/releases/
前提条件
・使用するにはAndroid 5.0 (API 21)以上が必要です。
・音声を出力するにはAndroid 11+(API >= 30 )以上が必要です。
長所
・Windows,Linux,macOSで使うとことができる。
・有線なので低遅延、さらに高画質でミラーリングできる。
・音声も出力できる。ゲームの音など
・パソコンからスマホを操作できる。
・録画もできる。
短所
ほぼありませんが、唯一言うなら「USBデバック」が必要です。
一部アプリに「USBデバック」が有効になっている場合、起動できないアプリがあります。その場合は使うことが出来ない可能性があります。
また、端末がスリープ状態になると接続が不安定になる可能性があります。
使い方
1.管理者オプションを表示させるために、ビルド番号を連打します。
2.管理者オプションから→USBデバックを許可します。

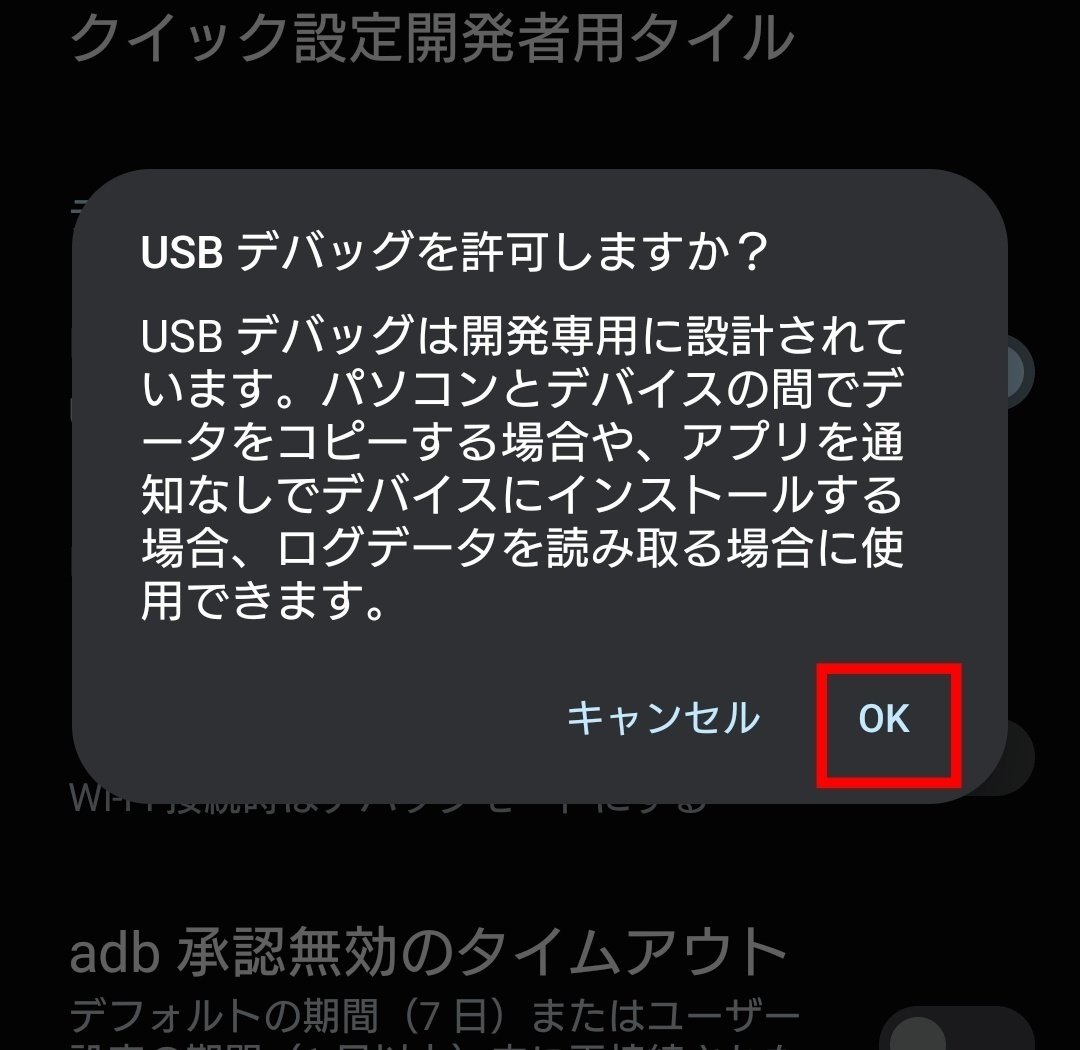
3.パソコンとスマホをUSB接続します。
4.USBを接続したら、「USBデバックを許可しますか?」と表示されるため「許可」をタップします。常に許可しておくと楽です。
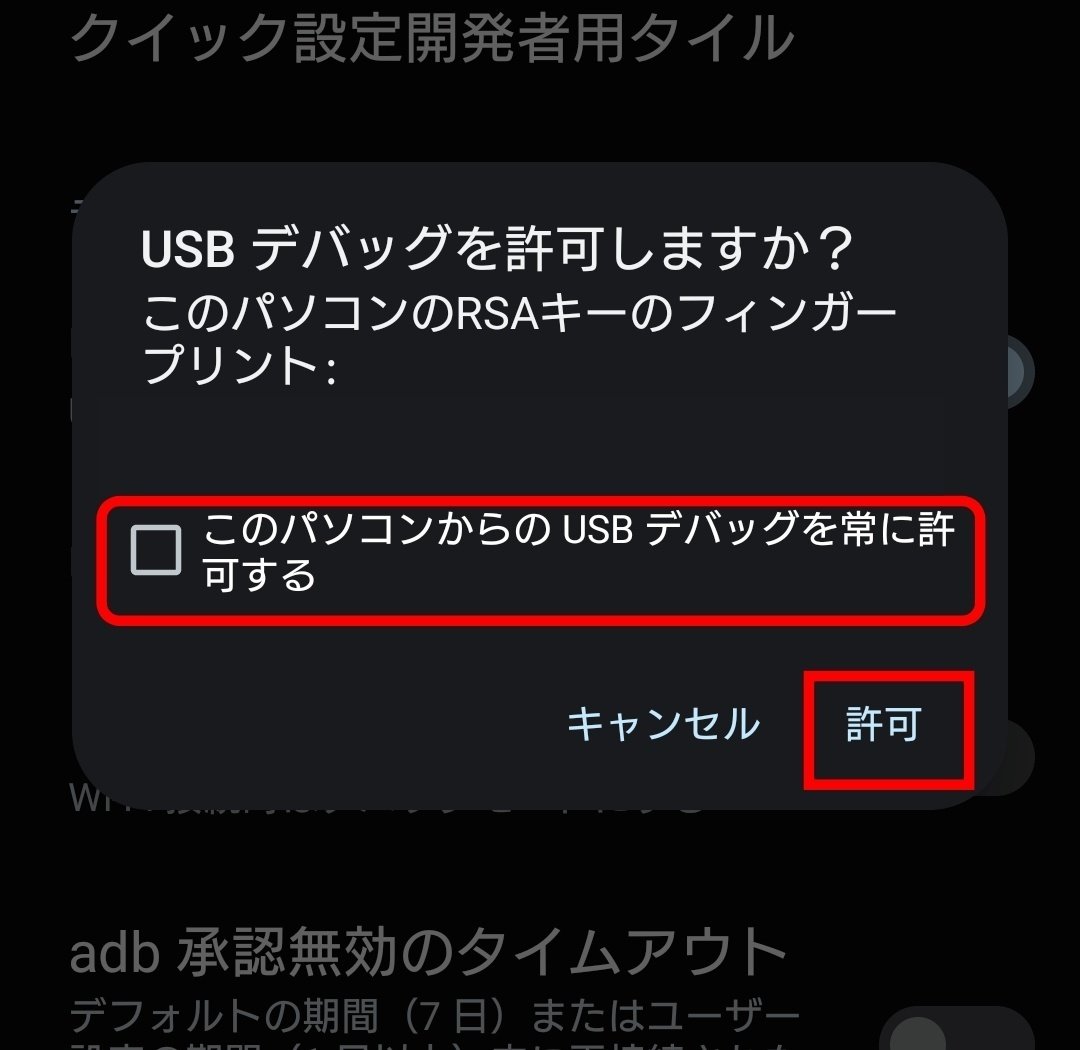
5.「scrcpy.exe」または「scrcpy-console.bat」を起動するとミラーリングが開始します。
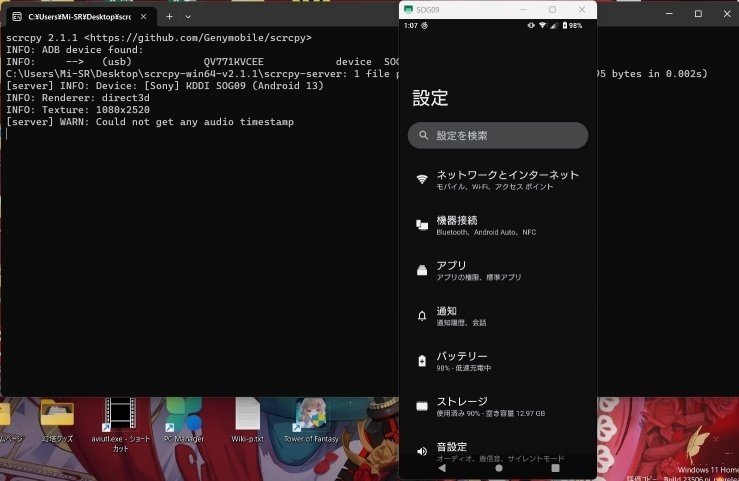
コンソール(コマンドプロンプト)が邪魔な場合は「scrcpy-noconsole.vbs」をで実行すると消えた状態でミラーリングできます。
ミラーリングを停止するにはそのまま閉じるか、コンソールで「Ctrl+C」で(コマンド)を停止できます。
ここから先は中~上級者向けです。
コマンド
ここでは少し細かいことを書きます。docファイルに書かれているコマンドを少し紹介します。
ダウンロードしたファイルに「open_a_terminal_here.bat」を起動すると、コンソール(コマンドプロンプト)が開きます。
そこに「scrcpy --no-video」と入力して起動すると音声だけ出力されるようになります。スマホで音楽を再生するとパソコンから出力されます。
ただ、スリープの時は少し接続が不安定になる時がありました。
コーデックも変更もできます。デフォルトでは「h264」ですが「h265」にできます。「scrcpy --video-codec=h265」と入力して起動します。
録画する方法
画面を録画できます。音声も録音できました。エンコードは「ffmpeg」です。
「scrcpy --record=file.mp4」で録画できます。fileはファイル名なので変更可能です。日本語も大丈夫でした。
停止する場合は「Ctrl+C」を使います。
また、「scrcpy --record=file.mp4 --no-audio-playback」ではパソコンからは音楽が聞こえなくなりますが、動画ファイルには記録されています。
「注意」
録画状態で画面回転をしない方がいいです。ファイルが破損します。
また、破損した動画ファイルを読み込むと場合によってはパソコンがフリーズします。まぁ、可変ビットレートなので使いにくいですけどね。
OBSなどの録画ソフトを使った方がいいと思います。
無線で接続する方法
adbなので無線接続(TCP/IP)もできます。
1.管理者オプションにある「ワイヤレスデバック」をタップし、「有効」にします。
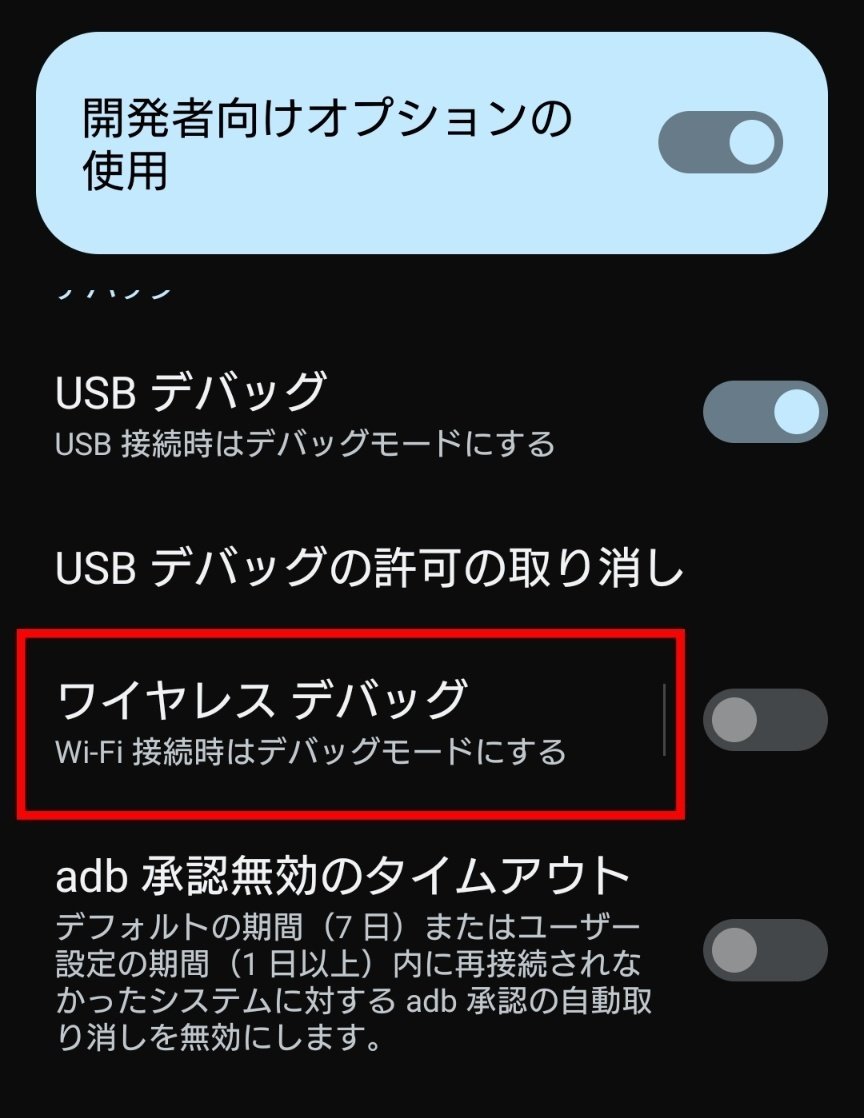

2.「このネットワークでワイヤレスデバックを許可しますか?」で「許可」をタップします。表示されているネットワーク名とパソコンに接続されているネットワーク名と同じじゃないと接続できません。常に許可してもいいですが、セキュリティが弱くなる可能性があるため注意が必要です。

3.「ワイヤレスデバック」をタップすると、「IPアドレスとポート」が表示されています。これが必要になります。
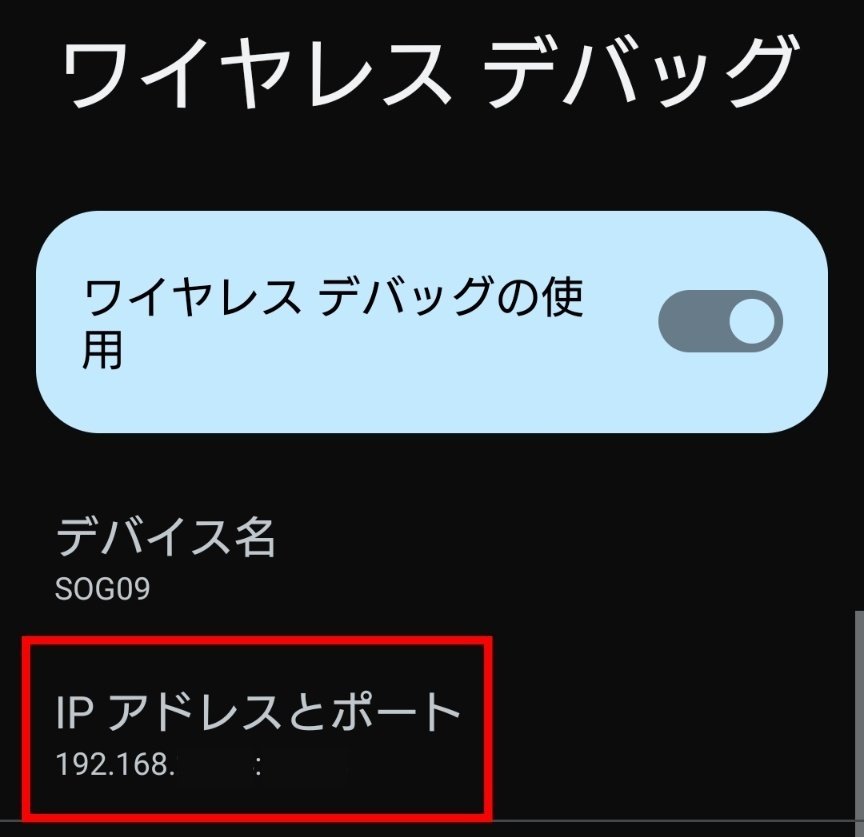
4.「open_a_terminal_here.bat」を起動して入力します。
「scrcpy --tcpip=192.168.X.X:XXXX」最初の"X"は上のIPアドレス、":"のあとの"X"にポート番号を入力してください。すると、接続されると思います。
2つ以上のデバイスが接続されている場合
もし、2以上のデバイスが接続されている場合は「scrcpy -s (シリアル)」で、接続できます。確認方法はターミナルから「scrcpy.exe」を起動します。
※そのままscrcpy.exeを起動したらすぐ落ちます。
その他のコマンド
「scrcpy --no-audio」音声出力を無効
「scrcpy --no-playback --record=file.mp4」パソコンのミラーリング画面を表示せずに録画する
「scrcpy --record=file.mp4 --no-audio-playback」ミラーリング画面を表示して、パソコンに音声を出力せずに録画する
「scrcpy --audio-source=mic」スマホのマイクを起動する。マイクで拾った音はパソコンから聞こえる。
また「scrcpy --audio-source=mic --record=file.mp4」で録音もできる。
「scrcpy --video-bit-rate=2M」ビデオビットレートを2Mに変更(デフォルトでは8 Mbps)
「scrcpy --audio-bit-rate=64K」オーディオビットレートを64Kに変更(デフォルトは128Kbps)
「scrcpy --max-fps=15」フレームレートを15fpsに制限する
「scrcpy --print-fps」コンソールにフレームレートを表示する
「scrcpy --stay-awake」端末のスリープを解除する(閉じると初期状態に戻る)
「scrcpy --rotation=0」無回転
「scrcpy --rotation=1」画面を反時計回りに90度回転
「scrcpy --rotation=2」180度回転
「scrcpy --rotation=3」時計回りに90度回転
「scrcpy --window-title=Mydevice」アプリウインドの任意のタイトルを変更(日本語も可能)
「scrcpy --fullscreen」フルスクリーン表示
「scrcpy --no-control」パソコンからスマホのアクセス禁止
などなど
合わせコマンド
「scrcpy --window-title=Mydevice --video-bit-rate=18M --stay-awake --record=file.mp4」ウインドのタイトルを「Mydevice」で端末のスリープを解除して、ファイル名「file」の「mp4」で録画する。
オリジナルbatファイル
上の合わせコマンドのバッチファイル版です。
ifはなくても大丈夫です。
@echo off
scrcpy.exe --window-title=Mydevice --video-bit-rate=18M --stay-awake --record=file.mp4
if errorlevel 1 pause最後に
今回は「scrcpy」について解説しました。他にも様々なコマンドがありますが流石に多いのとよく分からないのでこの辺で。
これさえあれば、ゲームの録画や配信もできそうですね。
ここまで読んで頂きありがとうございました。ではまた次の記事で!
この記事が気に入ったらサポートをしてみませんか?
