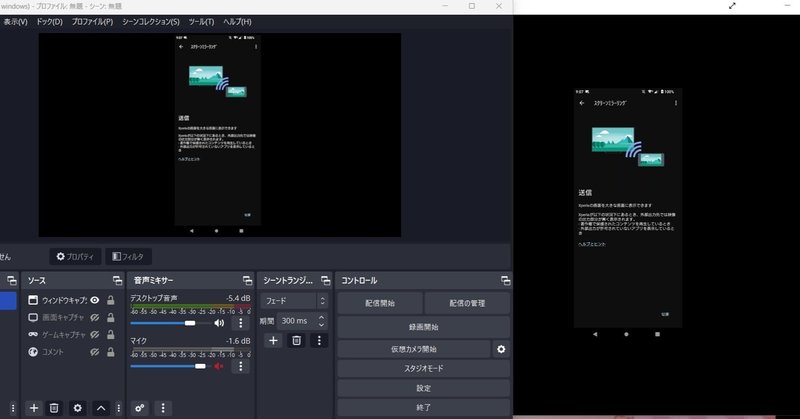
Androidスマホの画面をパソコンに映す方法
今回はWindowsの機能のワイヤレスディスプレイを使用する方法です。
外部アプリではなく、Windows純正の機能です。
・使用端末
Windows 11 Home
Xperia 5 IV
ワイヤレスディスプレイのインストール
まずWindowsに「ワイヤレスディスプレイ」がインストールされている必要があります。先ずはその確認からします。
1.Ctrl + Iで設定を開きます。

2.アプリ→オプション機能に進みます。

3.インストールされている機能に「ワイヤレスディスプレイ」がインストールされているか、確認します。されていない場合は、インストールします。
されている場合は、「ワイヤレスディスプレイの使い方」までスキップしてください。
4.インストールされていない場合は、オプション機能を追加するの「機能を表示」をクリックします。
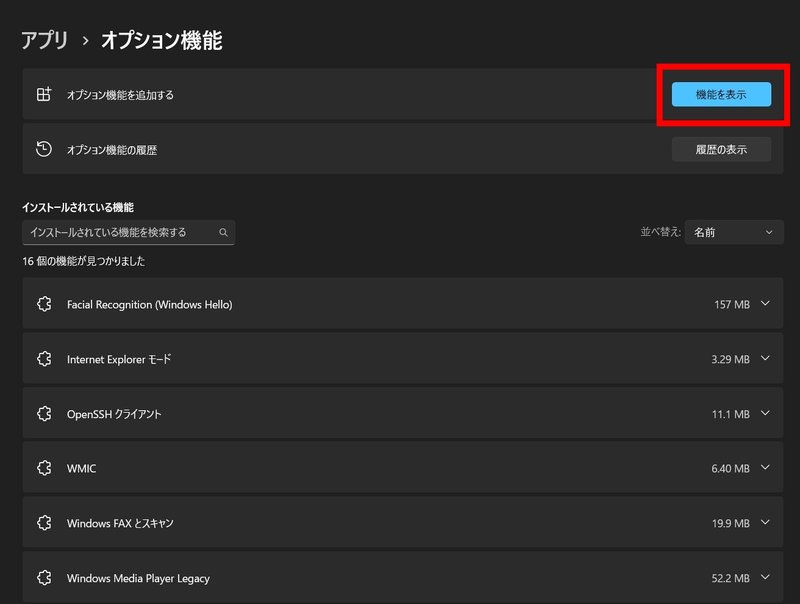
4.機能を表示をクリックすると、オプション機能を追加するが開きます。
その中から、下の方にある「ワイヤレスディスプレイ」を見つけて、右側のチェックボックスにチェックを入れて「次へ」をクリックします。
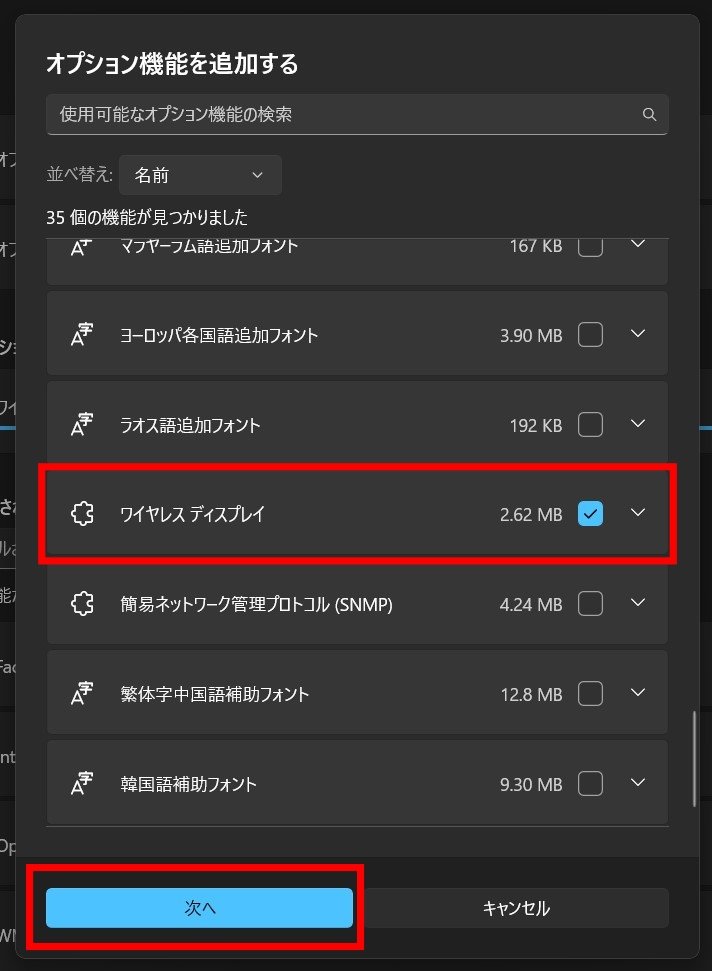
5.インストールされる内容を確認したら「インストール」をクリックします。

ワイヤレスディスプレイの使い方
1.インストールが完了したら「システム」に戻り、下の方にある「このPCへのプロジェクション」をクリックします。

2.このPCへのプロジェクションに進むと、「ワイヤレスディスプレイアプリを起動してこのPCに投影する」をクリックするとワイヤレスディスプレイアプリが起動します。下の設定は変更する必要はありません。
もし映らない場合は、変更すると映るかも知れません。
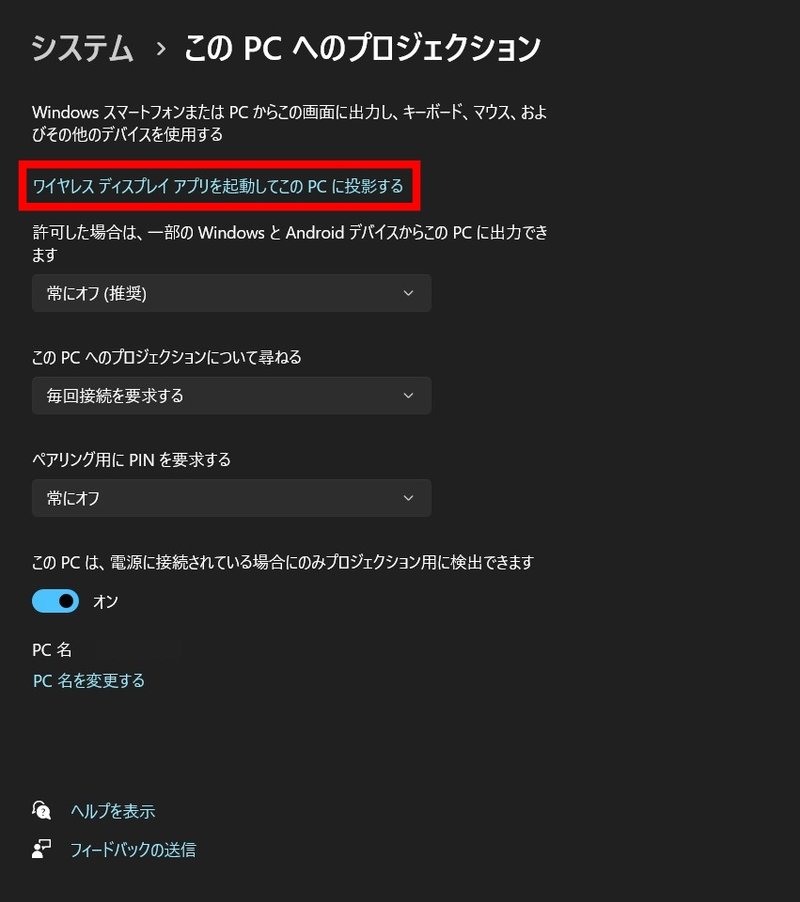
3.ワイヤレスディスプレイアプリが起動すると、自動的に全画面表示(フルスクリーン)になります。PC名が表示されます。プライバシーのため、伏せています。

ウインドウ化にする場合は、マウスポインターを右上に持って行くと、以下のようになります。赤枠をクリックすると、ウインドウ化できます。
この状態でスマホに移ります。
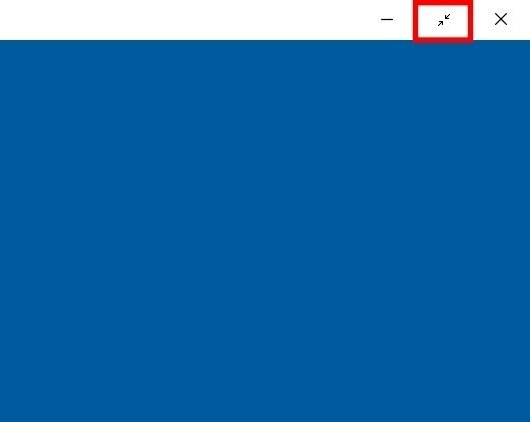

4.スマホの「ミラーリング」を押して、画面の指示に従って進めると「PC名」が表示されます。それをタップすると接続され、パソコンにスマホの画面が表示されます。
以下の画像はXperia 5 IVの接続設定画面です。
Xperiaはスクリーンミラーリングという名前です。

接続すると以下のような画面になり、ミラーリング出来ていることが分かる。また、Xperia 5 IVでは音声も出力されました。

OBSと組み合わせるとゲーム実況なども可能です。ただし、遅延が発生するのでオススメはしません。
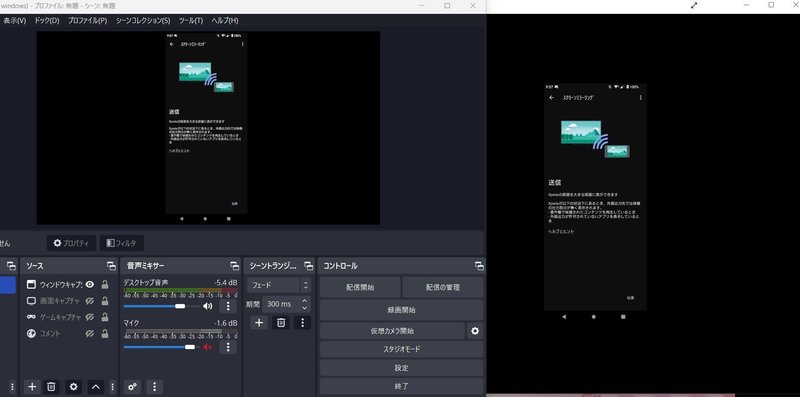
以上でスマホの画面をパソコンに映す方法の解説でした。
最後まで見て頂きありがとうございます。出来る限り分かりやすくしたつもりでしたが、いかがでしょうか。説明不足だったらすみません。
次回もよろしくお願いいたします。
この記事が気に入ったらサポートをしてみませんか?
