【OBS】MacでSwitchのゲーム配信をする設定【Elgato HD60 S+】
キャプチャーボードを購入して、youtubeでゲーム実況ができるか試してみました。
自分のメモ用に書きましたが、同じようにMacでゲーム実況をしようと思っても情報が少なく、困っている人がいたら参考になれば幸いです。
Mac
iMac 27-inc 2020 OS Catalina 10.15.7
キャプチャボード
Elgato Game Capture HD60 S+
セッティング
まずはキャプチャボードを説明書通りにSwitchとPC、モニター(テレビ)に接続します。
私が今回使用したElgato Game Capture HD60 S+では公式で配信アプリ「GAME CAPTURE HD」というのがあります。それを予めインストールしておきましょう。
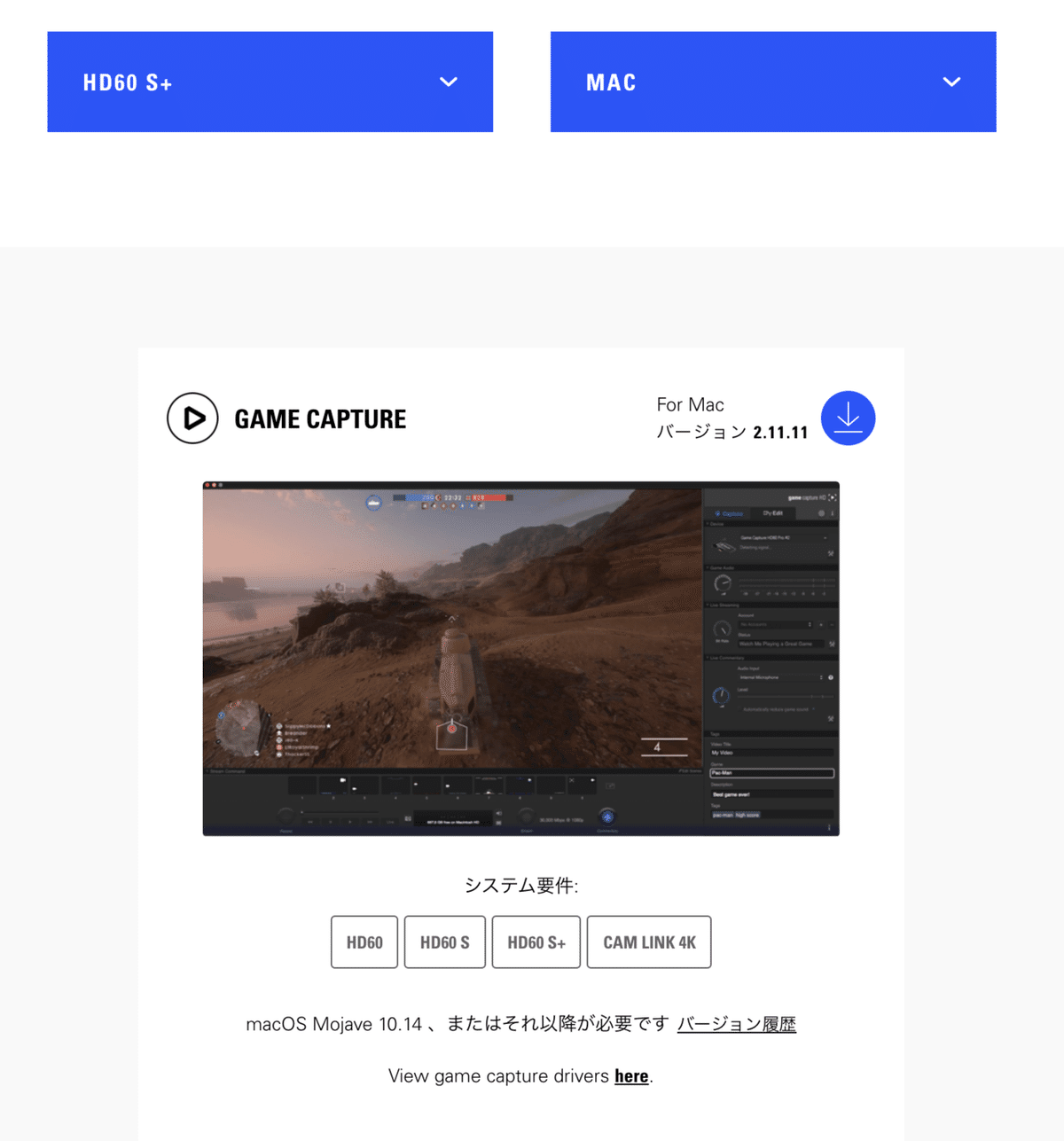
OBSも予めインストールしておきます
その際注意してほしいのが、Macのシステム環境設定>「セキュリティとプライバシー」の「プライバシー」で、必ずカメラとマイクをへのアクセスを許可しておくこと。
これをしないと、GAME CAPTURE HDを起動した時「USB3.0じゃないですよ〜」とエラーが出て映像が映りませんでした。OBSにも映りませんでした。
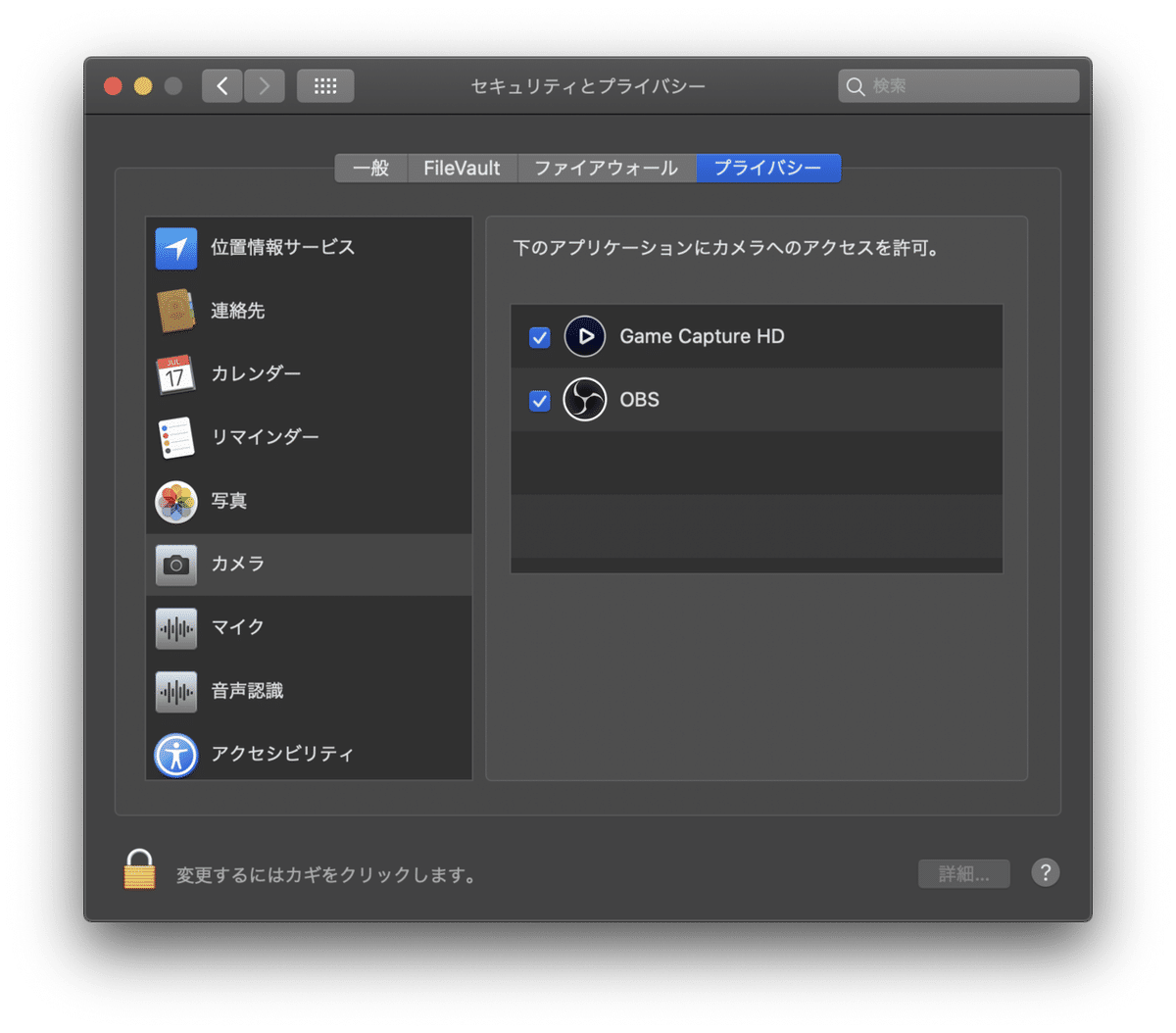
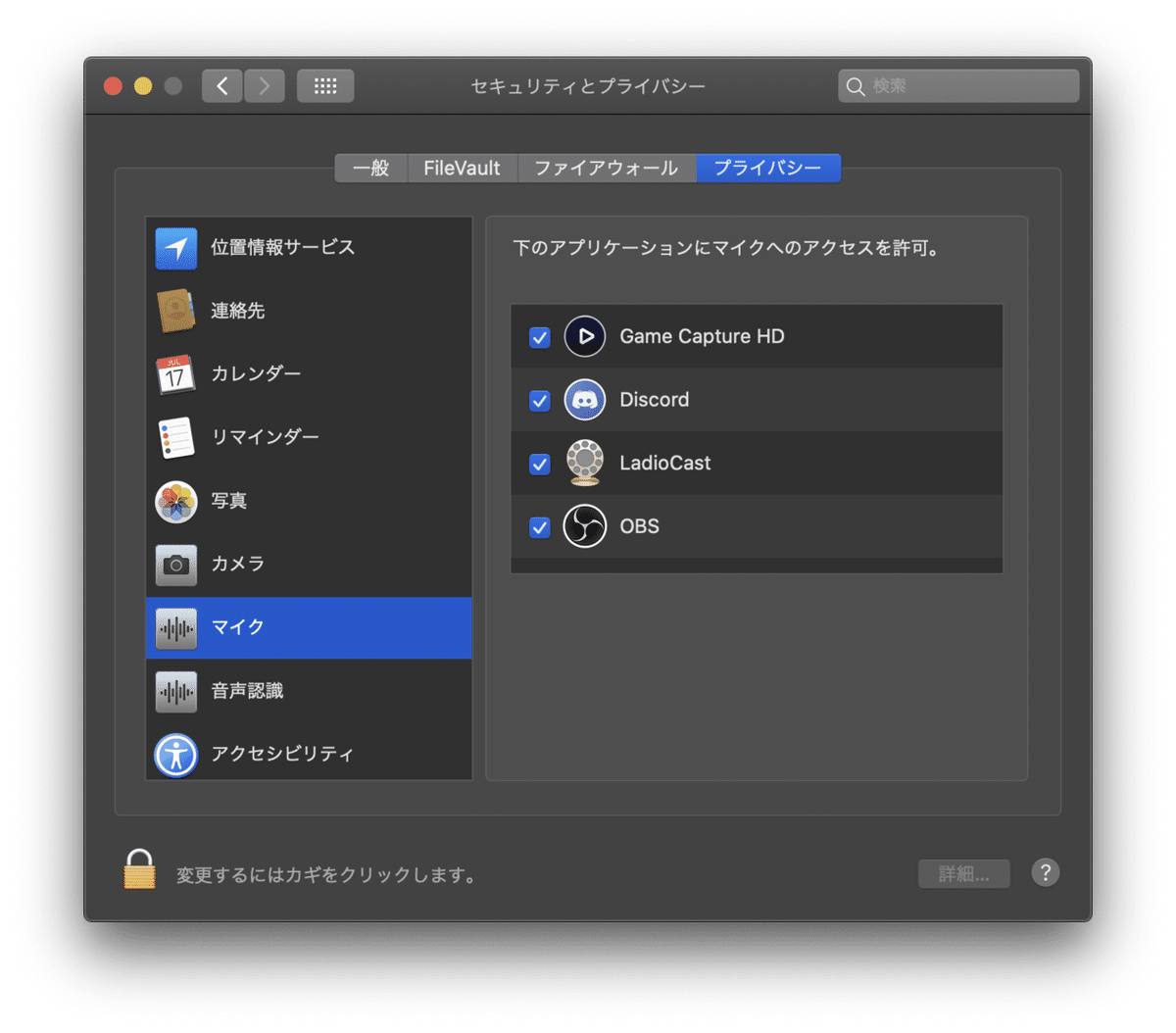
マイク音とゲーム音の設定
次に上の画像でも名前があるようにMacユーザーでは同じみの「LadioCast」と「Soundflower」をインストールします。
※soundflowerをインストールするとMacに弾かれることがありますが、システム環境設定>セキュリティとプライバシー>一般で下の方に許可するかしないかと表示されると思います。それを許可してインストールしましょう。
LadioCastを起動し、以下のように設定します。
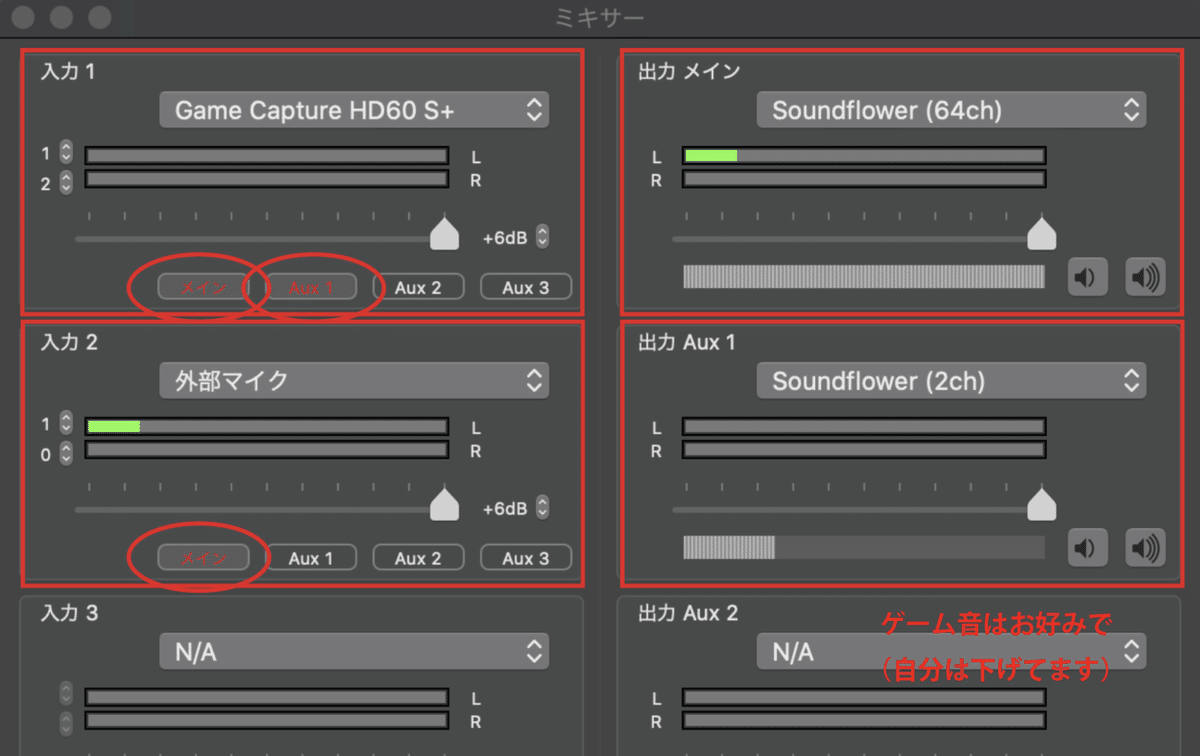
外部マイクの部分は、それぞれ使用するマイクを設定してあげてください。
GAME CAPTURE HDの設定
GAME CAPTURE HDアプリを起動し、デバイスでHD60s+を指定してあげます。(#3になっているのは私が何度か試して数が増えただけなので、本来は無いと思います)
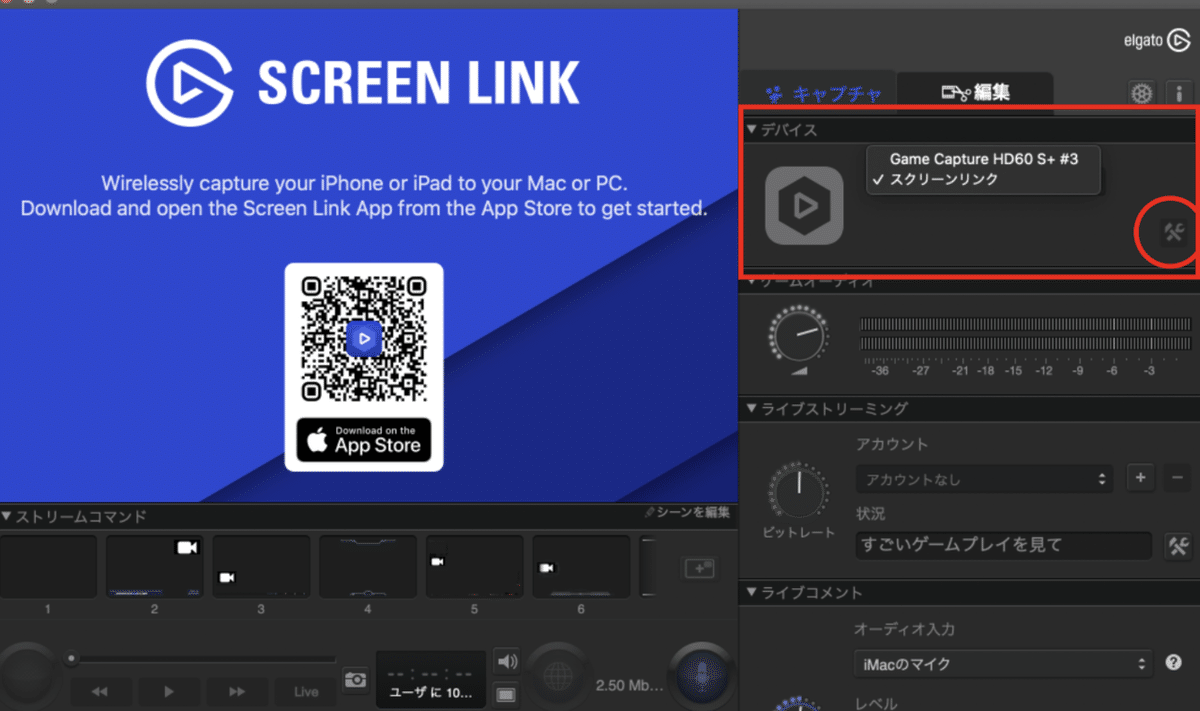
次の赤丸の設定で下記のようにします。
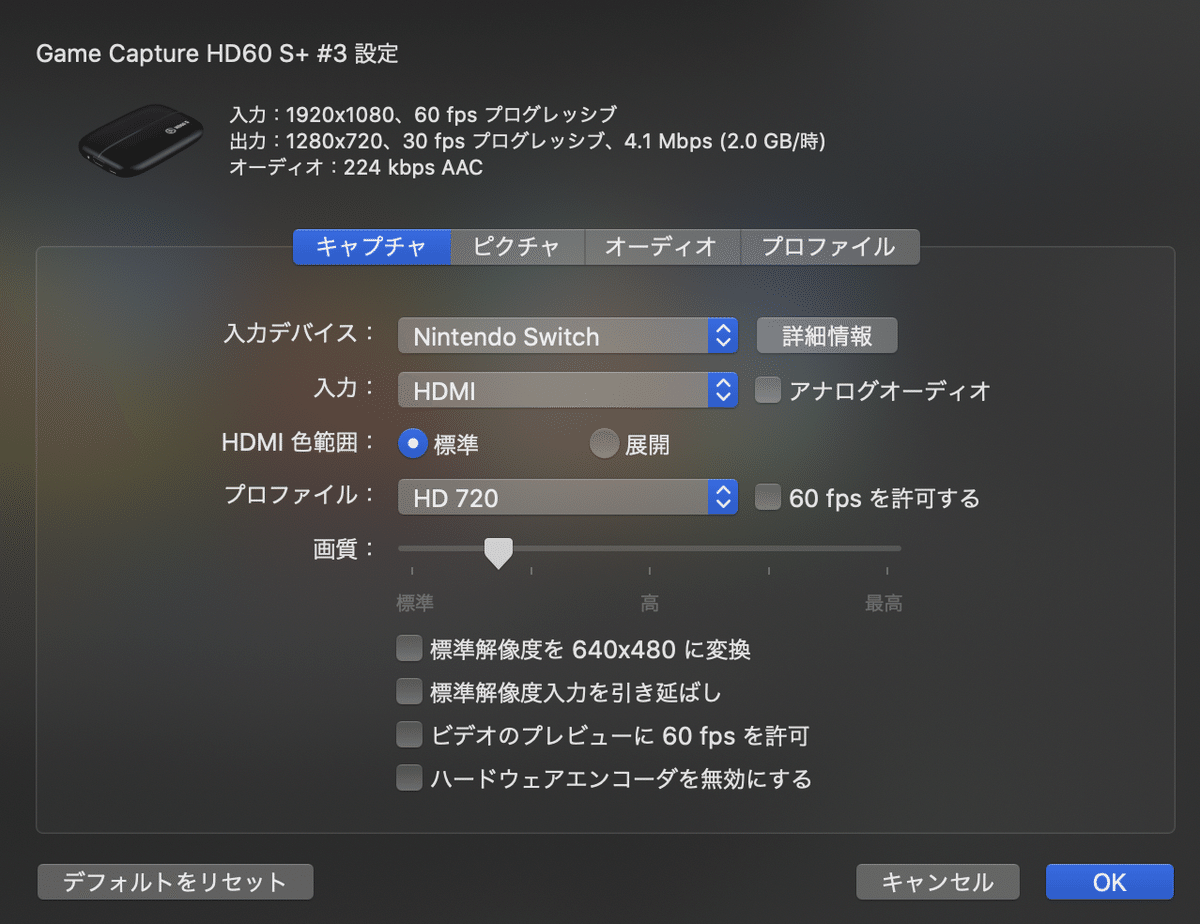
入力デバイスは今回Switchのゲームなのでそうしていますが、PS4の場合などもあるのでその都度変更します。
OBSの設定
GAME CAPTURE HDはアプリを終了し、次にOBSの設定をします。
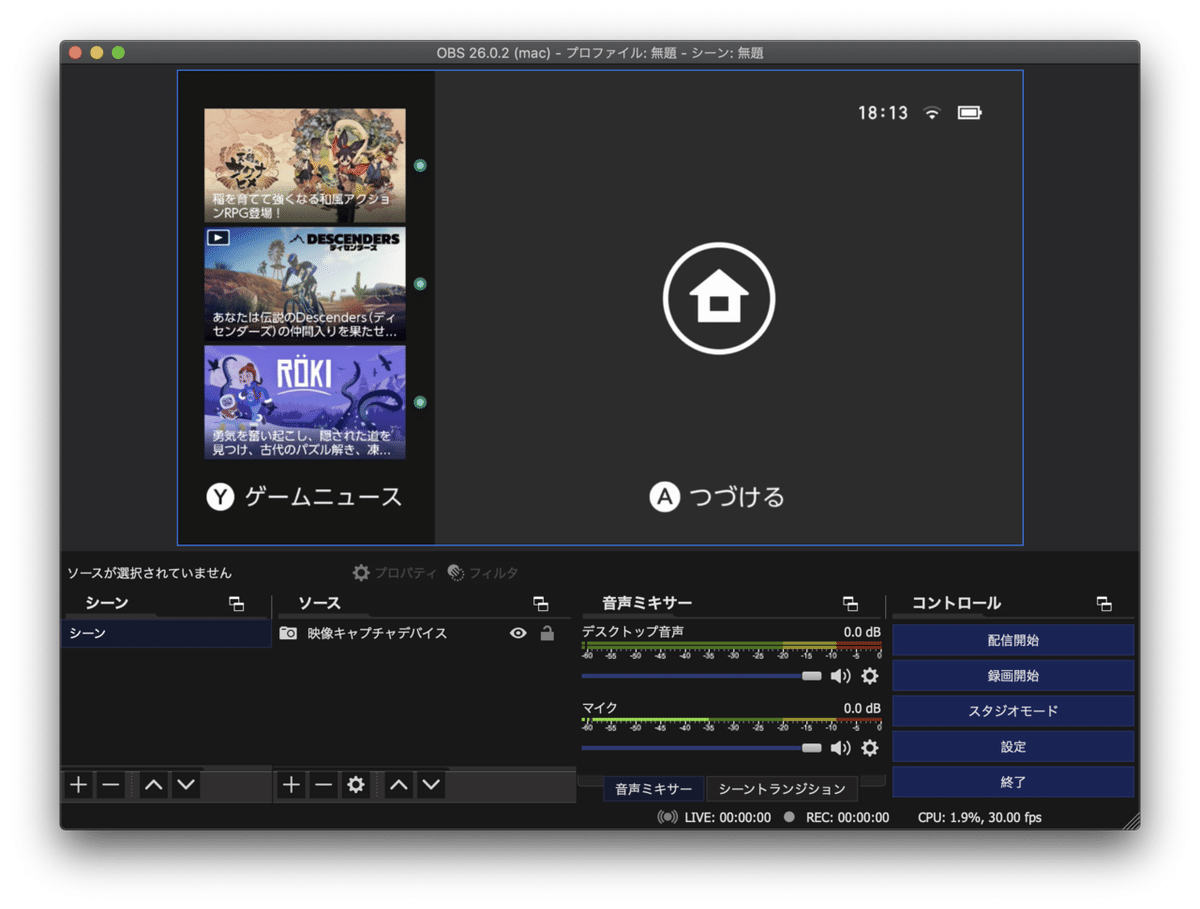
ソースの+マークを押して(もしくは右クリックで追加)「映像キャプチャデバイス」を追加。
デバイスを先ほど設定したHD60 S+にしてOK
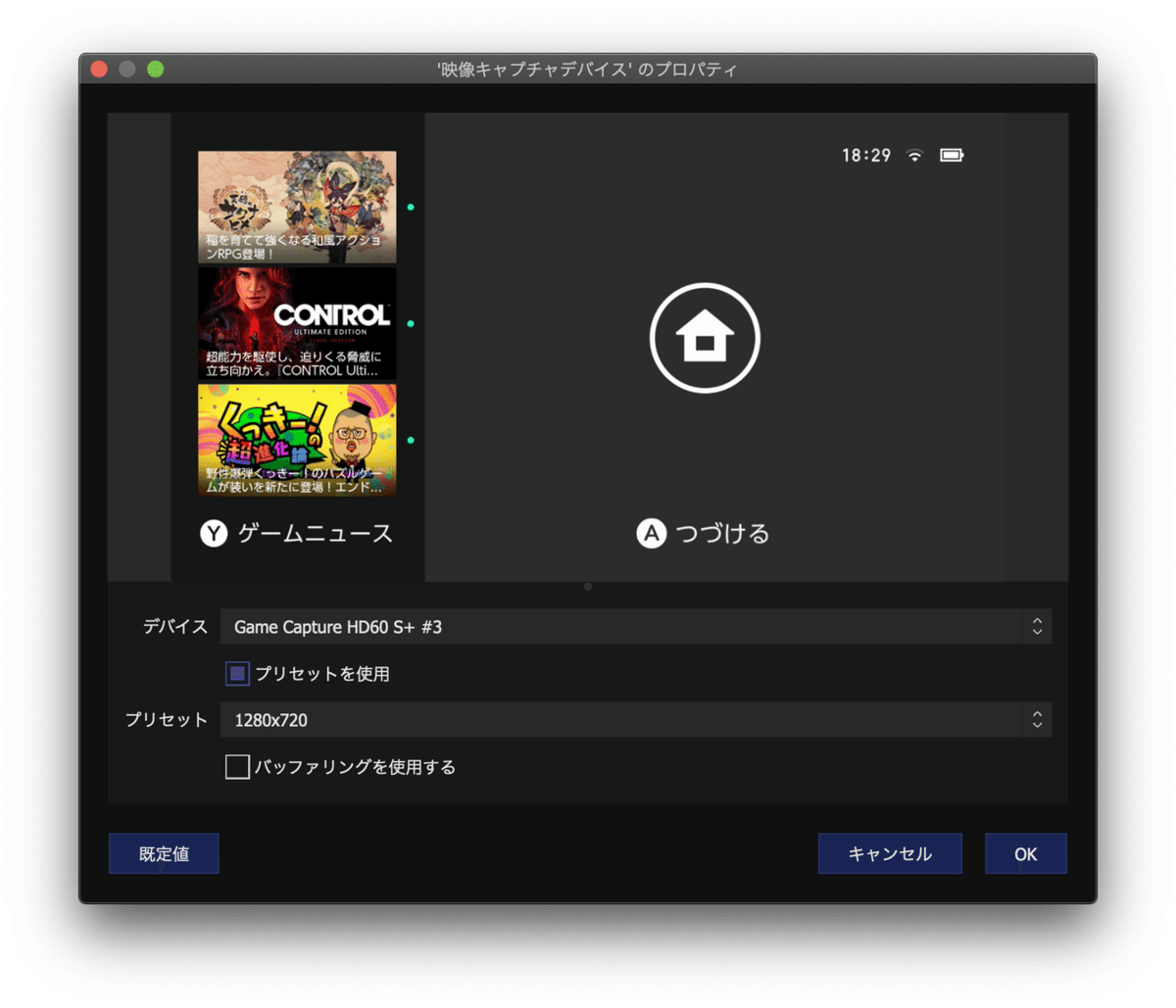
次のコントロールの下にある「設定」で下記のようにします
・出力(キーフレームは2にすること)
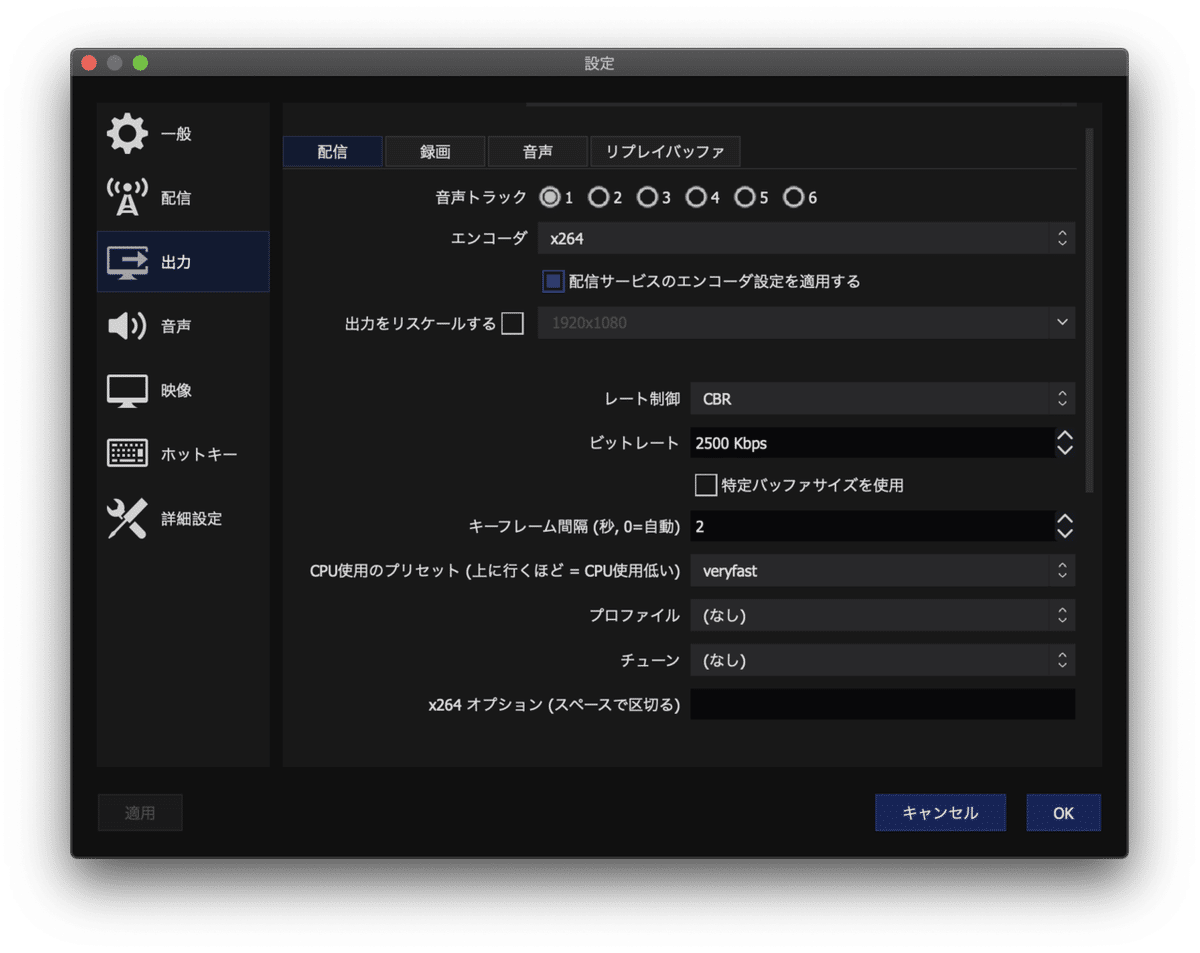
・音声
LadioCastで設定しているsoundflower64chをデスクトップ音声に。
マイクも使用しているマイクに設定します。

・映像
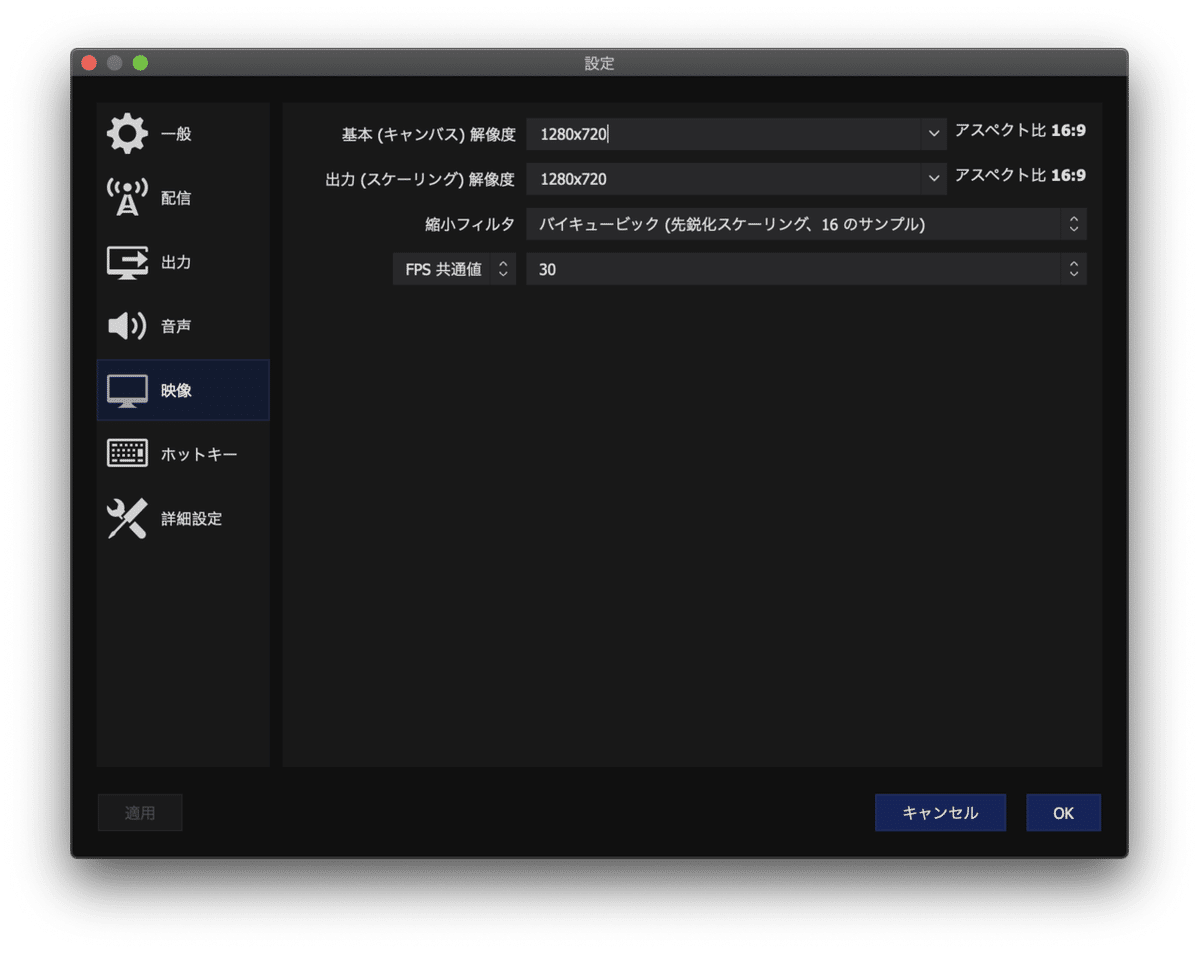
・配信
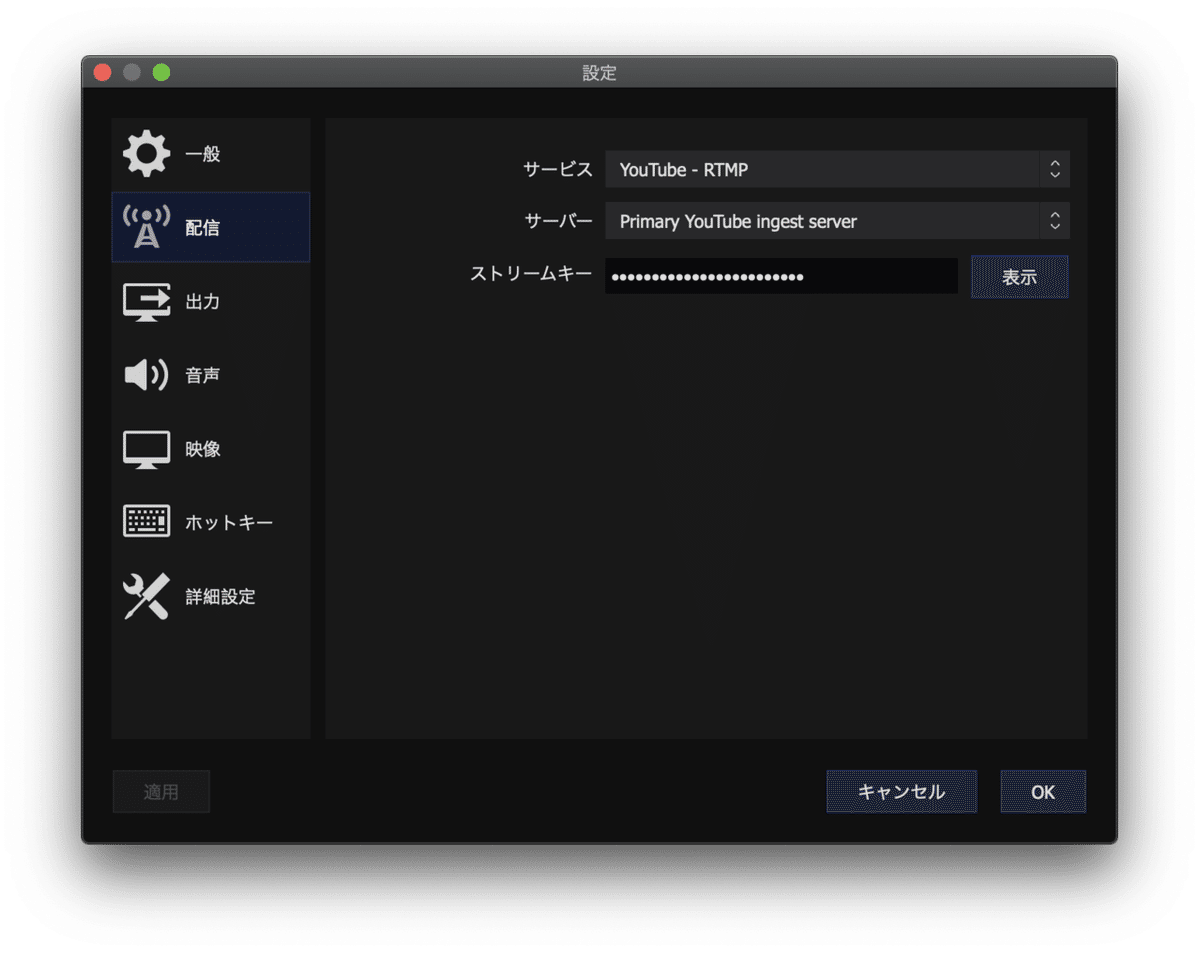
配信のストリームキーはyoutube studioでライブ配信の編集画面にあります。
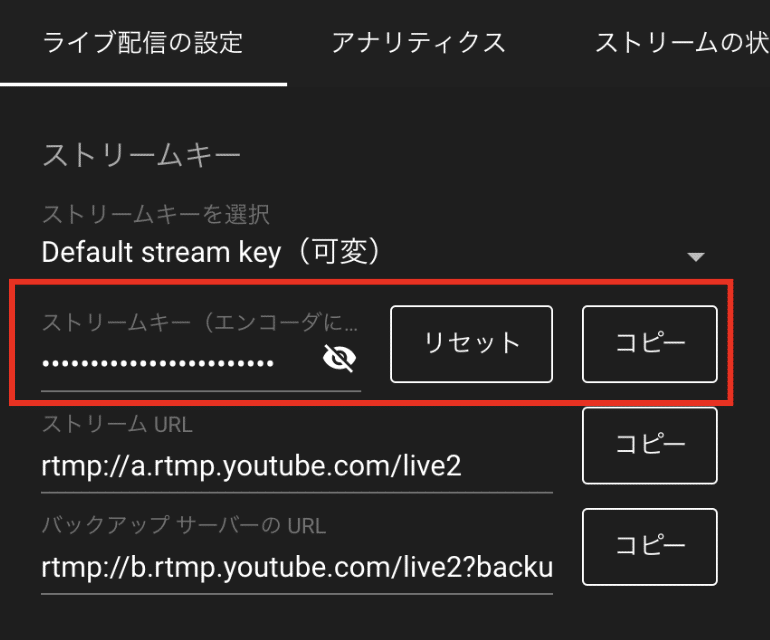
これに紐づければ、あとは「配信開始」でライブが始まります。
