
Excelで『セル内に余白』を設けたいと思ったことはありますか?
目からうろこ!簡単便利な表の整形テクニック!!
アンケートの設問と回答をExcelにまとめ、上司に確認してもらおうと印刷してみたけど。。。
ん~ なんだか見にくい(悩)
「何とか見やすい表にしたい!」そんなホスピタリティ溢れる事務員さんにこの記事をお届けします。
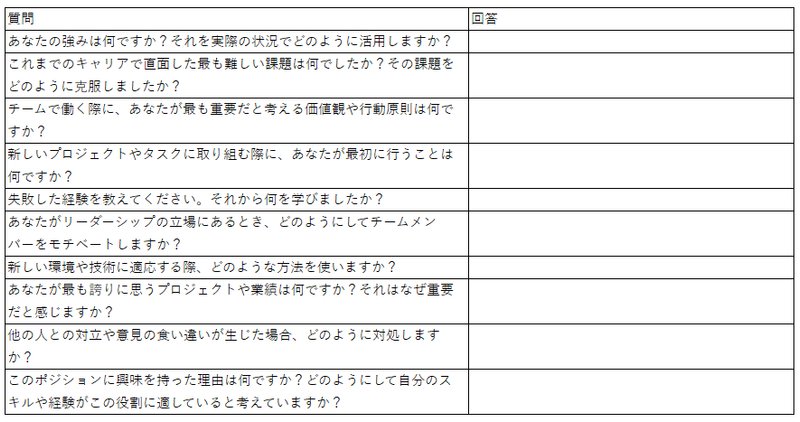
それが、こんな感じに↓↓
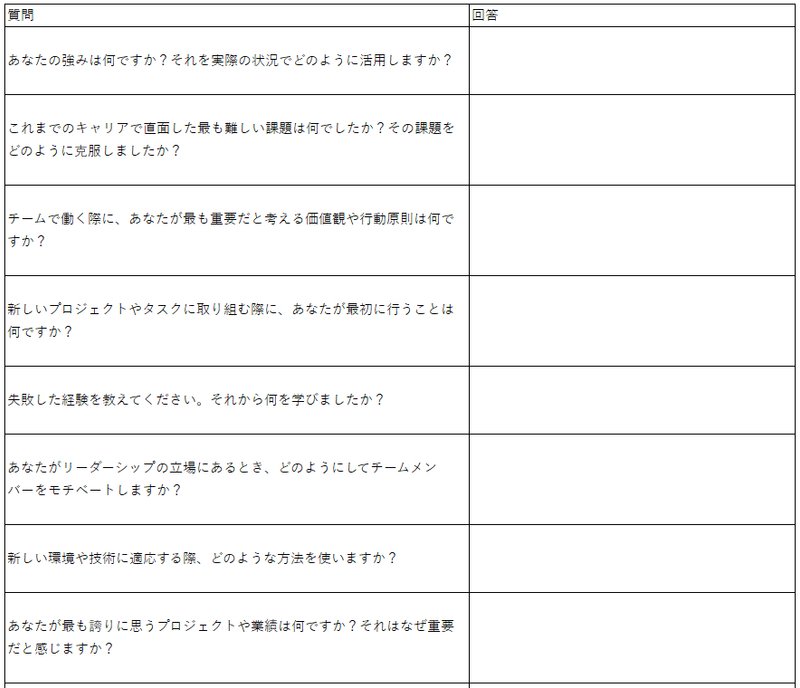
これ、行高を手動で調整した訳ではありません。
なんと!セルの書式設定の[表示形式]と[配置]の設定だけでできてしまうのです。
タネ明かし
①表示形式の設定
セルの書式設定の[表示形式]で"ユーザー定義"を用います。
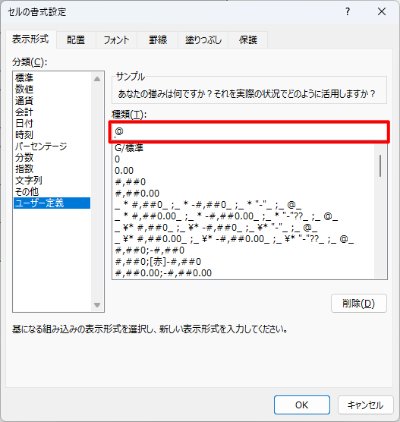
「種類(T):」(赤枠)のところは直接入力することができます。
そこに、[ctrl+j]→[@]→[ctrl+j]の順にタイプします。
見た目は@だけのように見えますが、この[ctrl+j]はWindowsでは"改行コード"のショートカットキーです。
つまり、表示形式は「(改行)+@(文字列)+(改行)」となるため、セルに入力した文字列の上下に1行ずつ改行が入るという仕組みです。
※残念ながら「改行」で疑似的に余白を表現しているため、この方法では余白サイズの調整はできません。
この書式を表に適用します。文字列以外(数値や日付など)が入力される列は別途その書式を指定します。
②配置の設定
表全体を選択して、セルの書式設定の[配置]で、折り返して"全体を表示する(W)"にチェックを入れます。
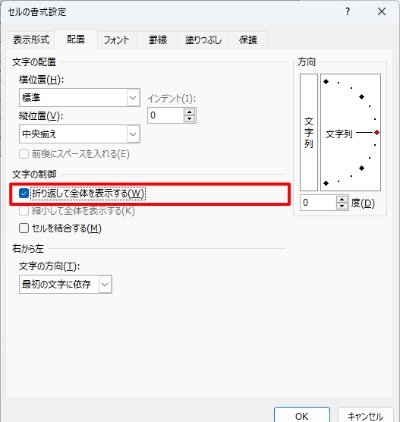
相手を思いやる=上達への道?
正しく使えばみんなハッピー
表示上あるいはプリントした際の見栄えに気を取られて、あまり好ましくない方向の"努力"が垣間見えるExcelファイルをたまにお見受けします。
Wordの代替えとして文章作成に使用されることも多いですから、あまり目くじらを立てるつもりはありませんが、正しく使えばもっと便利になりますし、フォーマットとして配布したりするようなら受け取る側もハッピーになります。
「数値は数字だけに」
「数値は数字だけに」これは、Excelを使いこなすためのファーストステップと言っても過言ではないでしょう。
例えば、1個、2個と単位として"個"を付けたいとき。
セルの書式設定の[表示形式]で"ユーザー定義"を用います。
「0"個"」と入力してOKします。
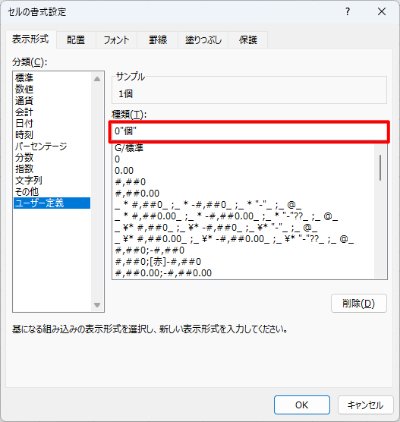
計算しないのなら単位もベタ打ちで結構ですけど、[表示形式]の優れたところは、あくまでも「見た目」を変えるだけであって、セルに入力されているデータをいじめない点にあります。
この記事のように改行を入れるなんてトリッキーな使い方に限らず、[表示形式]の活用はExcelの大事なキモの一つですから、しっかりと身に付けましょう。また不慣れな方にはしっかりと教えてあげましょう。
この記事が気に入ったらサポートをしてみませんか?
