
Macユーザーに告ぐPowerPointの処世術 - ショートカット編
Macでもパワポが使いたいんじゃ〜
普段そこまでパワーポイントを使っていない人にとっては、MacもWindowsも大差ないと思われるかもしれませんが、使えば使うほど、細かい所が気になる。Windowsで慣れた人であればあるほど、その細かい所が理由でMac使いづらい!!となってしまうものです。
じゃあMacじゃなくてWindowsを使えば?と思うかもしれませんが、色々な理由で、Macを使わなくてはならないのです。
例えば、会社から支給されたPCがMacだったり、Macの方がかっこいいだったり(あれ。。?)
とにかく記事では、Macでパワポが使いたい、そんな人に向けたものになります。
なぜショートカットか
使いやすさ、それはストレスなく操作できるかと言うことです。
そしてストレスの多さを感じるのはこの3つなことが多いです。
動作が重い、固まる
直感的な操作ができない
無駄な操作が多い
1つ目の動作が重い、固まるは正直、PCスペックの問題だったりするので、ここでは割愛。
2つ目の直感的な操作についてはAppleがとても大切にしていることで、Macを使っているとトラックパッドの使いやすさだったり、操作のしやすさはあまり文句をつけるところがありません。
そして、3つ目、無駄な操作が多い。例えば、マウス移動。余計なクリックなど。。
これが実はMacが弱い。とても弱い。直感的にできることを優先するあまり、ショートカットが今ひとつ使いづらいんです。
と言うわけで、WindowsからMacに乗り換えた人がストレスを感じることが非常に多い部分がショートカットなんですね。
ショートカットの違い
では、ショートカットについて解説していきましょう。
まず、WindowsとMacのコマンドの基本的な考え方の違いについて
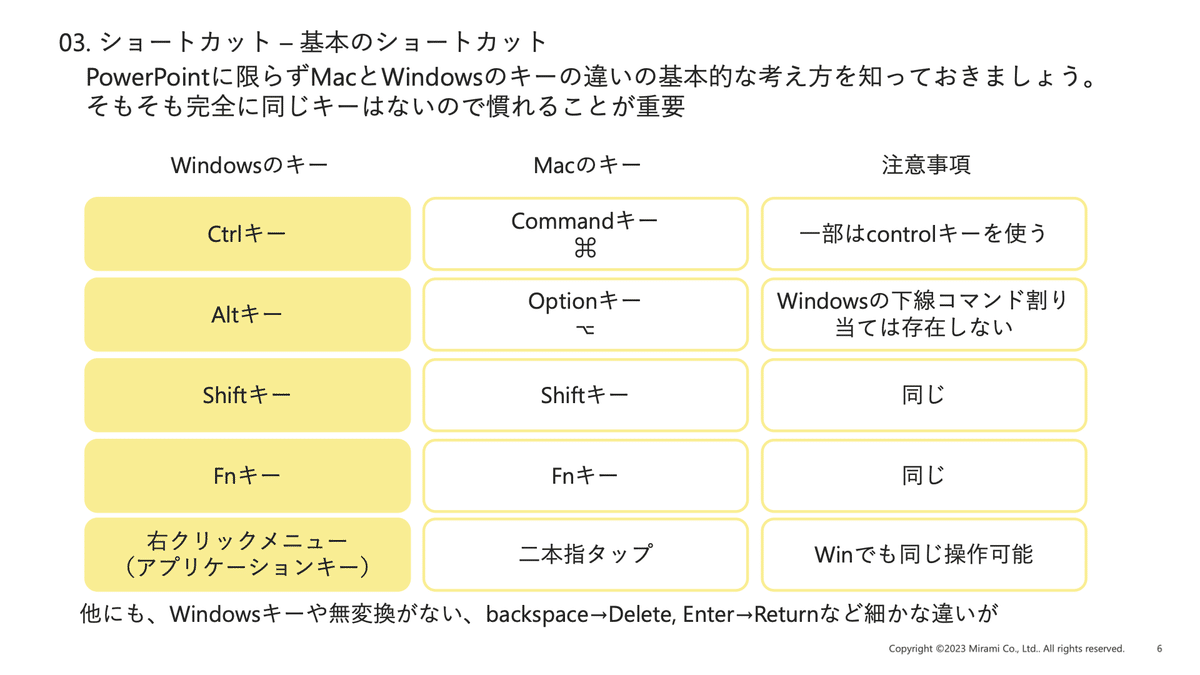
WindowsでのCtrl、AltはCommandキー、Optionキーに置き換わります。
そして、Windowsキーに該当するものは。。。ありません!!!
基本的なショートカット

基本的なショートカットです。多くは 'Ctrl' が '⌘' に置き換わるだけなので、あんまり違和感なく、覚えられるかなと思います。
少しくせのあるショートカットをピックアップしてご紹介します。
ぜひ画像を保存の上、繰り返し使って体に染み付かせましょう。
右に1文字削除
WindowsではDeleteキーとBackspaceキーによって削除ができるのですが、
MacではDeleteキーがWindowsのBackspaceにあたり、WindowsのDeleteキーに当たるものはありません。
そこで、Macで右に1文字削除したい時は " fn + Delete "を利用します。
グループ化、グループ化解除
こちらも少しクセがあります。
Windowsでは " Ctrl + G ", " Ctrl + Shift + G" でできるのですが、Macでは。。。Option(⌥)がさらに必要です。
画面の拡大、縮小
むしろMacの方がやりやすいショートカット
" ⌘ + , " or " ⌘ + ‐ "でできます。
覚えて欲しい便利なショートカット
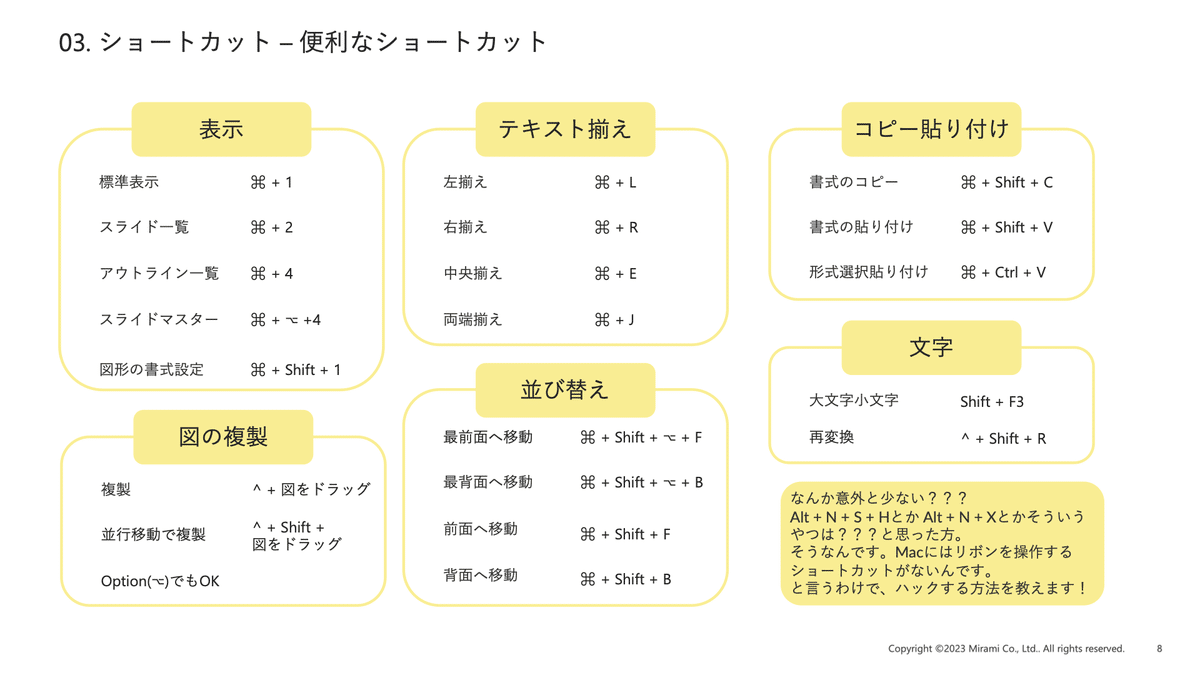
基本的な、ショートカットを習得したところで、少し複雑なものも含めて、便利なショートカットを覚えていきましょう。どれも超日常的に使うものばかりですので、繰り返し練習して覚えましょう。
表示
表示を切り替えます。
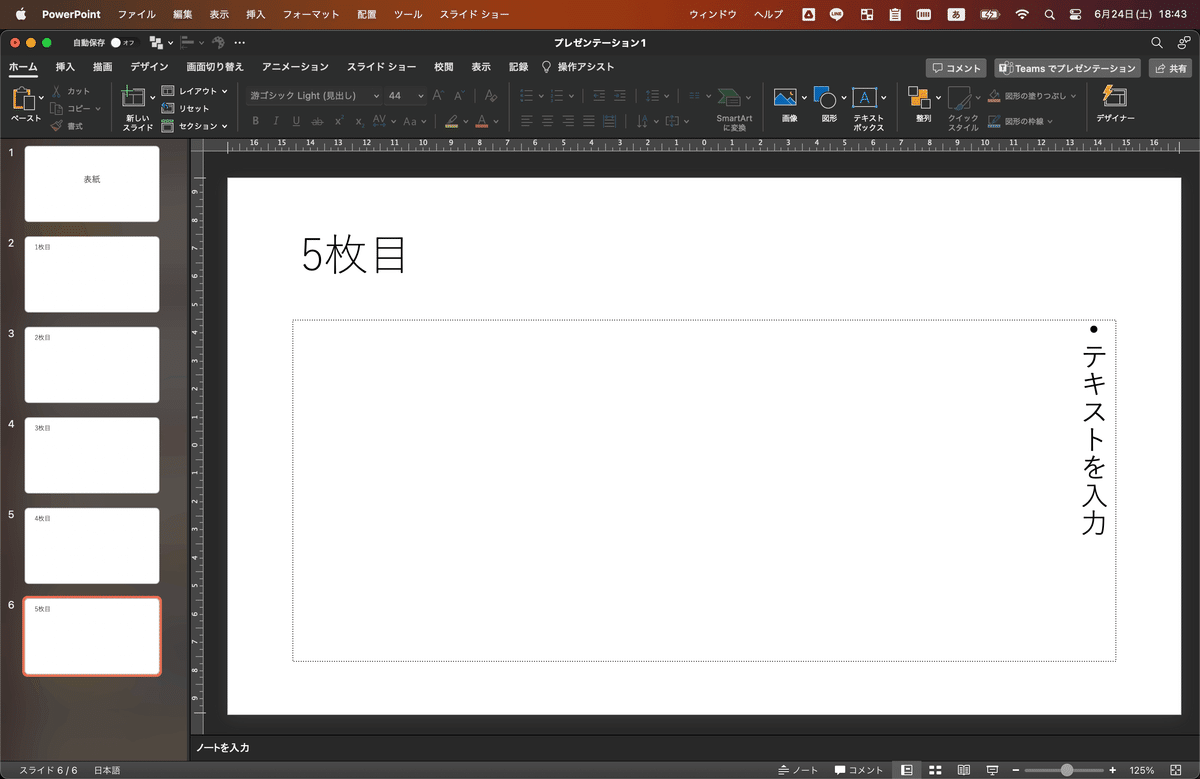



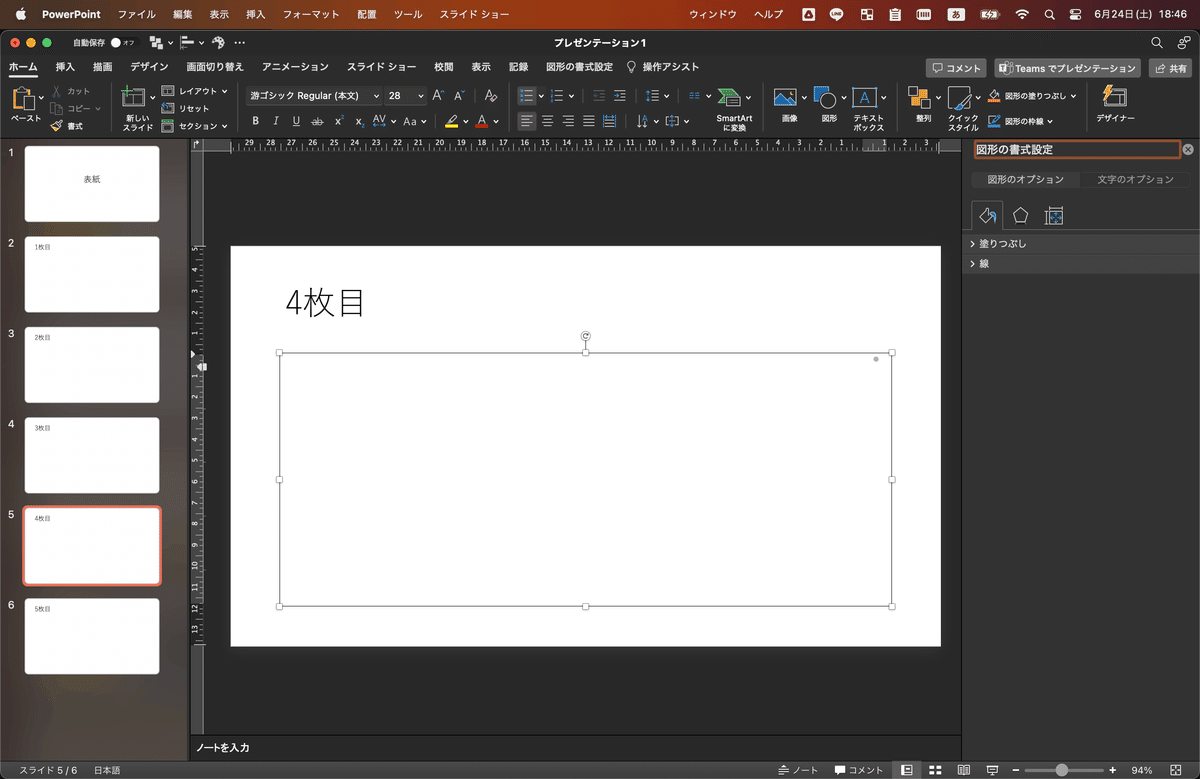
標準表示から、一覧表示に変えて全体感を確認、アウトライン表示でストーリーの修正なんかは使わない日はないんじゃないかぐらいよく使います。
図の複製
コピーして貼り付け、でいいじゃん?と思うかもしれませんが、Ctrl+ドラッグの方が圧倒的に楽です。
コピー貼り付けだと縦横位置がづれてしまったり、なんかもShift+Ctrl+ドラッグで心配ありません。
テキスト揃え
文字通りの動作ですが、こちらも頻繁に使うので、ショートカット覚えておくと便利です。

並び替え
こちらも説明不要? 特に最背面、最前面はよく使います。
コピー貼り付け
書式を揃えたり、画像として貼り付けたかったりした時に便利なショートカット
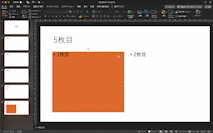
文字
特に確定した文字を再変換したい時に使えるショートカットです。
"powerpoint'を"POWERPOINT"にするなど、大文字小文字を変えたり
”ぱわーぽいんと”を”パワーポイント”に変換が入力確定後でもできます。
よくあるパワーポイントのショートカットの紹介記事は大体ここで終わります。ですが、まだ物足りないんじゃ!もっと便利にしたい。
そう思う方もたくさんいらっしゃるのではないでしょうか。
ご安心してください!?もっと便利にできます。
ショートカットを登録してハックする
WindowsのパワーポイントはAltでリボンをショートカットで扱える、クイックアクセスツールバーに登録して、任意のコマンドをショートカットすると言うことができるのですが、Macにはそれがない。。。
と言うことでストレスを感じることが多いです。
ですが、Macにはキーボードショートカットの登録という荒技があります。
これでWindows以上に快適に操作できるようにハックしていこうではありませんか。
やり方はこちらをご確認ください。システム設定から簡単にできます。
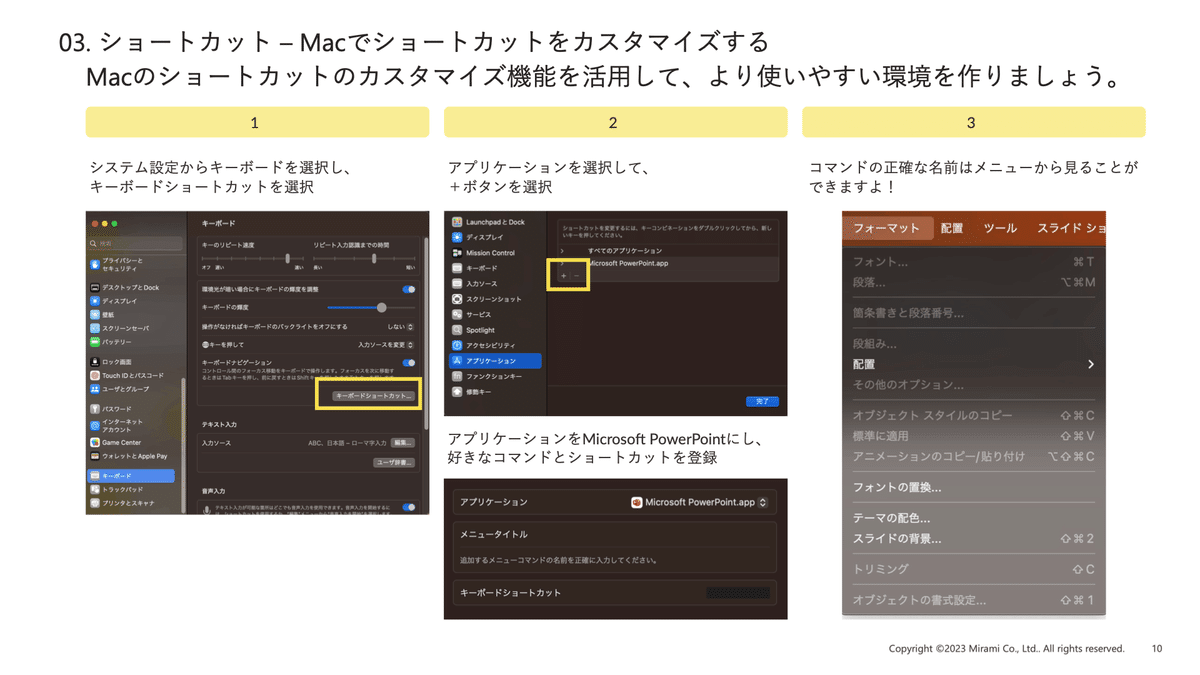
じゃあ何を登録すればいいのか。
よく使う操作をどんどん登録していきましょう。
登録はControl(^)をベースに他のショートカットとバッティングしないものを選んでいきましょう。頭文字を取ったりして、直感的に操作できるものが良いです。
特別に。おすすめのショートカット登録を教えます
今、設定しているショートカットを特別に教えます。
どれもめちゃくちゃ使います
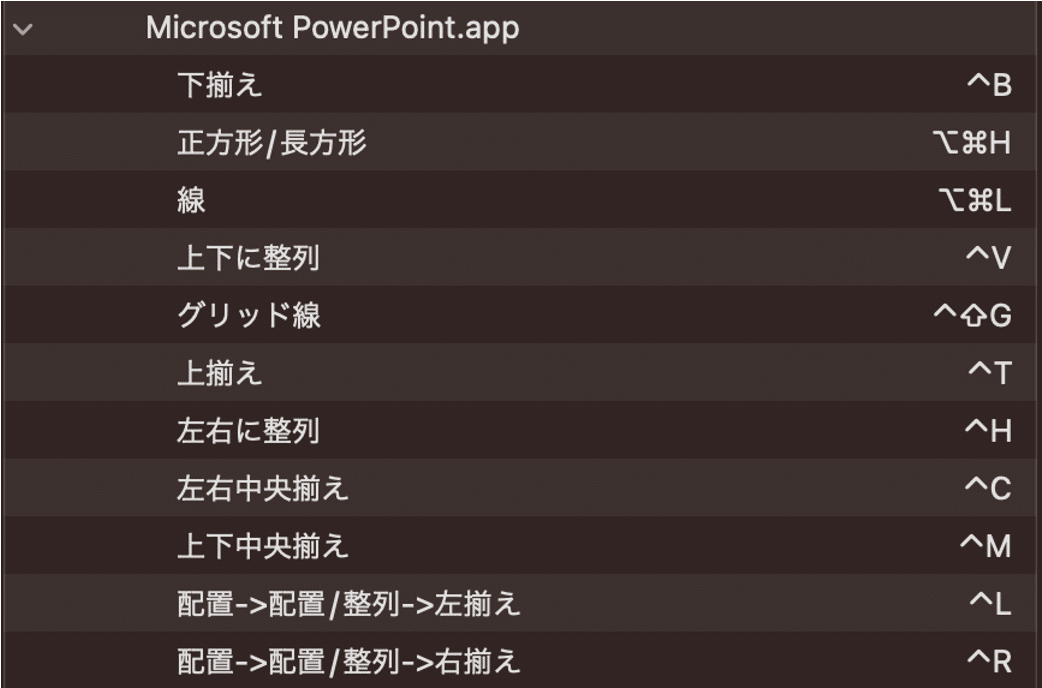
図形の追加
まず図形の追加のショートカット。特に使う頻度が多いものを登録します。
正方形/長方形 - 図形の追加ができます
線 - 線の追加ができます
ちなみにですが、"⌥ + ⌘" は親指で同時に押すと楽に打てますよ
オブジェクトの整列
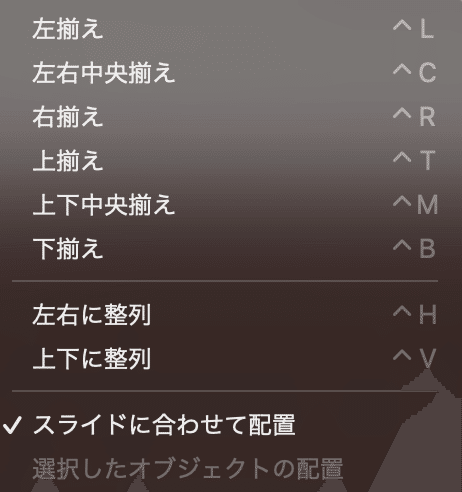
パワポで一番使うと言っても過言ではない操作。オブジェクトの整列です。
これを登録しておくだけで、もう効率が段違いなので、ぜひ登録を。
覚え方も合わせて書いておきます
左揃え - ^+L(Left)
左右中央揃え - ^+C(Center)
右揃え - ^+R(Right)
上揃え - ^+T(Top)
上下中央揃え - ^+M(Middle)
左右に整列 - ^+H(Horizontal align)
上下に整列 - ^+V(Vertical align)
Windowsだと'Alt+H, G, A, L' とか'Alt+H, G, A, R'なので、もはや、Macの方が楽です!素敵だ。
グリッド線の表示切り替え
グリッド線。知る人ぞ知る?便利機能。等間隔に点線を表示してくれるので、図形の位置関係なんかがわかりやすくなります。
ただメニューからいちいち操作していたら面倒臭いので、ショートカットに登録しています。
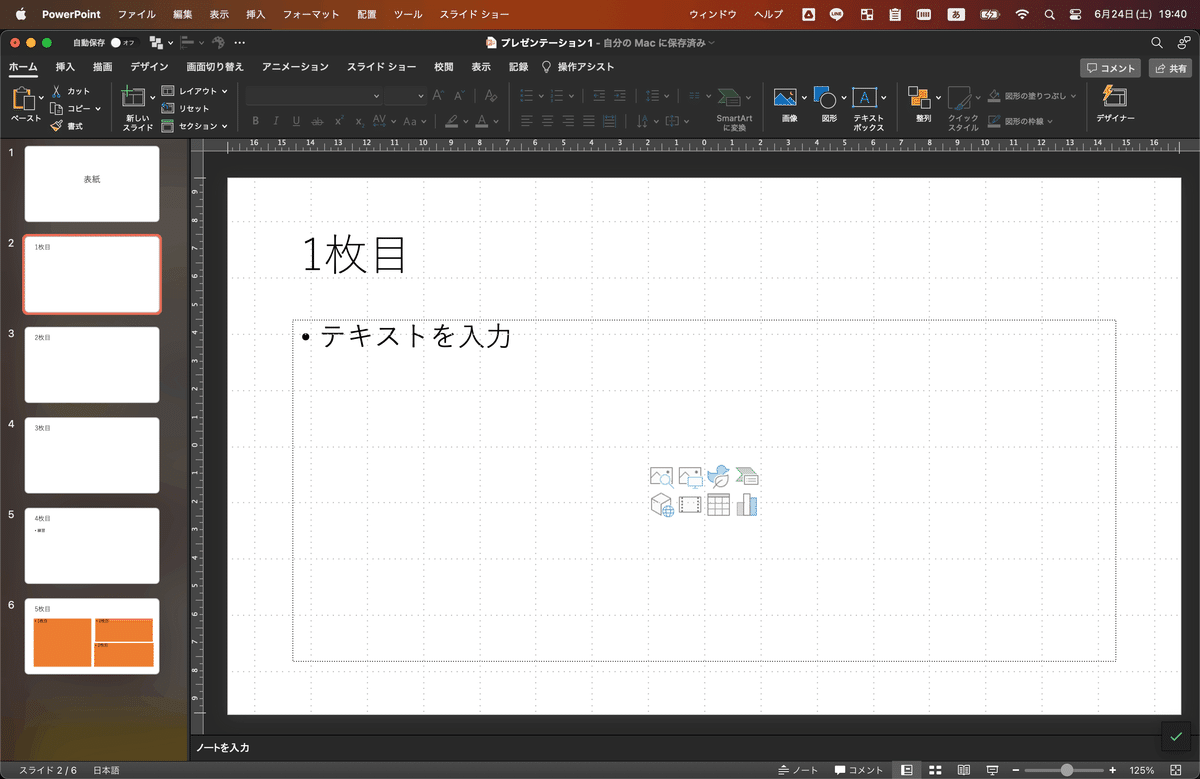
おまけ - 重複する名前のコマンドへの対応
キーボードショートカットを追加する際、重複する名前があると、ショート
カットが矛盾してうまく動かなくなってしまいます。
例えば、文字の配置とオブジェクトの配置。
どちらにも"左揃え" 、"右揃え"があって名前が重複しています。
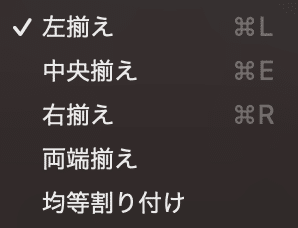
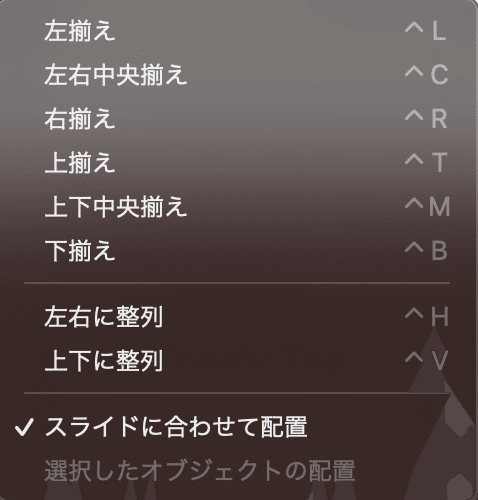
これを何も考えずに、”左揃え”をショートカットに登録すると。。。。
はい。うまく動かなくなってしまうんです。
そこで!!!!そんな時どうしたらいいか。
ズバリ。
'->'を使って階層を明示すればいいんです。
オブジェクトの左揃えはこんな階層になっていますね。

なので、次の2つを登録することで、オブジェクトの整列を明示的にショートカット登録できます。
配置->配置/整列->左揃え配置->配置/整列->右揃え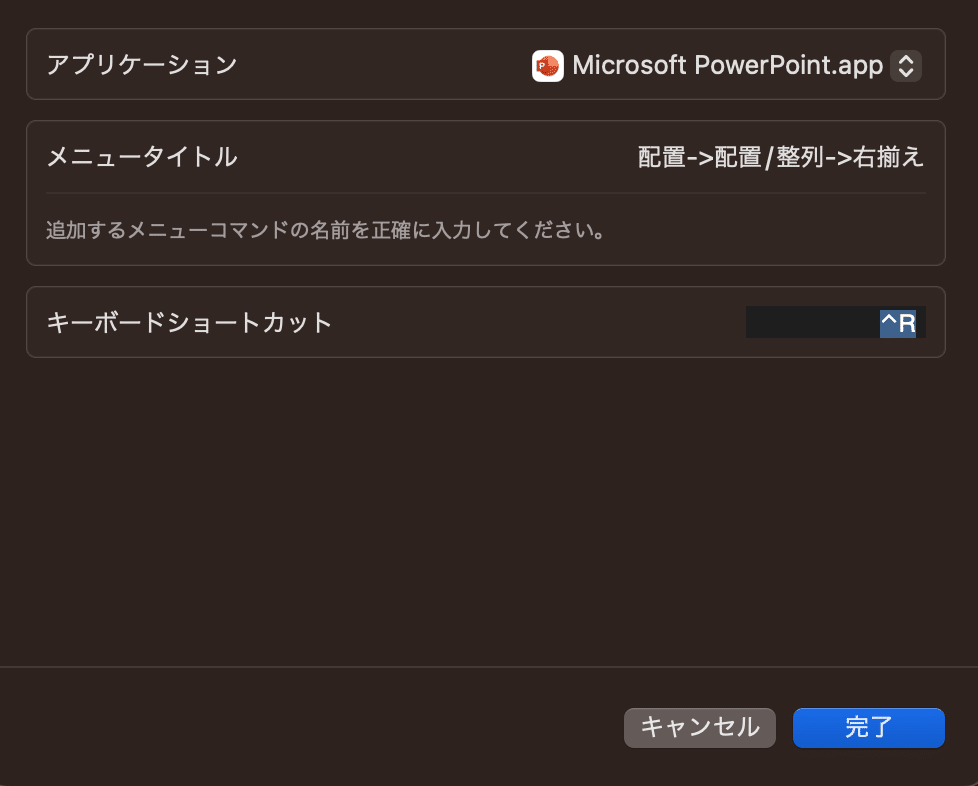
これで、心置きなく、ショートカットを使いまくれますね!!!
みなさん良きパワポライフを!!!
参考
役に立ったよ!!という方はよかったら応援してくださいね!
ここから先は
¥ 300
この記事が気に入ったらサポートをしてみませんか?
