
綺麗なグラフの作り方
エクセルで綺麗なグラフの作り方
■エクセルのグラフとは?
仕事における報告や説明資料において、数字を使用すると客観性が増して、説得力のある資料となることがあります。数字を示すときには、グラフや表を使用します。グラフや表を示すときに多くの場合には、エクセルでグラフや表を作ってパワーポイントに貼り付けるということが多いです。しかし、エクセルで作ったグラフや表は、標準のデフォルトのデザインのままでは、見づらい場合や資料全体のデザインに合わない場合が多いです。
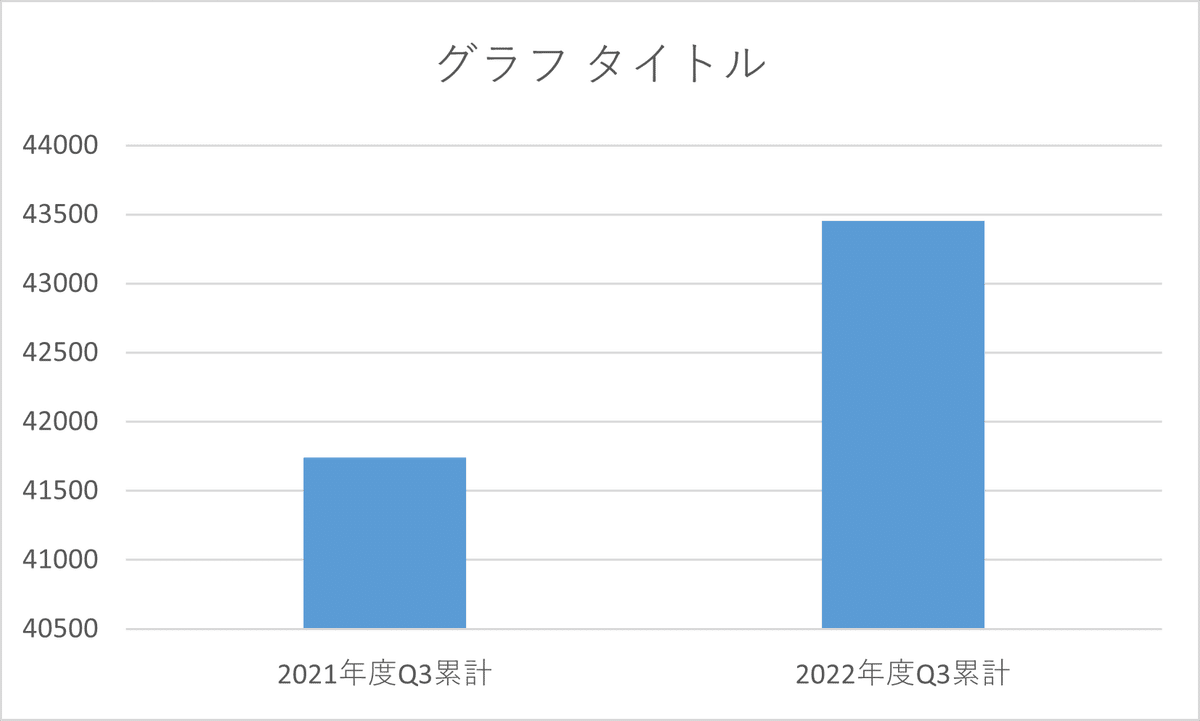
したがって、 エクセル でグラフを作るときには、 加工して見やすいグラフにしてからパワーポイントに貼り付けるということが必要です。今回はエクセルを使って見やすいグラフを作るためのポイントについてご紹介したいと思います。 見やすいグラフの例ということでソフトバンク社の2022年度の決算資料のグラフを参考にしたと思います。このような見やすいグラフを作るためにエクセルではどのような操作が必要なのかについて、5つのポイントをご説明したいと思います。
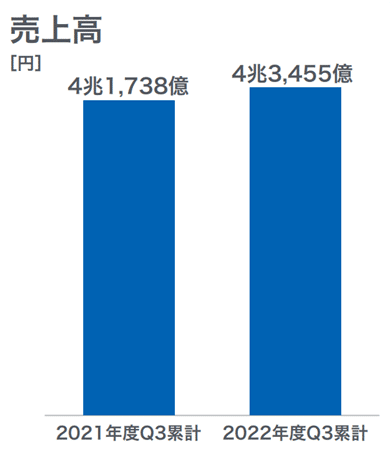
■綺麗なグラフの作り方
①単位の設定
一つ目のポイントは、数字の単位設定です。桁数が多すぎると数字が読みにくいため、桁数が多い時には、単位設定は必須と言っても良いと思います。数字が記載されたセル上で右クリックをして、「表示形式」タブで「ユーザー定義」で単位の設定をします。多くケースで使用するのは、千単位「#,##0,;-#,##0,」、百万単位「#,##0,,;-#,##0,,」です。今回は、例に合わせて「#"兆"#,##0"億";-#"兆"#,##0"億"」という単位を使用します。また、このタイミングでタイトルの欄は削除します。タイトルや単位は、エクセル上で設定しても良いですが、パワポに貼り付けた時に、後から記載する形式でも良いので、今回は削除します。
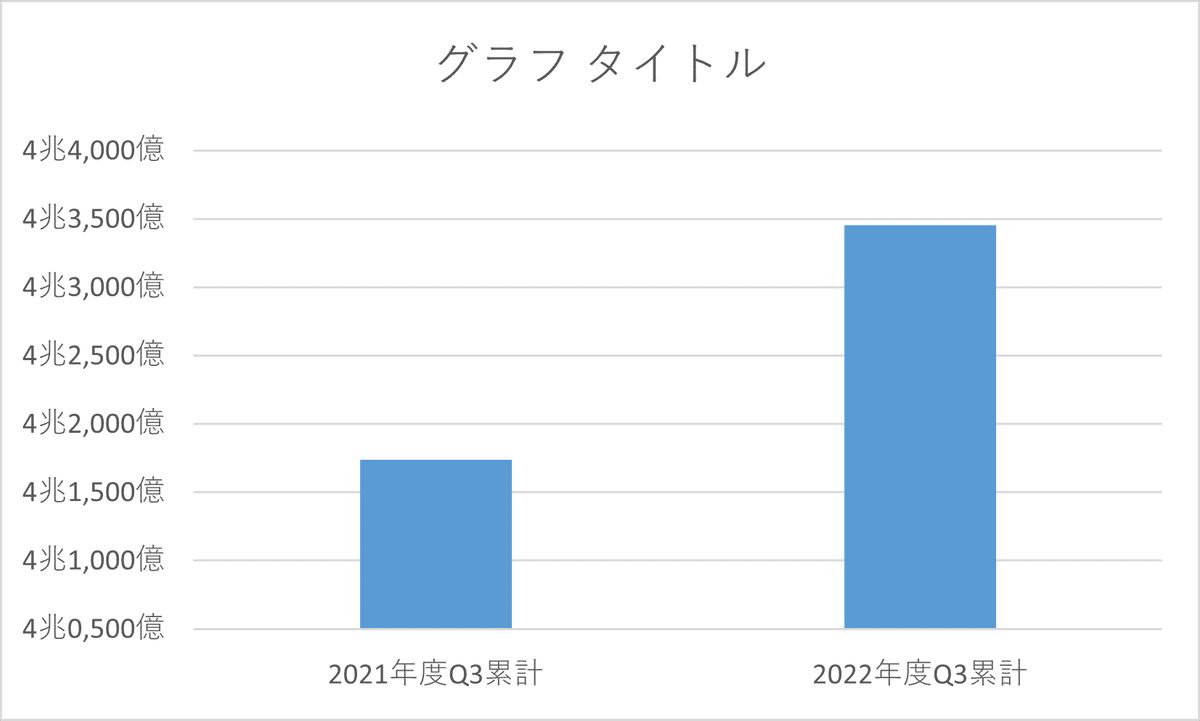
②軸、罫線の設定
次に軸の設定を行います。軸の設定は、今回の例では、縦軸の設定が必要となります。右軸上で右クリックをして、「軸の書式設定」を選択します。「軸のオプション」タブで、最小値と最大値の設定を行います。今回の例だと、境界値における最小値は「0」、最大値は「50000」と設定しましょう。今回は、軸のラベルを表示させないデザインとなっていますので、「ラベル」タブの「ラベルの位置」で「なし」を選択してください。軸のラベルの表示が消えます。また、罫線も表示させていませんので、罫線も削除します。罫線を削除する場合には、罫線を選択して右クリックを押して、「目盛線の書式設定」で「線」のタブで「線なし」を選択します。
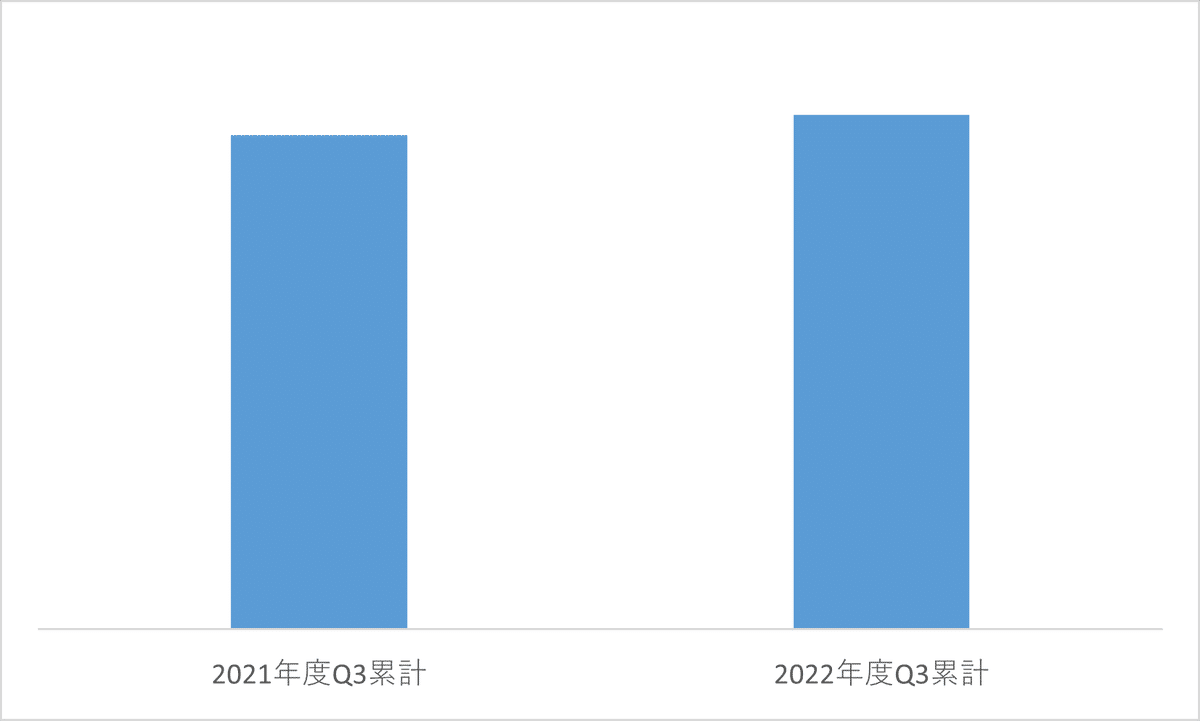
③グラフの色や幅の設定
棒グラフの色を変更する場合には、グラフ全体を選択し、「グラフのデザイン」にて、「色の変更」のボタンを押して色を選択するようにします。この機能を利用すると、グラフの色の組合せを選択することが可能なので、一つ一つの色に色を付けるよりも時間短縮になります。
また、棒グラフを選択し、右クリックをおして、「データ系列の書式設定」の「系列のオプション」にて、「系列の重なり」や「要素の間隔」を調整して、棒グラフのサイズを変更します。また、このタイミングで、グラフ全体の大きさを変更して、形やサイズを調整します。
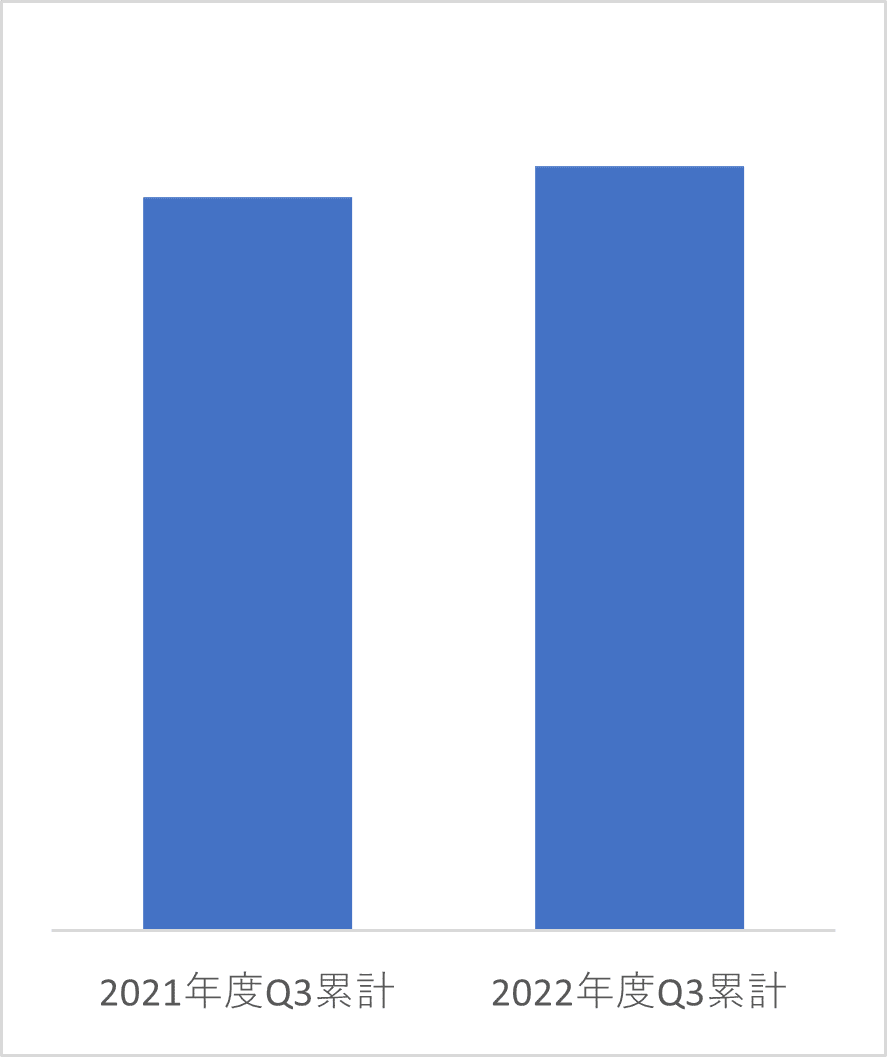
④ラベルの追加
棒グラフを選択し、右クリックをおして、「データラベルの追加」を押して、ラベルを追加しましょう。ラベルが折り返されているような場合には、ラベルの枠を広くするなどして、一行で表示するなどの調整をします。また、ラベルの位置の設定も行えるので、必要に応じて、行いましょう。また、このタイミングで、読みやすいフォントに変更することや、棒グラフの大きさと文字の大きさのバランスもはかるようにしましょう。
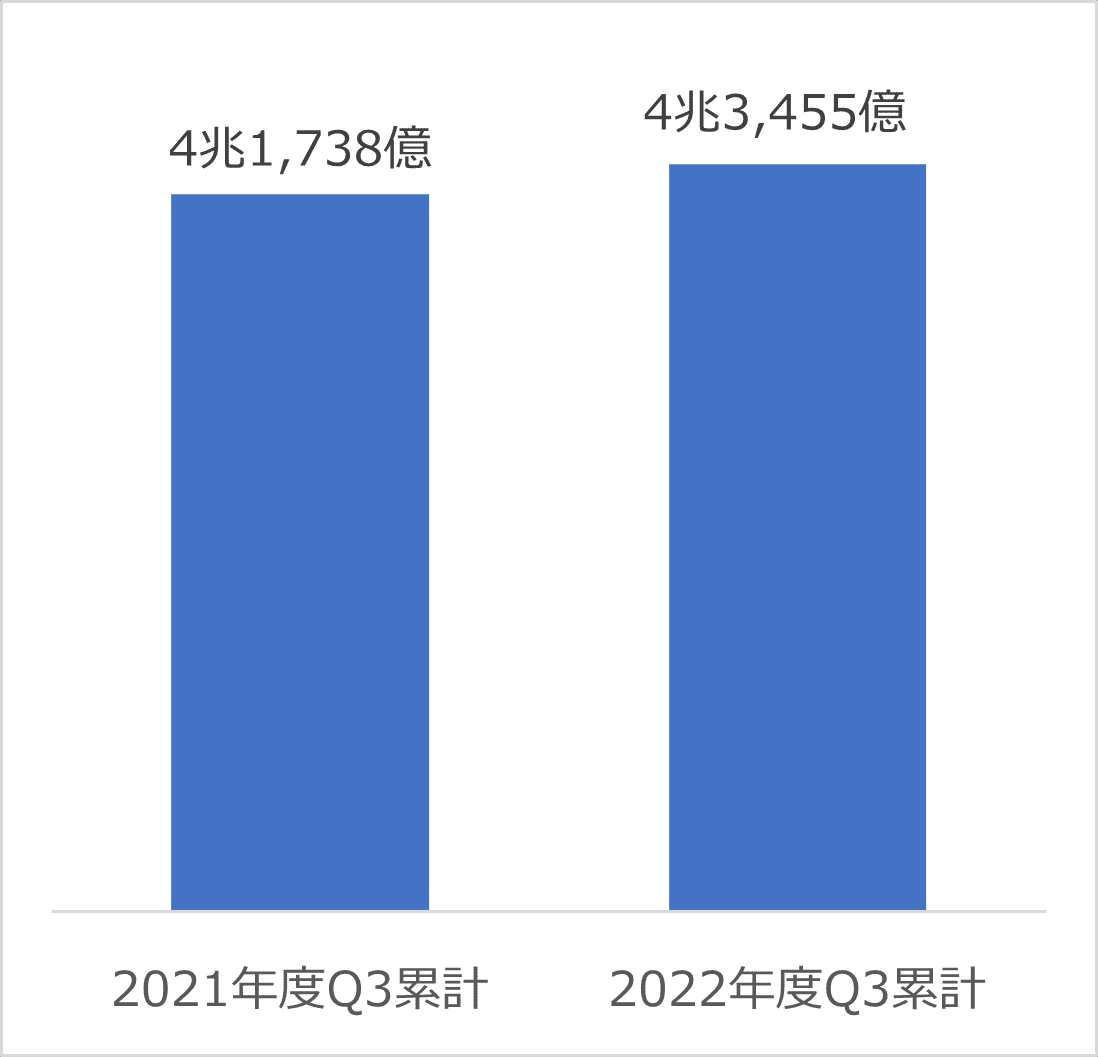
⑤枠線や背景の設定
最後のポイントは、枠線や背景の設定です。デフォルトでは、グラフの外枠がグレーで囲まれています。この外枠はパワーポイントに貼り付ける際に邪魔になることが多いので、右クリックを押して、「枠線」の設定の中で、「枠線なし」を選択しましょう。また、パワーポイントに貼り付けた際に、他の文字や他のオブジェクトの邪魔になることがあるので、背景は無色にしておいた方が良いと思います。右クリックを押して、「塗りつぶし」の設定の中で、「塗りつぶしなし」を選択します。
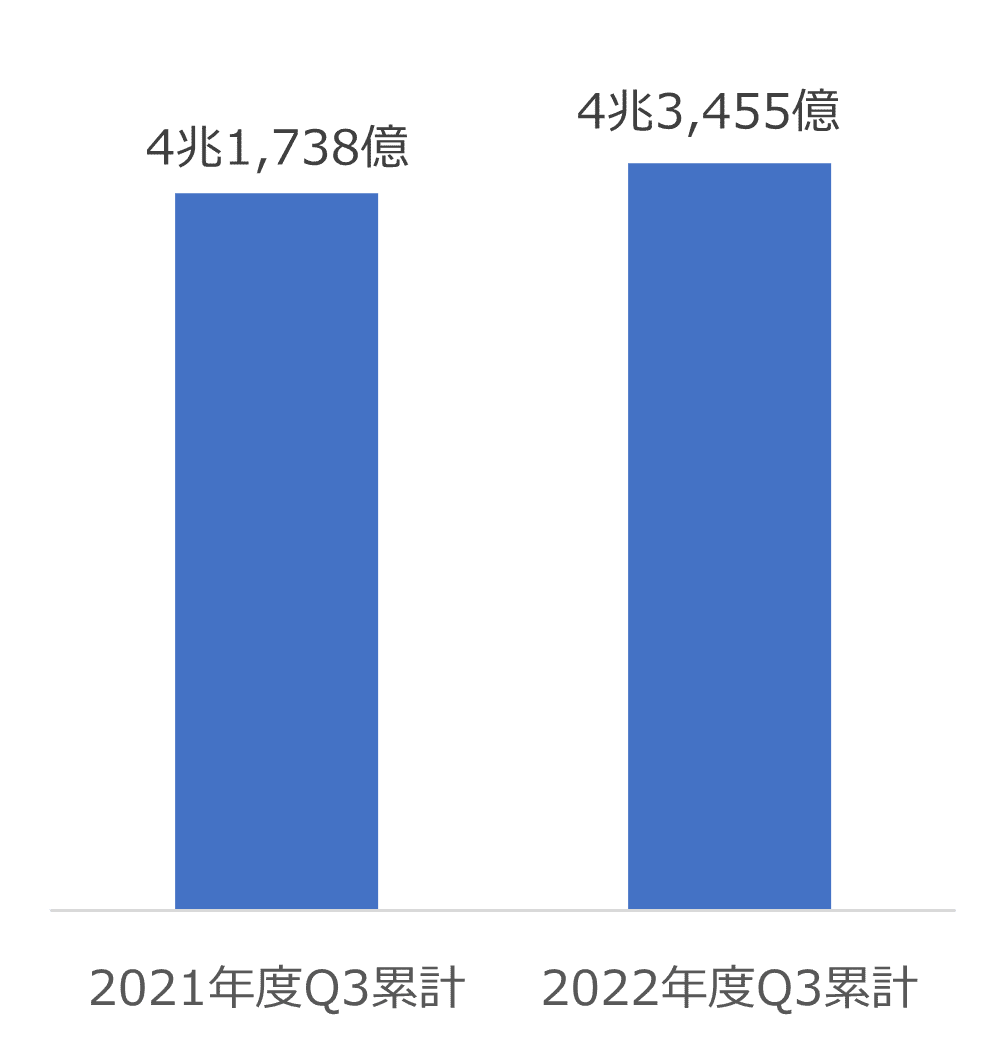
以上のように、エクセルのデフォルトのグラフは、体裁がいま一つであるため、資料にマッチしない場合があります。その時には、「単位」、「軸、罫線」、「色や幅」、「ラベル」、「背景や枠線」の設定を変えることで、分かりやすいデザインとすることが可能です。慣れれば、簡単に設定を変えることができるので、エクセルでも短時間で分かりやすいグラフを作成できるようになります。
(第98回 2023/3/21)
この記事が気に入ったらサポートをしてみませんか?
