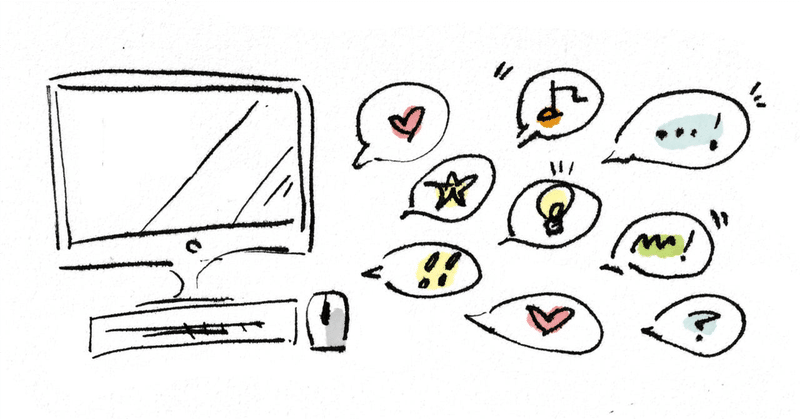
えっ?まだいちいちアプリ開いてんの?
はじめに
喋り方ふっわふわしててアホそうですが元SEのお絵描きVtuberです。
Vtuberに限らず配信者って配信始める前にいっぱいアプリ開かなきゃなんないですよね。
それいつまで手動で開いてんの??????
私?アプリ一個カチカチっとするだけで全部開いてくれてますが?
ということで全然意味わからんド素人でもわかるように超優しく解説します。
これからの流れですが、メモ帳に自動でやって欲しいことをつらつら書いて、それをクリックしたらそれを実行するというものを作ります。
ちなみにこういうのを「バッチ」と言うよ!
なのでこれから作るものは「自動実行のバッチ」とか言うよ!
これで今後検索して応用出来るね!
ステップ1 メモ帳を開こう
このレベルからの解説です。
ありがたいことに目次付けてるので「舐めとんか!!!」って人はズバッと飛ばしてください。この前メモ帳知らない人いたんで…。
Windowsの窓マークの隣に「ここに入力して検索」とあるのでそこで
「メモ帳」と打てば出てきます。
デフォルトで入っています。
それを開けば自由に文字の打てるウィンドウが出てきます。
ステップ2 命令文を書こう
お待たせ。本題です。
メモ帳に以下のコードをコピペしてください。
@echo off
rem OBS起動
cd "プログラムの場所"
start "" obs64.exe
rem VtubeStudio起動
cd "プログラムの場所"
start Steam.exe "steam://rungameid/1325860"
rem わんコメ起動
start "" "プログラムの場所\OneComme.exe"
rem コマンドプロンプトを終了
exit /B意味わからんままコピペして使うの怖い!って人向けの解説。
>@echo off
これがないと復唱してウザいのでバッチで絶対書くやつです。
>rem
コメント行ですよ、の意味。
なんのファイルかメモしてるだけです。
>cd
このフォルダの場所に移動してくださいね、の意味。
>start
実行してね、の意味。callってのもあるけどこっちはその行の処理が終わってから次の行の処理を始めるので時間がかかります。
逆にPC重いから一気に何個も起動したらヤバいって人はstartの代わりにcallでもいいかもね(そんな状態のPCで配信できるんか…??)
>””
startの後ろの””。無名のウィンドウを意味しています。
つまり別のウィンドウで開始してね~って感じ(意訳)。
>exit /B
exitだけだと実行途中のアプリケーションがあろうがブチっと全ての処理を終わらせてしまうので/Bを付けることによってこの実行してる黒いウィンドウだけを終わらせることが出来ます。
で、なんでcdからstartしてるのといきなりstartしてるのあるのー?
って話ですが、試して貰ったらわかるんですけどいきなりだと起動しません。
丁寧にその場所まで行ってからアプリケーションを起動させたらいけました。何故。
あとVtubeStudioの開き方もちょっと特殊でスチームを実行からのスチームのゲームIDを選択って感じでした。
「steam://rungameid/1325860」ってのがVtubeStudioのアプリケーションIDです。
ちなみにVtubeStudio自体はcd挟まなくても開くんですがわんコメアップデートしたら何故か黒いウィンドウが居残りすることが多くなったので。
ステップ3 プログラムの場所を調べよう
「cd "プログラムの場所"」みたいな書き方してたと思うのでそのプログラムの場所の調べ方です。
ショートカットのアイコンを右クリックをして一番下のプロパティを選択します。
そしたら以下のような画面が出てきます。

「リンク先」っていうのが完全にアプリ起動までのアドレスで、
「作業フォルダー」ってのがアプリのあるフォルダまでのアドレスです。
※「リンク先」のほうはアドレスの括弧が「‘‘」になっているので注意!
これをコピーしてさっきコピペした「プログラムの場所」ってところに貼ればOK!
そして私にもド素人の頃があったので「"プログラムの場所"って””いるの?いらないの?」とか素朴な疑問の気持ちがわかりまくる。
なのでド素人の為にも実際の私のやつ見せてあげますわ。しゃーなしな!
@echo off
rem OBS起動
cd "C:\Program Files\obs-studio\bin\64bit"
start "" obs64.exe
rem VtubeStudio起動
cd "C:\Program Files (x86)\Steam"
start Steam.exe "steam://rungameid/1325860"
rem iThunes起動
cd "C:\Users\ユーザID\AppData\Local\Microsoft\WindowsApps"
start iTunes.exe
rem わんコメ起動
start "" "C:\Program Files\OneComme\OneComme.exe"
rem コマンドプロンプトを終了
exit /B私がiTunesからBGMかけているのがバレちまったぜ!
でもiTunesのアプリの場所探すの難しかったからおすそ分けしときます。私優しいので。
これまたわんコメアップデートしたら一番最後にわんコメにしないと挙動おかしいことが多くなったので最後に開くのをおすすめします。
ステップ4 保存しよう
ここ何気に初めてだと難しいと思います。
まずそんなこと出来るのも知らないと思います(私は知らんかったぞ)。
上の「ファイル」から「名前を付けて保存」を選択すると以下の画面が出てきます。

保存場所はデスクトップになっていない場合はデスクトップに移動してください。
そしてお気づきでしょうか。ファイル名の所。
デフォルトでは「*.txt」になっていると思うのですが、
「名前.bat」に変更します!!
前半の名前のところ好きにしていいですけど後ろ!!!
.batに手動で変えます!!!
そして文字コードを「ANSI」にします (「Shift_JIS」が選択肢として出てこないことが多いので)。
※デフォルトのUTF-8だとフォルダ名が日本語の場合文字化けして動かない
できたら保存。
ステップ5 確認してみよう
先ほどデスクトップに保存したと思います。

こういう歯車マークのアイコンになっていればきちんとバッチ形式で保存出来ています。
なっていない場合は「.txt」になっていないでしょうか?
なっていればダブルクリックして起動してみましょう!
上手く動かなかった場合はアイコンを右クリック→編集からメモ帳で修正することができます。
さいごに
いかがだったでしょうか?(クソブログ感)
なるべく初心者にもわかりやすく書いたつもりですがつまずいてしまった方がいたら申し訳ない…。
配信者じゃなくてもTRPGのKP・GMっていっぱい資料とか開くしワンクリックにしてたら楽かもしれない。
怖がらずにいろいろ試してみてね!!ミスってもそんなヤバいことは起きない!!!!!!!
あと!!きっとこれ見てる人は配信者だと思うからSkebの依頼待ってんぞって宣伝しときます!!!
よかったらチャンネル登録おねがいします!!!!!
この記事が気に入ったらサポートをしてみませんか?
