
MacOSにVirtual Boxをインストールし、Ubuntuを使ってみた
環境構築をするとき、ネット上の記事を参照することはよくあります。
しかし、バージョンによって設定項目や画面の配置が変わるので、自分が環境構築をしていて不安になることも多くありました。
実際に環境構築を終え、正常に動くことが確認できたので、画像多めで共有します。
環境
MacOS Intel Core i5
VirtualBox 7.0.8
Ubuntu Desktop 22.04.3 LTS
この記事での到達地点
MacにVirtualBoxを導入できる
VirtualBoxでUbuntu環境を立ち上げることができる
VirtualBoxをダウンロードする

私はmacOS /Intel hostsを選択した。
クリックするとインストーラーがダウンロードされる。
インストーラーを開くと以下の画面が出てくるので、指示に従ってアプリケーションをインストールする。


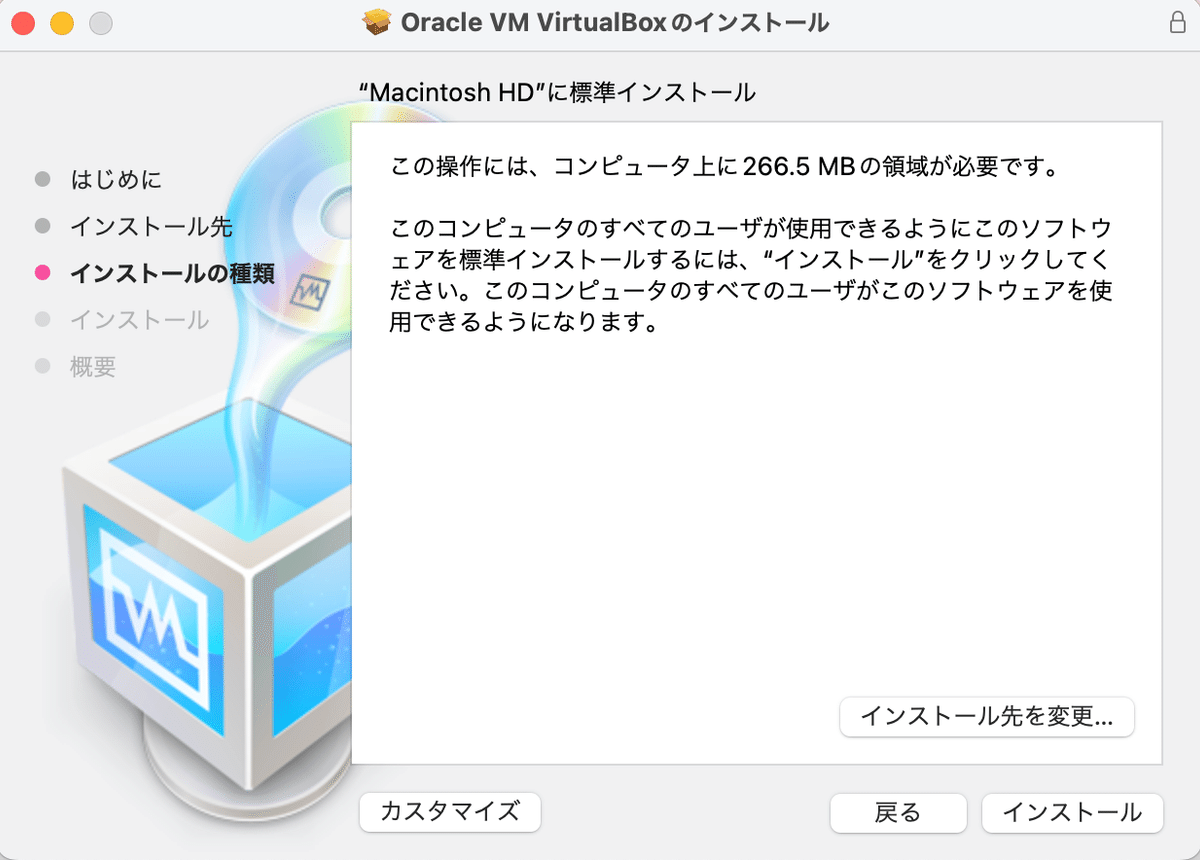
インストールを押すとパスワードを入力するようにダイアログが出てくるので、パスワードを入力する。

Ubuntuをダウンロードする
https://jp.ubuntu.com/download
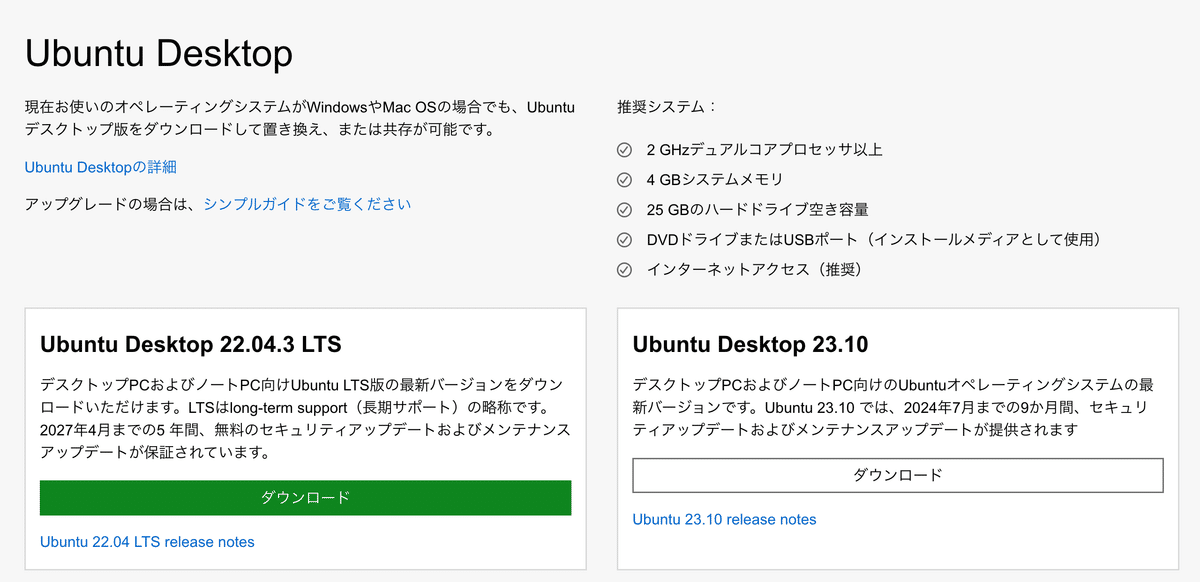
最新版をダウンロードする。こちらはサイズが大きいのでダウンロードに時間がかかる。
ダウンロードが完了したら自分の好きな場所にisoイメージを移動しておく。
VirtualBoxでUbuntuを作成する
VirtualBoxのアプリケーションを開く。

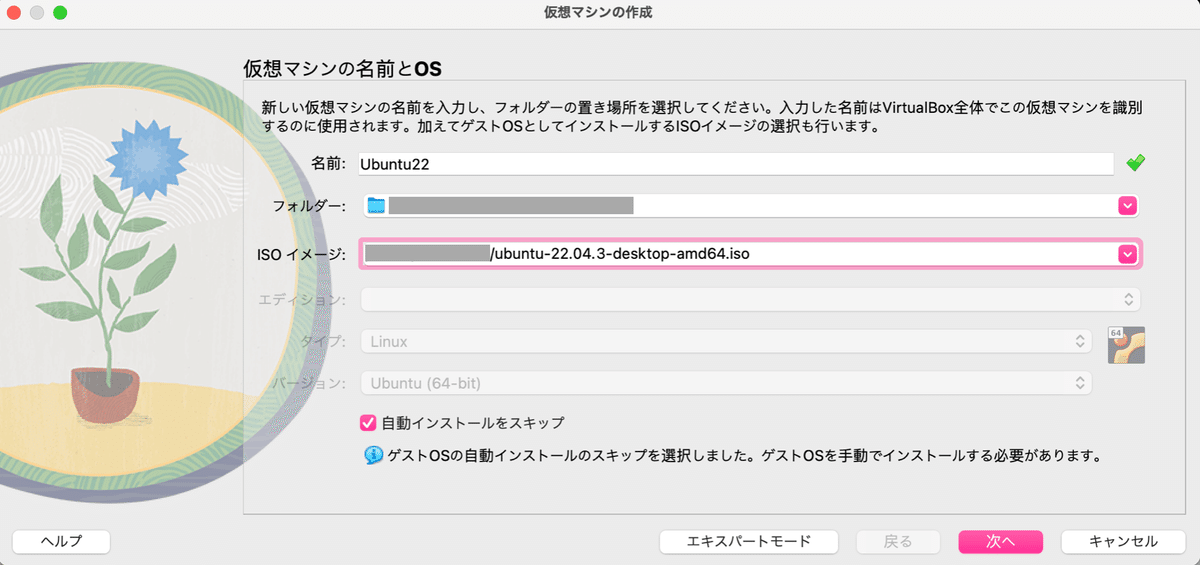
・名前:お好みで
・フォルダー:デフォルトのままでOK
・ISOイメージ:先ほどダウンロードしたUbuntuのisoイメージのディレクトリを選択
・自動インストールをスキップ:しなくても良いが、した方が楽
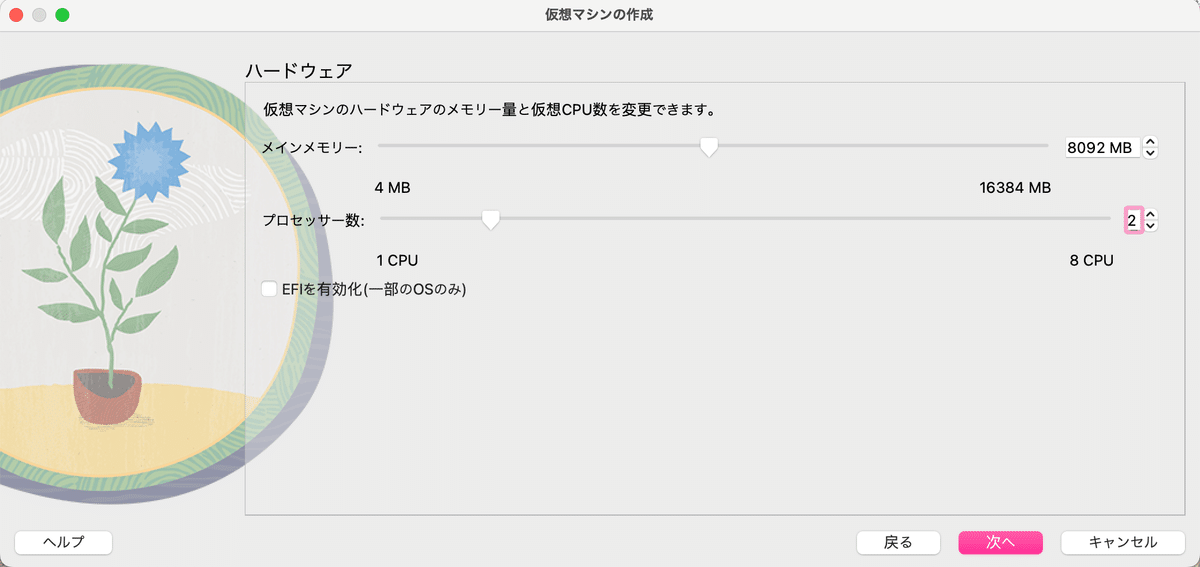
使用目的と自分のPCのスペックと相談して決める。参考までに私は以下。
・メインメモリー:8092MB
・プロセッサー数:2
※この後使用時に重すぎて嫌になったので4に増やしました。

使用目的と自分のPCのスペックと相談して決める。参考までに私は以下。
・仮想ハードディスクのサイズ:24GB
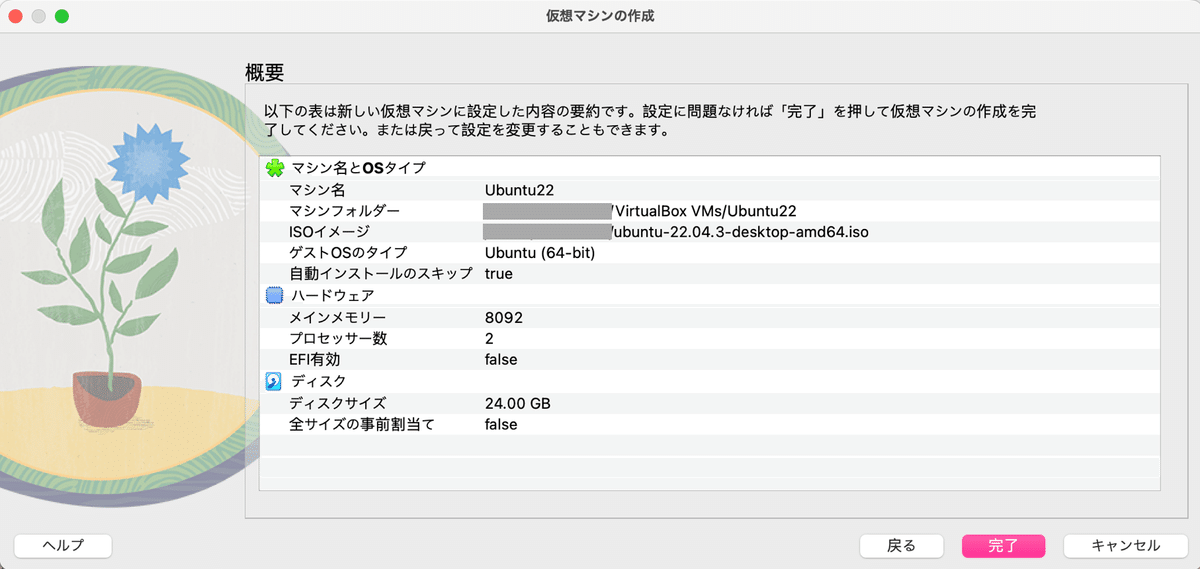
Ubuntuを起動する


自分のキーボードに合わせてください。私はUS配列を使っているのでキャプチャの状態になりました。



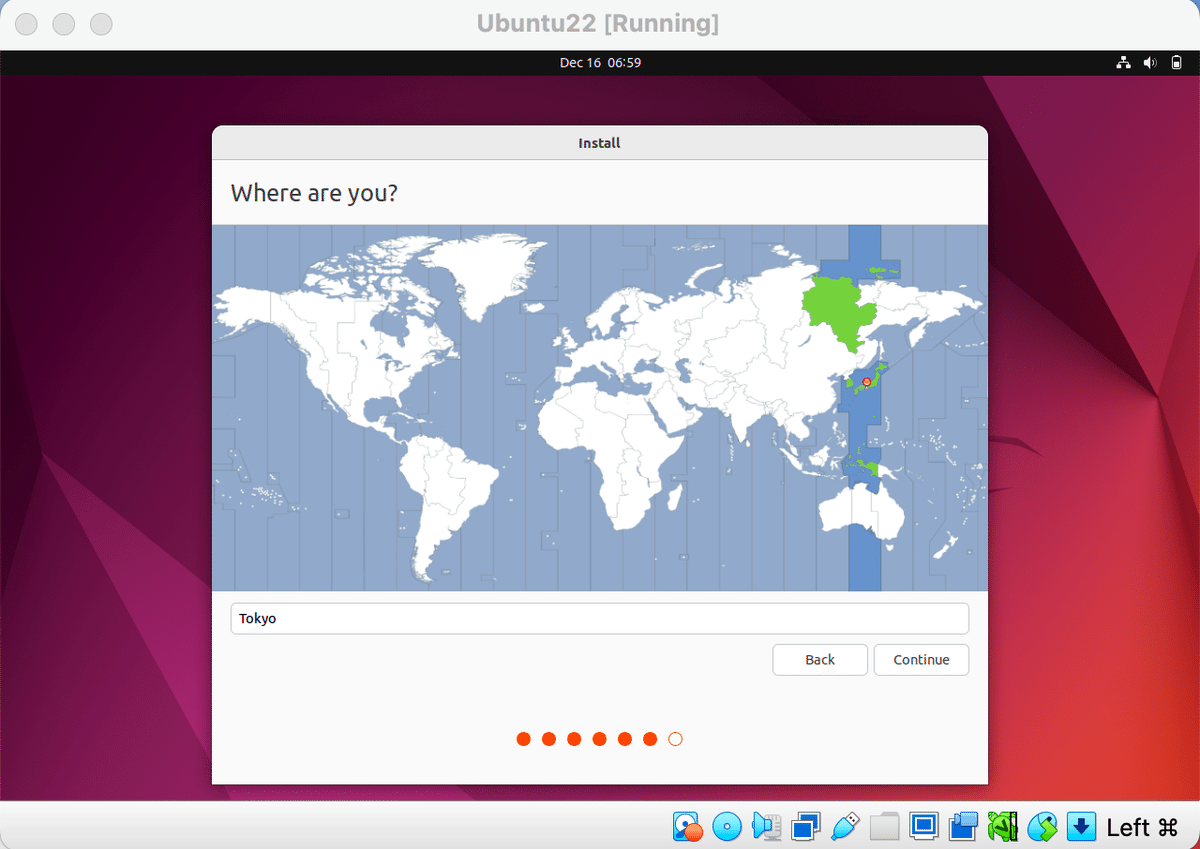

この状態でContinueすると、インストールが始まるので、起動まで待つ。
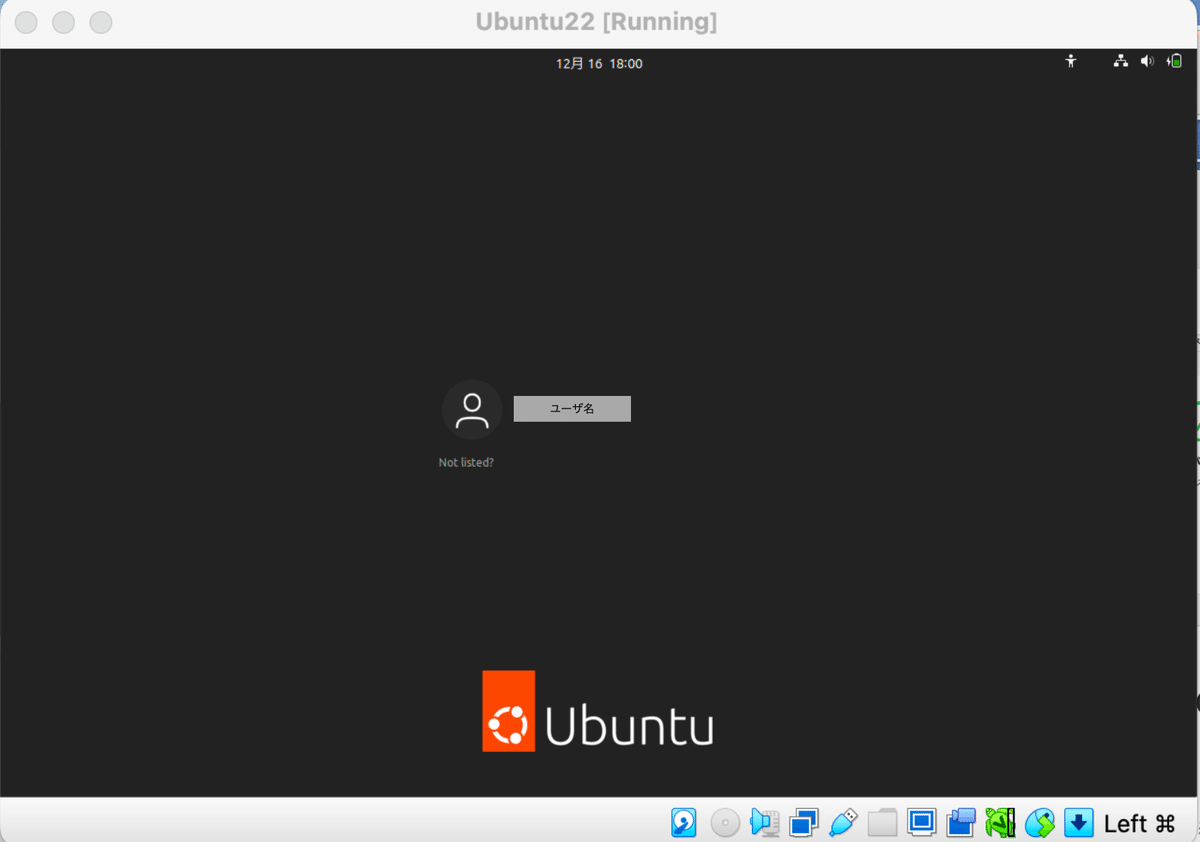
画面のどこかをクリックすると入力画面になるので、自分で設定したubuntu用のパスワードを入力してログインすれば完了。
一度電源を落としたUbuntuをVirtualBoxから起動させる

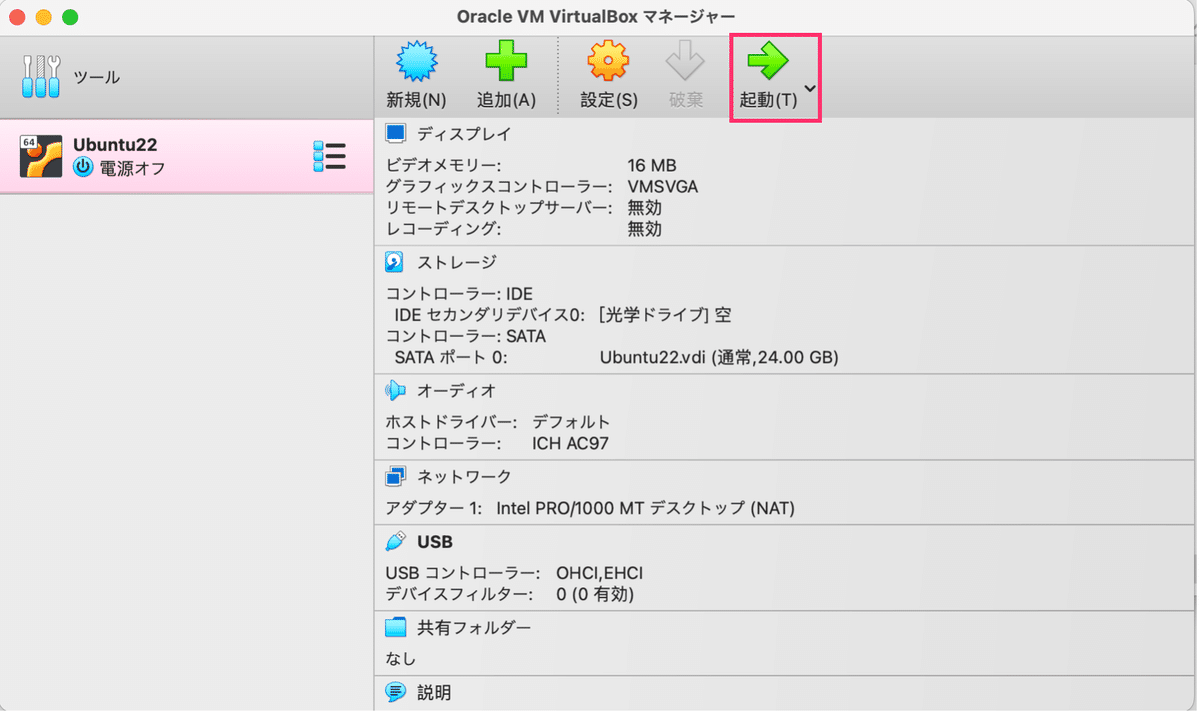
次回はここから使いやすい状態にするまで、諸々の設定を行います。
この記事が気に入ったらサポートをしてみませんか?
