
プレゼン資料をつくる
01_スライドのサイズ
プレゼン資料はPowerPointで作ります。はじめにスライドのサイズを決めます。PowerPoint2016では初期設定がワイド画面(16:9)になっていますが、これは現在のビジネス環境では不敵といえます。まだまだ実際につかわれているのは設定「4:3」です。一般的にはこの設定で良いのですが、下の図をみてください。「画面」と「印刷」のどちらにも適した余白を持たせるにはひと工夫が必要です。この設定を参考に使ってみてください。もちろん今までの「4:3」のままでも結構です。
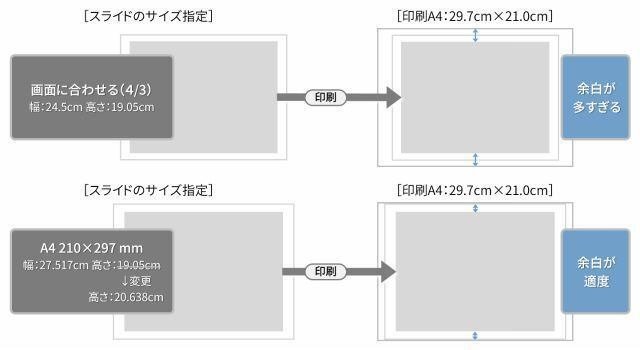
02_プレゼン資料のフォーム
プレゼン資料は表紙と本文で構成します。時には目次(本日の内容)を本文の前に設けることもあります。表紙と本文に配置する基本的な内容は下の図に示すような内容です。

本文の各スライドに共通する上記の内容などは、スライドマスターに登録することで効率的に作成ができます。スライドマスターに登録したものは、標準の表示ではタイトルを除いて編集ができなくなります。スライドマスターを変更すると、そのスライドマスターを使用した全ページに変更が可能になります。
表紙にもタイトルスライドというマスターがありますが、一対一の関係で作成する(ひとつのプレゼン資料にはひとつの表紙しかない)ページなので、マスターに登録することはお勧めではありません。本文のマスターで充分です。登録して使用してください。
03_プレゼン資料の見出しによる構造化
Wordによる提案書では、見出しによる階層構造を視覚的にわかりやすく表現することが脳の自動構造化を助けることですと説明しています。
一方、プレゼン資料では、階層構造をそのままスライド内で表現するとわかりづらいものになってしまいます。
Wordに比べてページ間に繋がりがなくページごとに独立したPowerPointによるプレゼン資料は階層構造を少なくしてフラットな構造にすることが必要になります。階層構造はページのタイトルの項番を工夫するか、扉的(目次的)なページを設けてそれ以降の各ページに詳細を説明していくかの方法になります。

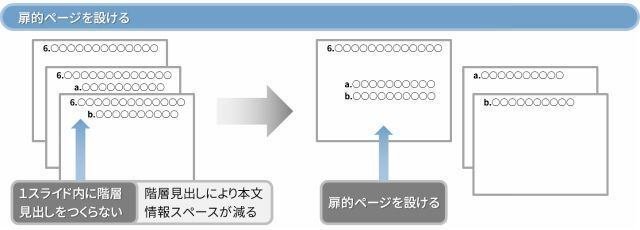
この記事が気に入ったらサポートをしてみませんか?
