
パソコン上のフォルダをGoogleドライブと同期する機能
パソコンで作業したデータをGoogleドライブ上に簡単に同期出来たら、作業時間が短縮され効率的ですよね?
Googleドライブ上に保存されたデータは、外出先でスマートフォンやタブレットから自分のドライブにアクセスし、ファイルの管理、操作する事ができます。
今回は、パソコン上のフォルダの中身をGoogleドライブと同期する機能をご紹介します。
特定フォルダの同期設定 :

フォルダの同期設定は、設定画面から行い、通知領域にある「Googleドライブ」アイコンをクリック。
表示される画面右上の歯車アイコン→「設定」とクリックすると設定画面が開きます。
左上の「マイ ノートパソコン」からフォルダの同期に関する設定をする事が出来ます。
「フォルダを追加」をクリックすると、フォルダの選択画面が表示されるので、同期させたいフォルダを選んで「フォルダーの選択」をクリックします。
同期先は、「Googleドライブ」か「Googleフォト」から選べるので、基本的には写真と動画であれば「Googleフォト」、その他のファイルであれば「Googleドライブ」を選び「完了」をクリックする。
「完了」をクリックすると設定画面に戻り、同期設定したフォルダが表示されるので、「保存」をクリックすると選択したフォルダのデータがアップロードされ同期が始まります。
その他の複数のフォルダを同期設定することは可能ですが、Googleドライブの容量が無料アカウントの場合15GBまでとなっているので範囲内でのアップロードになります。
ちなみに、同期設定を解除するときは上の画面で同期設定したフォルダをクリックすると、ひとつ前の同期先選択画面になるので、チェックを外して「完了」をクリック。
確認の画面で「同期を停止」をクリックすると同期が解除されます。
ストリーミングファイルの設定 :
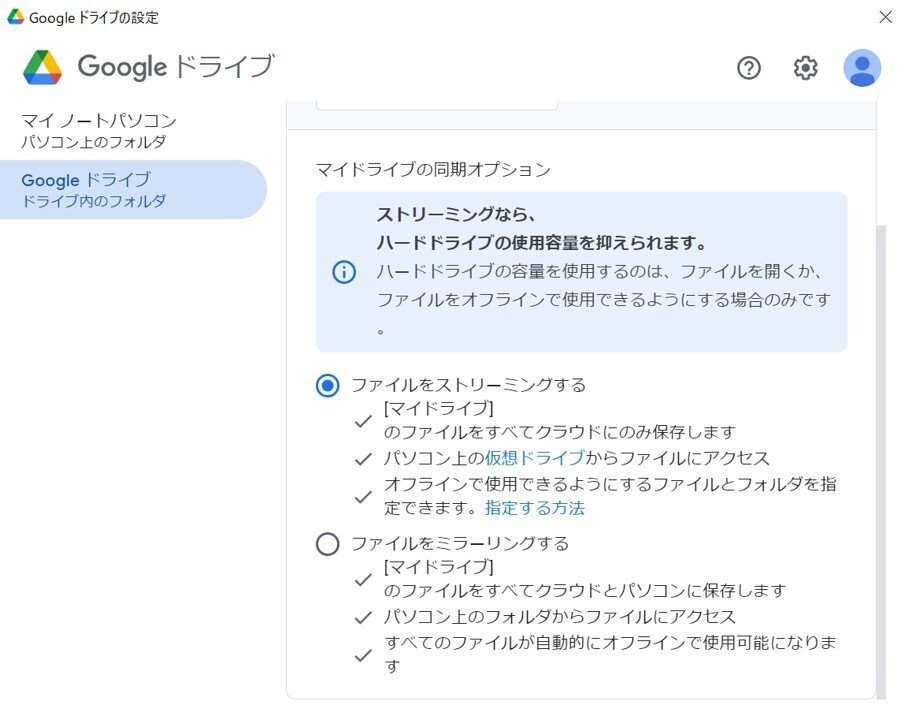
ストリーミングとは、パソコン上に実データを置かずに、Googleドライブ上からファイルを開いて活用する事ができます。
パソコンの保存容量を使用しないので色々な物を保存しておくのに適していますが、インターネットに接続をしないとファイルやフォルダを利用することが出来ないので注意が必要です。
ストリーミングからミラーリングに切り替える際は、「Googleドライブの設定」画面を開き、「Googleドライブ」をクリックするとストリーミングとミラーリングを選択する事ができます。
ストリーミングの設定に変更した場合再起動が必要になり、再起動すると設定が反映されます。
ストリーミングファイルの操作 :
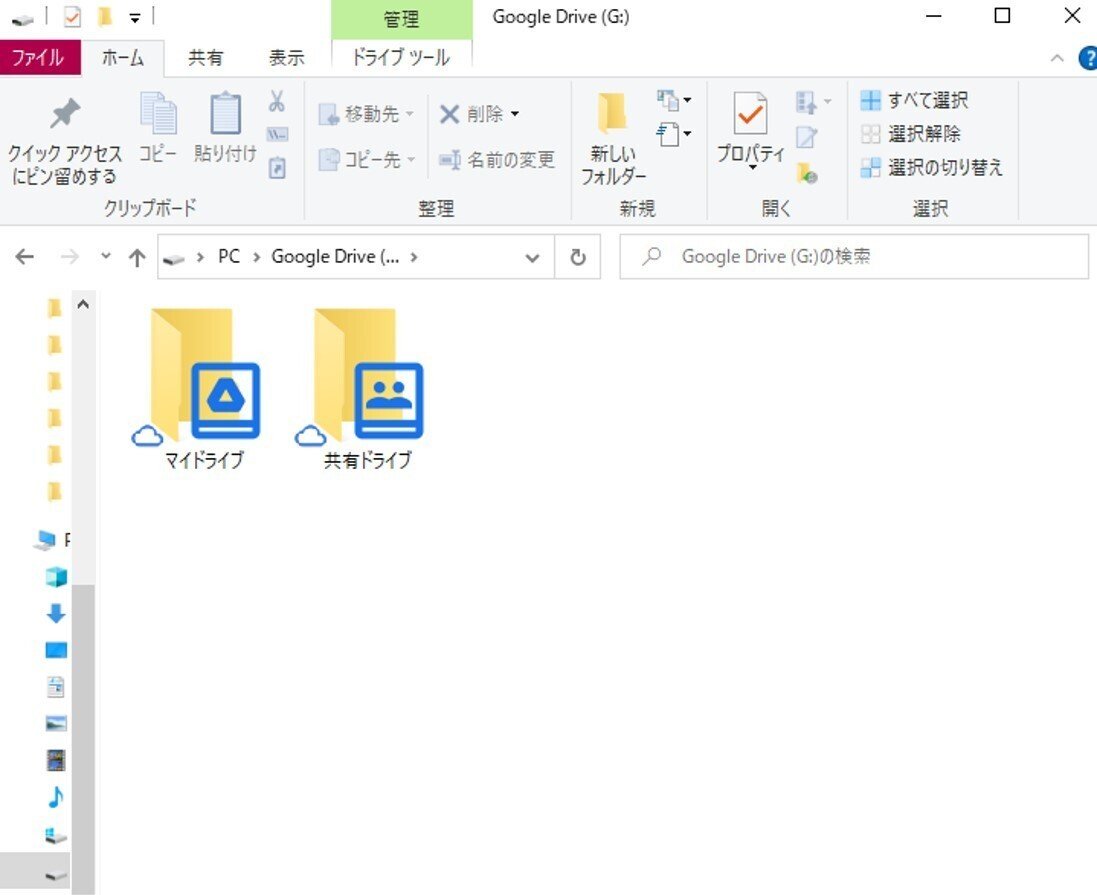
「パソコン版Googleドライブ」の起動中には、Googleドライブが仮想ドライブとしてパソコンに表示されます。
エクスプローラー画面を開き、クイックアクセスにある「Google Drive(G:)」をクリックし、表示される「マイドライブ」をダブルクリックして開くと、Googleドライブ上のファイルが表示され、操作ができる様になります。
ストリーミングフォルダやファイルの左下に付くアイコンが雲に変わり、実データがパソコン上にはなく、Googleドライブ上にのみ保存されています。
しかし、この状態だとオフラインでは操作ができないため、オフラインで操作したいファイルがある場合には、個別に実データをパソコン上にダウンロードしておくことがおすすめです。
オフラインでも作業したい時は、対象のフォルダやファイルを右クリック、「オフラインアクセス」→「オフラインで使用可能にする」をクリックするとオフラインでも作業が可能になります。
まとめ :
新しくなった「パソコン版Googleドライブ」を使いこなして業務効率化を目指しましょう。
パソコン上に保存するフォルダとGoogleドライブ上に保存するフォルダを分けることで、必要文書を探すことが出来ますね。
この記事が気に入ったらサポートをしてみませんか?
