
exiftoolを用いた写真整理方法
みんさま、こんにちは。子育てミニマリストのメメです。
今回は前回に引き続き、写真の管理についてまとめていきます。
私は、OLYMPUSのミラーレス一眼で撮った写真(RAW)をPolarr Photo Editorで編集(RAW現像)しています。
OLYMPUS公式のOlympus Workspaceもタグ付けなど写真の管理は便利ですが、画像編集のUIがいまいちなので、私はPolarr Photo Editorを使っています。
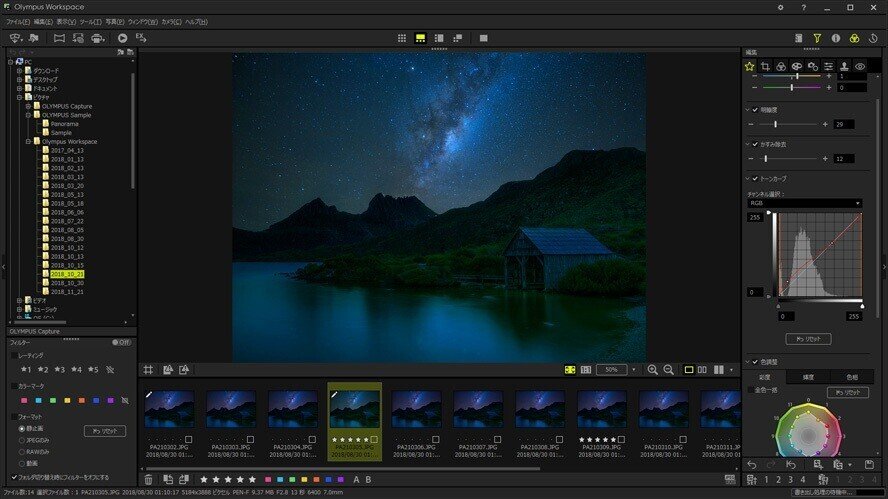
↑Olympus Workspace(写真管理に特化)
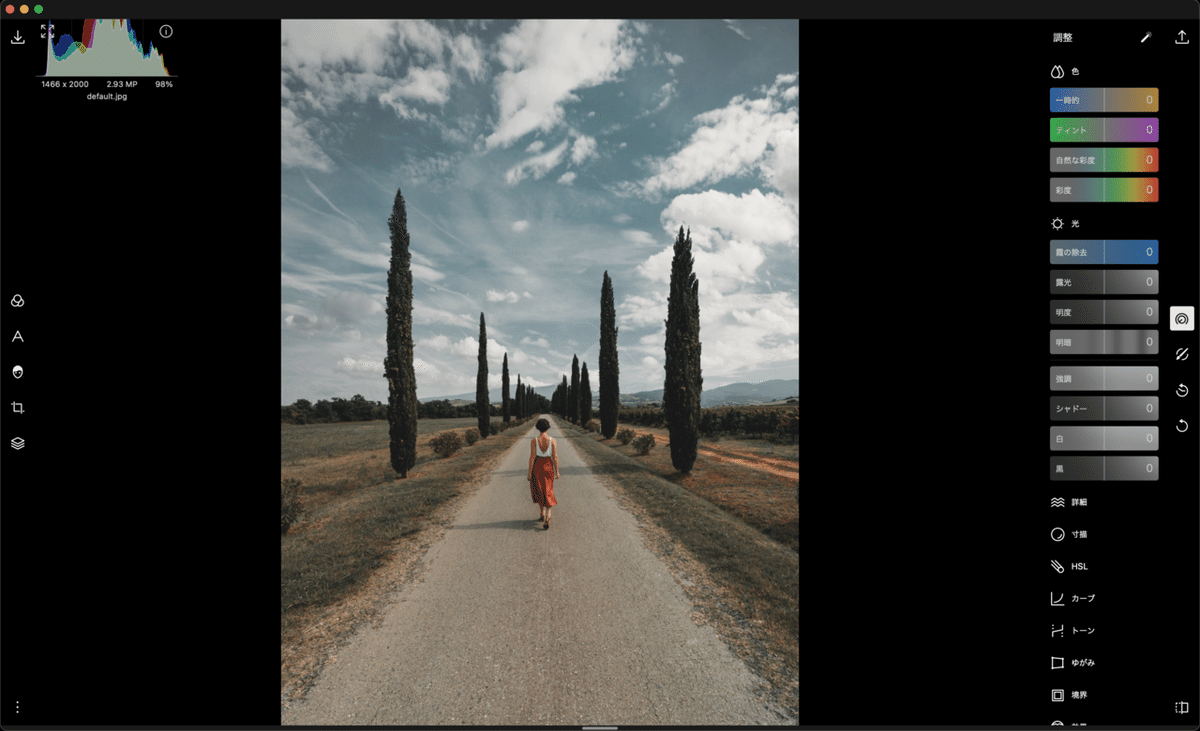
↑Polarr Photo Editor(RAW現像に特化)
Polarr Photo Editorには「自然な彩度」という項目があり、「彩度」を上げるよりも人間の目に合った編集ができる印象です。
しかし、Polarr Photo EditorでOLYMPUSのRAW(ORFファイル)を編集するとexiftデータ(撮影日時や使用カメラなどの情報)が引き継がれません。
データを管理する時に撮影日時が記録されていないため、日時順に並べる際に不便です。
今回紹介するexiftoolはexifデータをコマンドライン上から編集できるソフトです。GUI版もあるそうですが、私はバッチ処理がしやすいCUI版を使用しています。
exiftoolは多機能で私も全ての機能を把握できていませんが主な用途は以下の3つです。
・ファイル名を撮影日時に変更
・撮影年月ごとにフォルダ分け(例えば2021-10など)
・RAWデータのexif情報をjpgにコピー
具体的に機能を紹介していきます。
Windows版とMacOS版のパッケージがこちらに用意されているので、自分の環境に合わせてインストールしてください。
1. ファイル名を撮影日時に変更
私はファイル名を以下のように統一しています。
YYYY-MM-DD_HH.mm.ss_"元ファイル名"."拡張子"
(例:2021-10-17_14.55.00_Pic001.jpg)exiftoolは、コマンドウィンドウ(MacOSの場合はターミナル)で操作します。例えば、.ORFで終わるフォルダ内の全てのファイルを上記の名前にしたい場合は、
exiftool '-FileName < DateTimeOriginal' -d %Y-%m-%d_%H.%M.%S_%%f.%%e *.ORFとすると、自動的にファイル名が撮影日時に変更されます。
それぞれの引数は、
'-FileName < CreateDate':exif情報から読み取った撮影日時をファイル名に引き渡すオプション
-d:フォルダ(ディレクトリ)内のファイルを変更するオプション
%Y %m %d:撮影年 月 日
%H %M %S:撮影時間(24h形式) 分 秒
%%f:元ファイル名
%%e:元拡張子
*.ORF:-dと合わせて使うオプションで、フォルダ内の.ORFで終わる全てのファイル(OLYMPUSのRAWファイル)
を示しています。
exif情報をみると同じ日時が並んでいてわかりにくいですが、
DateTimeOriginal :シャッターが押された日時(撮影日時)
CreateDate:メモリに書き込まれた日時
ModifyDate:最終編集日時
らしいです。
DateTimeOriginalのデータがある場合は、DateTimeOriginalを使うのが一番正確だと思います。
フォルダ内の全てのファイルを変更したいときは、-rオプションをつけるといいかもしれません。
詳しい使い方はこちらに記載されているので、自分の環境に合わせて変更してみてください。
2. 撮影年月ごとにフォルダ分け
正直、一度フォルダ分けをしてしまえばほとんど使う機会はありませんが、Googleフォトにアップロードしていた画像を全てローカルに保存した際に使いました。
私は、年別のフォルダ(2021等)内に月毎のフォルダ(2021-10等)を作成してフォルダ分けをしています。
特別なイベントがあった日には年別のフォルダ内に"2021-10-17 hogehoge"とフォルダを作成しています。
例えば、撮影日時から月毎のフォルダ(2021-10等)にするには以下のように使用します。
exiftool '-Directory < DateTimeOriginal' -d %Y-%m *"こうすることで、フォルダ内の全て(*はワイルドカードと言って全てのファイルを指します)のファイルが月別にフォルダ分けされます。
元データにDateTimeOriginal(撮影日時)が記録されていない場合は、CreateDate(作成日時)等に変更してフォルダ分けしました。
3. 元データのexif情報を現像後のファイルに上書き
あまり使っている人がいないようなので、方法を見つけるのに苦労しましたが、-TagsFromFileというオプションを使うことで、exifデータをコピーできます。
exiftool -TagsFromFile "コピー元ファイル" "コピー先ファイル"Macのターミナルではドラッグ&ドロップでファイルの場所が自動入力されるので、便利です。(Windowsでもそうかもしれません)
コピー元ファイルとコピー先ファイルの順番を間違えると、exif情報が消えてしまうので、間違えないようにしましょう。
注意点として、RAWデータのサムネイル(プレビュー用の低解像度の画像)もコピーされるようなのでサムネイル表示がおかしく場合があります。
(例えば、編集で右に90度回転させたはずなのにサムネイルでは前のままなど。)
サムネイル画像はコピーしないようにオプションをつけたほうがいいかもしれません。
4. まとめ
さて、今回は写真のファイル名変更方法などについて紹介してきました。
ミニマリスト的な観点では、写真も本当に気に入ったものだけに残すのがいいと思いますが、アルバムなどの思い出の品は替えが効かないのでなかなか難しいです。
ファイル数が多くなると管理が大変になりますが、このようなツールを利用することで簡単にファイル名の変更などができます。
色々なクラウドサービスにデータが散らばっている方はこの機会に、NASなどを使って写真を一元管理してみてはいかがでしょうか?
この記事が気に入ったらサポートをしてみませんか?
