
【電源の入れ方知ってる?】まずはWordの準備を
さて、今回から本格的に僕がOfficeを教えるために作ったものを紹介……していこうと思ったのですが、その前に下準備をする必要がありますね。
ExcelとかPowerPointではいうほど下準備は無いのですが、Wordに関してはちょっとした下準備が必要だと思います。
勿論、これは慣れてくれば不要なことなのですが「学ぶ」という段階ではやっておいたほうがいいと思います。
で、そのやっておいた方がいいこととは何か?といいますと「編集記号の表示」です。
Wordで作ったページをスクリーンショットで画像化して、プリントアウトなんかしたときに、空白になってる部分に何があるのか?ということがひと目で分かるからです。
それを見たら同じものを作るときに「ナルホド、ここはこれが入ってるのか」とひと目で理解することができるようになります。
実際にどうすればいいのか?
まずはWordを開いてください。

まずはこの画面ですね。この画面は文書作成画面から【ファイル】タブを選択することで来ることもできますが、まずは開いたまま何も選択していない状態で左下にある【オプション】を選択してください。
そうすると次はこちらのウインドウが開きます。
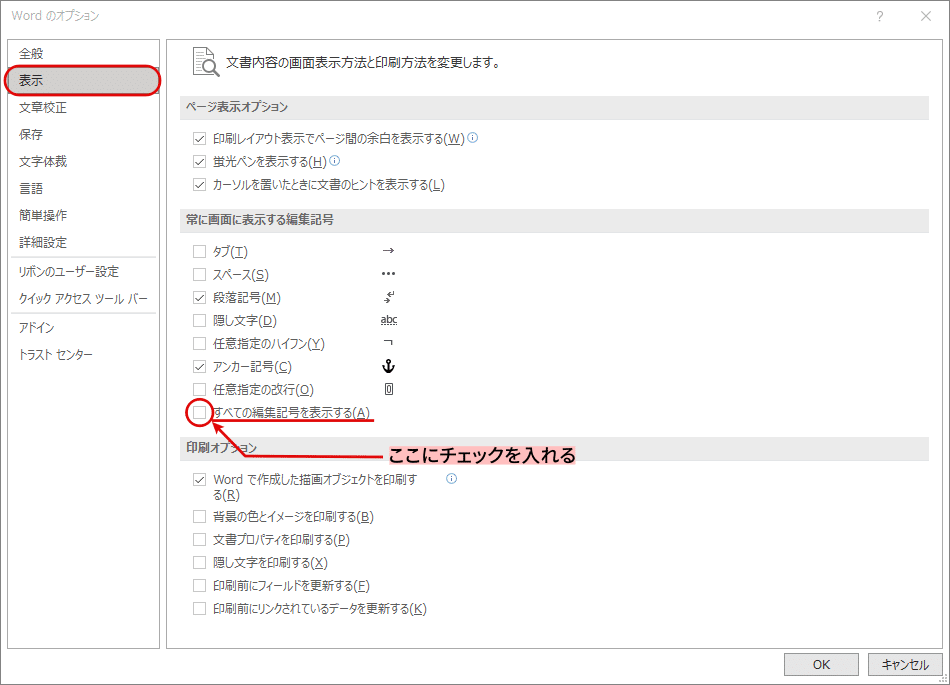
ここで表示をクリックし、「すべての編集記号を表示する」の項目にチェックを入れて【OK】です。
実際にどのように見えるのか?下図をご覧ください。
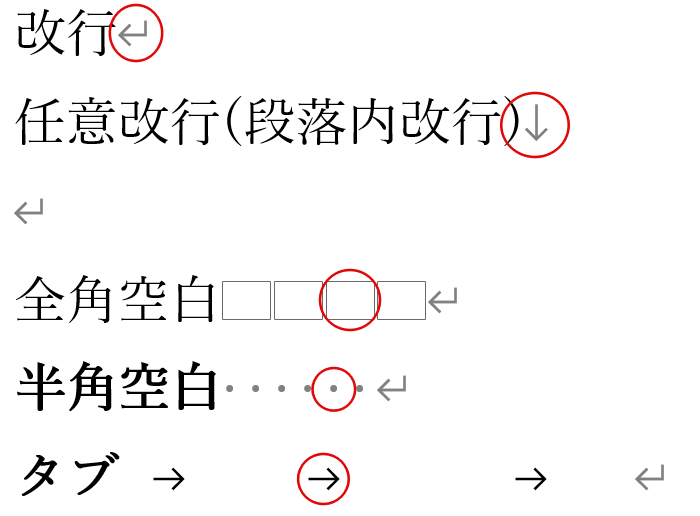
赤丸を付けたところがそれぞれそうです。
改行はカギ型の矢印に(これは普段から表示されますね)、任意指定の改行(段落内改行)は下向きの矢印になります。
空白の類ですが、全角空白は白い四角に、半角空白は「・(中黒)」のような点がグレーで、タブは右向きの矢印が表示されます。
実際に全角空白や半角空白、タブをこんなに連続で入れることは無いと思いますが、今回は分かりやすいようにわざと複数入れてみました。
他にも「任意指定のハイフン」というのがありますが、まあ、アルファベットをあまり使わない僕たちには早々縁の無いものと思いますので、興味のある方は調べてみてください。
さて、これでWordを勉強するにあたっての下準備はおしまいです。
今回は短い内容でしたが、ここまでとしたいと思います。
次回は実際に文章を作ることで他の基本的な機能の使い方をやっていこうと思います。
できるだけ早く、次の記事を投稿できるようにしていきたいと思いますのでよろしくお願いします。
この記事が気に入ったらサポートをしてみませんか?
