Pico4でPCVRを行う場合の注意点まとめ
更新日:2025/2/13
RADEON RX7000シリーズでPico Connectを使っている場合は、ドライバVer.24.12.1に更新を行いVRCのオプションに下記設定を行うとfpsがふらついていた問題が解消し安定しますので、RX7000シリーズを使用している方は一度試されるといいかと思います。
RX6000シリーズなど旧シリーズは未確認です。
--disable-amd-stutter-workaround
Pico4 向けPicoOS 5.12.0Sがリリースされました
MotionTrackerアプリが2.0.3になりました。
トラッカーのスリープを無効に出来る様になりました。
この設定をした際はトラッカーの電源を手動で切る必要があります。
Pico Connect 10.4.5 がリリースされました
Pico NEO 3 LINK、Pico4 でのハンドトラッキング対応は見送られました。
開発は続いている様ですので、次のアップデートでは対応されるかと思います。
ゆっくり待ちましょう。
更新のタイミングがズレるのは、3LINKもテストされてる事から、おそらくベースとしているAndroidバージョンが異なるためかと思います…
あくまでも憶測ですが。
はじめに
PicoOS は常に最新Ver.を適応してください。
12月27日の時点での最新Ver.は PicoOS 5.12.0S です。
VDの動作にも影響し、VD Ver.1.29.0以降においてはPicoOS 5.7.2 以上のバージョンになっていないと正常に動作しません。
PCVRのソフトはPico Connectになっています。
PC側、Pico4側共にPico Connectであることを確認してください。
Pico ConnectとVirtualDesktopをインストールした環境について
Pico ConnectとVirtualDesktopの両方がインストールされている環境で両方を問題無く使いたい場合は 設定>一般 にある「起動時に開始」と「終了時にシステムトレイに最小化」を無効にしてください。
設定が有効な場合、Pico Connectが常駐した状態になるため、VirtualDesktopでSteamVRを起動してもPico Connectのデバイス接続が優先されます。
Pico Connectをインストールした環境でVirtualDesktopを使う場合はPico Connectを終了させる必要があります。
ウィンドウが開いていない場合は、システムトレイのPico Connectアイコンを右クリックして「終了」を選択して常駐を切ってください。
アンインストールをする必要はありません。
この動作はSteamVRの仕様動作です。
先に認識出来るVRデバイスが存在する場合、それが優先されます。
ViveCE、VivePro(EYE)、ValveINDEXなどSteamVRにネイティブ認識される機器が接続されている場合、これらが先に認識されPico4やQuestなど接続アプリを介して接続されるタイプは認識されません。
これと同様のことがPico Connectが起動していることでVirtualDesktopより先にSteamVRに認識されるため発生します。
HMDのConnectアプリが更新された際の対応を Pico Connectについて の記事に記載しています。
Pico ConnectとSteamVRに相性があるのか?
Pico ConnectとSteamVRに相性の問題があると思っている方を見かけますが、環境依存の問題です。 当方の環境では落ちることも不安定になることもありません。動作が不安定や変に重い場合など、PCの環境問題であることが多いかと思います。 相性であれば、どんな環境であっても動作が不安定であるはずです。
それ故、不安定な場合は自身の環境の状態を見直してみましょう。
GPUのドライバであったり、使用しているアドオンであったり、要素は多種多様に影響し合うものがあります。
VDでは安定するというのはPico ConnectとSteamVRの安定性とは別の話です。
個々の環境で各アプリケーションが影響し合う問題は変わってきます。
Pico Connectが切断される問題について
GPUスケジューリングを無効にすることで解消することがあるようです。
当方の環境では特にオンでも影響は無く切断されることもありませんが、切断される方はオフにしてみると良いかもしれません。
GPUスケジューリングはGPUドライバでの影響範囲が大きいと思われますのでGPUドライバを更新などでも動作状況は変わってくるとは思います。
他のゲームでもこの機能をオンの状態で不安定になるものがあるようですね。
Pico4での問題点、改善点がある場合について
Pico4での動作による問題点や要望などはPicoへの報告を行ってください。
Xで呟いていても直接Picoに声を届けなければ改善はされません。
待っていれば改善されるだろう、はあり得ません。報告が無い事は今の状態で問題が無いと判断されるため修正や改善は行われません。
Pico4 の今後のアップデートについて
現時点でのPicoOSのロードマップは下記のサイトで公開されています。
Ultraの機能アップデートが落ち着いた様で、Pico4側でもPico Connect側の更新が入る様になってきました。
今後も機能追加のアップデートは予定されてますので、楽しみですね。
問題点や要望がある場合にはフィードバックが重要ですので、Picoへ報告する様に心がけてください。
VRCのBuild.1490以降のハンドジェスチャー問題について
公式からPico Connect 10.4.5がリリースされました。
ピース、ロックロールが出来ない問題は解消しました。
このバージョンからVRCでスケルトンを無効化する必要はありません。
Pico ConnectのVer.が10.4.5より古い場合は公式からダウンロードしてアップデートしてください。
SteamVR2.0以降の注意喚起
ViveTrackerを使用のためにSteamVRの設定ファイルに「"forcedDriver" : "null",」を追記している方は削除してください。
この記述をしたままだとSteamVR2.0からHMDが認識されません。
HMDが認識されない場合に
C:\Users\(ユーザー名)\AppData\Local\openvrの中にある openvrpaths.vrpathのexternal_drivers項目がNULLとなっている場合に認識されないようです。
nullとなっていた場合、下記の画像の内容の様に書き換えてみてください。

"external_drivers" :
[
"C:/Program Files/PICO Connect/openvr_driver/"
],
ルーターの設置について
安定した無線のVR環境にするにはPCとルーター間の接続は有線で行うことが大前提です。
PCも無線、HMDも無線にすると双方に帯域を使用し合うため不安定になり切断などの発生に繋がります。
PCを無線で使用する際は、HMDとPCの接続は有線で行ってください。
1.ルーターが同室に設置されていない
基本的に無線VRを行う場合は同室に無線ホストが設置されていることが望ましいです。
別室や階が違う場合は通信が安定しない事に加え遅延が大きくなりますので、同室の設置をおススメします。
ルーターの位置を変えられない場合は、追加でルーターを用意し、APモードで設置しPCをルーターと必ず有線接続するのが理想的です。※下図1
中継器と呼ばれる機器、または機能を使って同室に無線ホストを用意する場合は下図2の接続時のみ効果を得られますが、同時に有線PCのインターネットへのアクセスは無線を介しての速度となるため遅くなります。
出来る限り中継器と親機の接続は2.4GHzで接続してください。親機と中継器間の接続に利用したバンドは中継器に接続する子機の通信帯域が半減してしまいますので中継器と親機の接続に5GHzを使用してしまうと、中継器に接続するHMDの通信帯域が半減します。
WiFi6Eのルーターも手ごろな価格で購入可能になってきました。
6GHz対応のルーターを使って中継器としての利用をする場合に5GHzを利用してもHMDがWiFi6E対応の場合には6GHz帯を使うことで通信帯域が半減することなく利用が可能になります。
Pico4の場合など5GHzしか対応しない場合はルーターと中継器をWiFi6E対応のものを使用してルーターと中継器との接続を6GHzで接続を行えば5GHzの通信帯域を半減させることなく利用可能になります。
2. Meshによる無線ネットワークでの注意点
最近の無線ルーター同士を接続するMesh機能は使わないことをを推奨します。
Mesh機能で無線ホスト同士の接続を構築するとすべての機器で同一のSSIDを出力する設定となり、自室に無線ホストがあっても遠い方の無線ホストに接続し続けるという状態になることがあり、安定した通信を阻害する場合があるため、Mesh機能による中継接続の構築は非推奨です。
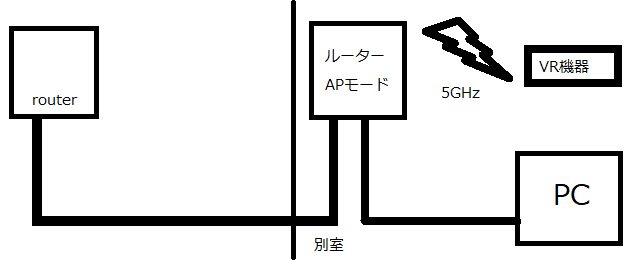
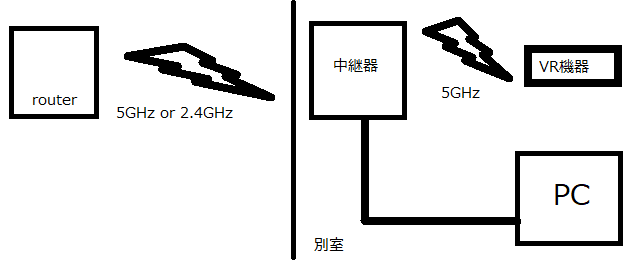
ルーターの設定を変更している場合の注意点
1.Multicast Rateの設定を初期値から変更している
初期値、もしくは最低値に設定してください。
54Mbpsに設定した方が良さそうなイメージを持つかと思いますが、設定値を大きくしただけ安定して通信可能な距離が制限されますので、安定した通信を行うため初期値に戻すか最低値で設定してください。
この設定値が低いからと言って通信速度が下がるわけではありません。
2.送信出力を下げている
5GHzの無線出力は100%で問題ありません。
扉1枚など遮蔽物があるだけで5GHzの通信は大きく電波状態が低下します。
3.APモードで使用していて切断が発生してしまう
broadcom、MediaTekのチップベンダーが使用されている無線機器でAPモードを使用する場合に切断が発生する現象がある事を確認しています。
対策方法としてはルーターモードのまま、以下の機能の変更、設定をしてAPモードと同等に使用することが可能です。
APモード時と違い、WAN側(INTERNET)のポートは使用できません。
・LANのIPアドレスを変更する(ルーターと被らないIPアドレスにする)
例:ルーターが 192.168.11.1 の場合、192.168.11.100 などに変更する。
※設定画面へのアクセスも考えて、同一のネットワーク内でルーターのDHCPリース範囲外のIPアドレスを設定するのが良いかと思います。
・DHCPサーバーを無効にする
・UPnPを無効にする
・WAN側(INTERNET)のIPアドレスを手動設定にする(値は 1.1.1.1 などでよい)
4.例外的対応
無線ホストとの接続が安定しない場合、定期的に切断が起こる場合にWPA3のSSIDに接続すると安定するという方が居ましたので、WPA3対応の機器を使用している場合はWPA3のSSIDに接続してみてください。
改善される場合があるかもしれません。
無線の通信が安定しなくなった場合
Q&Aの方に詳しく書いてますが、パフォーマンスパネルを表示させてください。
左下に接続しているSSID、無線バンド、リンクレートが表示されています。
ビットレートを150Mbpsを安定して通信するには、このリンクレートが高い値で安定していなければ切断などの発生に繋がります。
この値が433Mbpsなど低い場合にはルーターの設置位置を見直してください。
常時安定して通信できるのはこの値の半分以下と思っておいて良いです。
それ故に干渉などがあれば安定した通信帯域の低下は容易に発生します。
目安としては安定したVRには866Mbps以上が必要です。
143Mbpsや300Mbpsの場合はビットレートを60Mbps以下くらいでギリギリでしょう。
安定してVRをプレイするのであれば同室に無線ホストを設置することをお勧めします。
コンシューマの無線ルーターは基本的に起動時に周辺の無線環境のスキャンを行いチャンネル設定が自動だった場合に空いているチャンネルを設定します。
殆どの無線ルーターは5GHzでDFS検知をした場合を除き、チャンネルの変更は行われません。
それ故に周辺の無線機器が同じチャンネルを使うようになったりした場合にチャンネル干渉が発生することがあります。
チャンネル設定が自動の場合には無線ルーターの再起動を行うことで、再度最適なチャンネルが選択されます。
あまりにも周辺の無線ルーターが多い場合には解消しないかもしれませんが、再起動で改善することもありますので、一度試してみるといいかと思います。
DFS検知によりチャンネル変更が行われた際、W52(36~48)に移行した場合、以後チャンネル変更は行われなくなります。
それ故に周りに同チャンネルが多く干渉を強く受ける状態になり無線通信が切断や遅くなることがあります。
これはW53(52~64)、W56(100~144)に固定で設定した場合にもDFS検知時には起こりうる為、無線が不安定になったと感じた際には現在どのチャンネルが使用されているか確認してみるといいかと思います。
もしチャンネルが移動されてしまっていた場合は再起動で戻るはずですがDFSの影響を受ける環境下では再度チャンネル変更されることもあります。
Windows上での注意点
PCと接続の前に必ずPico4でプレイエリアの設定を行ってください。
設定したプレイエリアがそのままSteamVRのプレイスペースとなります。
1.Pico Connect10.4.5を使用する
PicoのPC用アプリがアップデートされPico Connectとなりました。
画質が大幅に改善され、発色についてもビビット寄りとなりました。
ガンマ設定も追加され調整が可能となりました。
SteamVRのレンダリング解像度の設定はカスタムを選択し、100%に設定してください。
自動設定の場合、環境負荷によってSteamVRが動的に解像度を動的に変化させてしまい、設定を上げても画質が上がらない状態になることがあります。
GPUがGeforce30系以上、RADEON6000シリーズ以降の場合、自動設定時150%を指定していることがあり、過剰負荷となるため100%固定での使用をお勧めします。
Pico Connectが重い場合について
Pico Connectで解像度設定をスムーズなどに下げてもレンダリング解像度が高いままになる場合があり、負荷が高く重い状態となる場合がある様です。
そういった状態になった場合、スムーズであれば初期値のビットレートの20Mbpsより高く設定してみてください。
そうすることで適切なレンダリング解像度になる様です。
この問題が起きているかどうかの確認方法ですが、SteamVRのレンダリング解像度の値を確認してください。3480x3480となっている場合は問題が発生しています。
このレンダリング解像度はウルトラHD+の画質設定の状態のためとても負荷の高い状態となります。
Pico Connecが落ちる場合、GPUのドライバを更新することで安定する場合もある様です。
VDでも最近はドライバの指定が入ったりしていますので、どのバージョンが安定するかは環境にも依存する部分かと思います。
Windows11のアップデートについて
Windows11で不安定になる話を耳にしますが、23H2から24H2へアップデートを行った環境で発生しやすいようです。
クリーンに24H2をインストールした環境を確認しましたが、不安定になる動作は見受けられませんでした。
Pico Connectの詳しい情報については別の記事にまとめていますので、そちらを参照してください。
画質についてはVDでMedium設定で使用されてる場合はPico Connectの方が良好な画質になると思います。
VDを使用する必要性が無いほどに良くなりました。
Pico4のPicoOSのバージョンを確認してください。
2025年1月14日現在の最新バージョンはVer.5.12.0Sとなります。
最新ではない場合はPicoOSの更新をしてください。
Pico4での接続アプリが「Streaming Assistant」の場合はストアからPico Connectをダウンロードしてください。
PicoOSを最新にしたらPC用のソフト、PICO Connect Windows版を公式サイトからダウンロードします。
ダウンロードしたらインストールしてください。
インストール後、以前はマイクがオフの状態がデフォルトでしたが、10.1.5からはオンがデフォルトとなりました。
マイクの設定はデフォルトで50となっています。
基本的にデフォルトで使用してください。
VRC側の設定を100にしてもなお入力が小さい場合のみ 5 刻み程度ずつ上げて確認してください。
いきなり100に設定しても音割れや音質低下を招くだけになります。
超解像度の設定をオンにすると画質がより綺麗になります。この設定を有効にした状態で標準の画質設定状態でVDのMedium設定より画質がいい状態であることを確認しています。
Pico MotionTrackerについて
話題になっていますが、PCVRでPico MotionTrackerはPico Connectを使用することが必須条件です。
VirtualDesktopでは使用できませんのでご注意ください。
発売に備え、Pico ConnectでもPCVRができるようにしておくといいでしょう。
対応機種はPico4Ultra、Pico4、PicoNEO3LINKになります。
スタンドアロンでのVRCにも対応したようです。
PicoNEO3LINKについてはスタンドアロンのVRCは提供されていませんので、PCVRでの使用が必須となります。
Pico4、PicoNEO3LINKの最新PicoOSにてMotionTrackerアプリが導入できることを確認しています。
Pico4Ultra、Pico MotionTracker発表されましたね。
簡単にインプレしましたので、参考にどうぞ。
VirtualDesktopを使用する
1.どこで購入するか
Picoのストアから購入します。
Steamにある物は別物です。
2.PCに必要なアプリケーションは?
VirtualDesktop Streamerが必要になります。
公式ページより、無料でダウンロード出来ます。
3.画質の設定はどうしたらいいのか
SteamVRの設定をする
VDを使う上でSteamVRの片目当たりのレンダリング解像度の推奨値は100%です。
SteamVRが環境によって推奨値を表示しますが、手動で100%に設定してください。
100%固定が推奨される理由は、自動設定の場合、SteamVRはPC環境により解像度を動的に変更させてしまうためです。
カスタムで固定していても動的に変化するアプリケーションも一部あるようです。
もう一点理由があり、VDは画質設定の解像度の2/3でストリームを行っているため、エンコードの画質バランスをそれに合わせて一番いい状態になるようにされているためです。
Godlike設定についてはカスタム100%で使用することで、Dot by Dotにより近い状態になるようにされているとDiscordで回答されています。
画質についてはVR Graphic Qualityの設定で行います。
High以下の場合はSGSRを使用できます。
SGSRはHigh以下の設定時に有効にすると、HMD側でUltraの解像度にアップスケールして画質向上をさせてくれます。この処理はHMD側で完結するため、PCのパフォーマンスに影響しません。
LowやMedium設定の場合は積極的に使ってもいいと思いますが、アップスケールされてるな、と思う画となるため好みで使うか使わないかを選べばいいかと思います。
VirtualDesktopを使用する環境の確認を行う
STREAMの設定にあるパフォーマンス表示を有効にして、自分の環境においてどういった負荷や遅延が出ているのかを確認します。
左右に首を振った際に映像が大きく遅れてくるような描画になるのはfps不足、もしくは無線環境が不安定です。
GAMEの値が大きい場合はPCのパフォーマンス不足の場合があります。
VR Graphic Qualityの設定を1段下げることで改善できる場合があります。
SteamVRのレンダリング解像度を下げることで改善できる場合があります。
Synchronous Spacewarpを有効にする事で改善できる場合があります。
NETWORKの値が大きい場合は無線環境に問題がある場合があります。
無線ルーターを極力同室に置いてください。
decodingの値が大きい場合はビットレートを下げることで改善できる場合があります。
とにかく遅延を抑えたい場合は以下の設定を見直してください
VR Graphic Quality を下げる
VR Bitrate を下げる
Synchronous Spacewarp を無効にする
Video buffering を無効にする
PC側の設定
Encrypt local traffic を無効にする
VirtualDesktop 設定項目 説明
HMD側のSTREAM設定
1. VR Graphics Quality
VDがGPUに要求するレンダリング解像度設定です。
この設定にSteamVRの片目あたりのレンダリング設定が上乗せされますので、SteamVRの片目あたりの解像度はカスタムで100%を指定してください。
150%となっている場合、VR Graphics Qualityの設定解像度x150%がGPUに要求されます。
2. VR Frame Rate
HMDに送られる最大フレームレート設定です。
Pico4では72fpsか90fpsの選択になります。
次で説明するVR Bitrateとも関係があります。
3. VR Bitrate
エンコードに対するビットレートの設定です。
VR Frame Rateで設定したfpsに対して均等に割り当てをします。
90fps、150Mbps設定した場合、90fpsが出ている場合に150Mbpsの状態になります。45fpsしか出ていない場合は75Mbpsの状態となります。
それ故に1fps辺りの画質は72fpsにした場合の方が多くのビットレートが割り当てられエンコードによるビットレートの破綻がしにくくなります。
4. Gamma
色補正したい時に弄ってください
0.90辺りが最適値だと感じます。
5. Synchronous Spacewarp (SSW)
フレーム補間を行うかどうかの設定です。
基本的にfpsが出せなくなった場合に実fpsを設定fpsの半分に落とし間のフレームを補間する処理が入ります。
使用する場合はAutomaticを選択します。あくまでも予測補間のため高速に移動する場合やぐるぐると視界を回転させるような状態には歪みが出る映像になる事があります。
6. Advanced Options
・Snapdragon(R) Game Super Resolution (SGSR)
High以下の設定時に使用できるHMDのSoCによるアップスケーラー機能です。PC側の負荷は変わりませんので、積極的に使用してもいいかと思います。
fpsの増加などはありません。あくまでもアップスケーラーです。
・Video buffering
バッファを確保した上で処理を行うことで安定したストリーミングをする為のオプションです。映像の安定はしますが、遅延が増加します。
遅延を下げたい場合はオフにしてください。
・Center to play space(Stage traking)
バグがあるようで、現時点で有効に機能しません。
丸ボタン長押しの向きをリセットする処理をすると異常を起こすようなのでチェックは外してください。
・Track controllers
コントローラーをトラッキングします。
VRモード時にコントローラーをVR空間に表示してトラッキングするかどうかの設定です。
INDEXコントローラーなど、他のコントローラーを使う場合にオフにするとSteamVRに認識されずコントローラーの重複認識を防げます。
・Increase video nominal range
明るいところ、暗いところを強調してくれます。
有効にしない方がPico4の液晶は綺麗かと思います。
・Show performance overlay
ストリームの設定状態、fpsの表示などをオーバーレイしてくれます。
遅延については以下の通り
・GAME プレイ中のソフトウェアに対しパフォーマンスが足りてない場合に大きくなります。
・Ethernet ネットワーク環境による遅延です。PCとの通信状態が悪いと大きくなります。
・Encoding、Decoding ビットレートが大きいと増えます。
RADEON使用時における注意点
注意点はありますが、動作については非常に安定して動作し不安定な要素は当方の環境ではありません。
RADEONだからと不安になることはないでしょう。
Unity2022のバグによりfpsがHMDの設定上限値に届く場合に描画の乱れを起こす問題がありましたが、対策が入ったクライアントがライブ版となりましたので、この現象については解消されました。
VDのHEVC-10bitでDriver Ver.によってエンコーダーエラーが出る場合があります。
無線環境がいい環境であれば、h.264+で300Mbpsの設定を推奨します。
HEVCよりもビットレートによる破綻が少なく、情報量の多いワールドでも安定して綺麗な画質で楽しめます。
遅延を気にする場合はH.264を推奨。
バランスよく使う場合はHEVCを。
上記していますが、極力破綻の無い映像を、と思う場合はH.264+で300Mbps以上に設定するのをお勧めします。
ただ300Mbpsは高速に安定したWiFi通信が必要になるため、ネットワークが不安定と感じた場合には、同室にルーターを設置することが理想です。
マイクについて
・Pico Connectでのマイク
Pico4のマイクについて音質はQuest2と遜色ないものとなっています。
入力が低い場合は、初期値の50ままVRCのマイク入力を100にしてください。
それでも足りない場合に5くらいずつを目安に上げてみてください。
いきなり100にしても音質を損なうだけとなります。
(2025年1月14日時点)
現在のPico Connectのマイクは同じ音を長く続けるとノイズと判断され消音されてしまいます。(2025年1月14日現在)
例えば「あー」と長く声を出し続けると、段々と小さく絞られてしまいます。
この処理はノイズ抑制の動作です。Pico Connectは最初からノイズ抑制が効いているため、VRC側ではノイズ抑制を有効にしないでください。
マイクの入力が正常にVRCで行われなくなります。
ノイズ抑制の処理はホワイトノイズなどの音のカットを行うためある程度均一化された音になり、ノイズ抑制の処理が重なると元の音すべてをノイズとして処理され入力されなくなる場合があります。
・VirtualDesktopでのマイク
リリース時より調整されQuest2と遜色ないレベルで使用できます。
Quest3に対応時にゲインが上げられました。
Pico4で使う際は入力が高くなりすぎることがあり、バフバフとした音被りをした音質になることがあります。その場合にはマイクの入力設定を下げて使用してください。
声の通る友人の場合はVRCのマイク入力を25まで下げて丁度良いくらいでした。
こちらでもマイクの音量調節は、使用するゲーム側の入力設定で行ってください。
SETTINGS項目のNoise cancellation(ノイズキャンセリング)機能について
このノイズキャンセリングはマイク状態にさ「サー」というホワイトノイズなどが出ている場合に効果的に使用できる機能です。
マイクにノイズが出ていない場合は有効にする必要はありません。
ノイズの無い状態で有効にする場合、マイクの品質が下がる可能性が高いため、オフの設定で良いかと思います。
・マイクの音の確認について
Pico4の録画ボタンを押し、動画を撮影しながら喋り、のちにその動画を確認します。
それかWindowsのサウンドデバイスの設定で「このデバイスの音を聞く」という設定があるので、それを有効にしてループバックを聞いて確認します。
・マイクの音質が悪い、籠ってると感じる場合
Pico4単体の状態で確認を行ってください。Type-Cのイヤホンの取り付けなどはすべて外してPico4に何も取り付けない状態で確認してください。
それで正常なマイクの動作をしているのであれば、取り付けているイヤホンマイクなどが使用されているため、Pico4の問題ではありません。
マイクを認識しないDACのType-C接続の物を使うなどしてください。
BluetoothのイヤホンをPico4に接続して使う場合、マイク機能があるとPico4のマイクが使われなくなります。
PCにBluetoothのドングルを用意し、PC側に接続してください。PCVRで利用する場合にはBluetoothのイヤホンはPico4に接続する必要はありません。
有線接続について
公式の接続ソフトの「Pico Connect」を使用します。
有線接続のメリットは最新のPico Connectによって大幅にメリットが追加されました。
高ビットレート設定、低遅延で高画質の破綻の無い映像を楽しむことが出来る様になりました。
USB接続にUSB3.0を要求されますが、150Mbpsの設定であればUSB2.0でも問題無く使用できます。
コーデックの選択をAVCで150Mbps以上の設定を行う際はUSB3.0の接続が必須となります。
稀にPCに接続した際に接続と切断を繰り返すことがある環境がありますが、その場合はセルフUSB-HUBを使用してください。
PCのUSBポートを使用する場合、給電可能な限界を超えているため切断をしていることがあります。
電源供給については、セルフ電源のUSB-HUBを使用するか、給電補助のあるUSBケーブルを使用すると充電に対しても有効な供給量を確保できるかと思います。
有線での接続は最新のPico Connectによって大幅にメリットが向上しました。ビットレート不足で情報量の多い映像時に破綻していたことに不満がある場合には有効な接続方法です。
ただし、Pico4本体から直接長いケーブルをHMDから床に吊り下げるような使い方をすると、接続ポートが破損する場合がありますので、その点は十分に注意してください。
イレギュラーな方法
Ethernetアダプターを取り付けてVD接続をすることができます。
VDはIPネットワークでの通信をしているため、有線アダプタでIP取得を行っていれば使用できますが、アダプターとPC間をルーターなりHUBなりにLANケーブルで接続する必要があります。
Android SDK Platform Toolsを使用してADBコマンドによりUSBケーブルを使用してIP通信を行うことも可能ですが、手間と労力に見合わないので、ここまでの話で事を察することが出来ないのであれば、おススメしません。
コントローラーのタッチセンサーの確認について
最近VRCでタッチがされた状態のままになるという話を目にします。
その際に、VRCのみでの確認を行わず、SteamVRのコントローラーテストでコントローラーの動作確認を行ってみてください。
SteamVRの設定を開きます。

Pico Connectの場合
以下の画面が表示されます。
トリガーを例にして紹介します。
トリガーに触れると印の所が青く光ります。
指を離す際は人差し指の腹がトリガーに触れている場合にも反応する場合がありますので、確実に指をトリガーから離してください。
ここのチェックでトリガーのタッチが正常かどうかを確認します。
他にもジョイスティック、ABXYのチェックも可能なので同じように触れてみて青く点灯するかどうかを確認します。
ここでジョイスティックやトリガー、ボタンに触れていないにもかかわらず青く点灯している場合はコントローラーのイニシャライズに異常が起きているか、コントローラーの不具合の可能性があります。
イニシャライズの場合は一度〇ボタンの長押しをしてコントローラーの電源を落とすか、コントローラーの電池を抜いてから再度電源を入れます。
それで正常な動作をする場合はコントローラーの問題ではなく、プレイしているゲーム側のキー認識の問題のため、ハードウェア的には問題はありません。
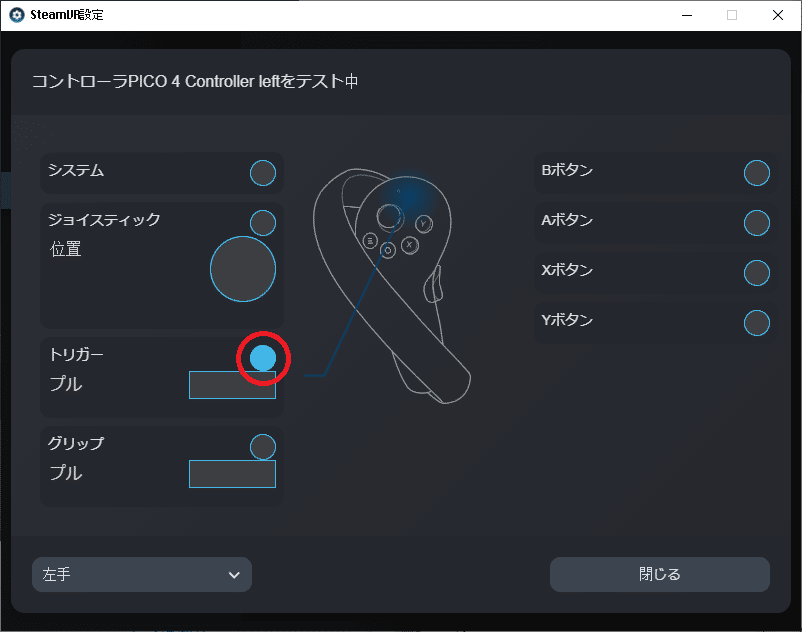
VirtualDesktopの場合
コントローラーが以下の様にOculusTouchとして認識されますが、確認する方法としてはPico Connectと同じ確認を行ってください。

タッチセンサーが効いたままになる症状が起きた場合
ジョイスティック、ABXYボタン、トリガーのセンサーは静電容量センサーです。
帯電状態が起こることが報告されていますので、先ほどのコントローラーのテストでタッチセンサーが点いたままになっていた場合、電池ボックスを外し、帯電している状態を解消するためしばらく放置してみてください。
これで解消される場合があるため、この放電で解消するパターンの場合は修理に出すための発送する間に放電されてしまい、サポート側では再現せず、でそのまま返却される可能性が高いです。
帯電現象は下敷きなどを擦って静電気を発生させるとしばらく帯電することと同じことです。
そのため、サポートに連絡し修理に出す前に、一度電池を外ししばらく放電させてみて解消するかどうかを確認することをおススメします。
帯電状態解消方法について
タッチセンサーが指を離しても効いた状態になってしまう場合は帯電状態となっています。
放電してくれる部分がないために発生していると考えられるため、手の静電気を少しでも解放できるようにすると、帯電状態を解消できる可能性があります。
具体的にはトリガーとGRUBの間の部分にアルミテープを貼るなどです。これでトリガーの誤操作は無くなったと報告は受けています。
グリップ部のどこか手の触れる位置に貼ることでも効果は得られるかと思います。
スティック部分については、手汗などによる汚れによって正しく動作しなくなっている場合もあるようですので、スティック部を綺麗に掃除することで改善することもあるようです。
タッチセンサーの反応が起きてしまうの主にジョイスティックです。
VRCのみが目的の場合はコントローラーのバインドでジョイスティックのタッチセンサーを無効化することで回避できます。
ジョイスティックのタッチはABXYのボタンタッチと同一のためボタンタッチで代用ができます。
Pico4のスリープ動作について
基本設定のみの場合
スリープを無効にできません。この動作については液晶保護や本体の異常加熱させないためのセーフティかと思われます。
Pico4Ultraについては後述するAPKの導入では対応できませんので、インストールしてもスリープの解除はできません。
外部アプリケーションを使う
この方法を取る場合、システムの動作に介入するアプリケーションをインストールする事になります。そのためメーカーが想定している使用方法外の動作となり、それを使用して発生する問題に対して、故意の過失とみなされるかと思われる為保証などは効かないと考えて使用してください。
・発生する問題
液晶パネルの焼き付き、本体の異常加熱など
充電について
充電中のLEDステータス
Pico4の充電状態を示すLEDは以下の状態で変化します。
0~20%赤点灯
21~99%黄色点灯
100% 緑点灯
バッテリーを使い切った時の充電動作
バッテリーを使い切った時の充電はバッテリー状態の確認のためか、しばらくの間赤点滅します。故障ではありませんので安心してください。
充電の準備段階かと思いますので、そのまま充電ケーブルを繋いだ状態にしておけば赤点灯に切り替わると思います。
この充電時のステータスはPicoNEO3LINKも同様です。
充電がおかしいと感じた場合
充電が上手くされない、遅いと感じた場合で付属の充電器、ケーブル以外の物を使用していた場合は、一度付属の物で試してください。
それで正常に充電が行われる場合は、使用している充電器、ケーブルに問題がある場合があります。
PD対応の20Wクラスの充電器、ケーブルであれば9V 2Aの18Wまで対応しています。
Type-Cのポートは通常の抜き差しには比較的耐性はありますが、有線で使う場合など重いケーブルをポートに挿したまま床に垂らしたり、ケーブルを引っ掛けたりテンションが強くかかる状態になると痛むので無理の掛からない接続とケーブルの取り回しに気を配ってください。
本体スピーカーについて
個人的には本体スピーカーの音質は悪くないと思っている方です。
ループバック対策はイヤホンを使うことを前提とされることが多いですが、海外での3Dモデル作成の方がイヤーピースを作成されています。
実際に使用していますが、音をはっきりと聞くことが出来る様になるのと、ループバックにスピーカーの音が乗ることがなくなりました。
かなりうるさいと感じる音量にしてもマイクにスピーカーの音が乗ることはなかったです。
説明によると
引用
「新しい Pico 4 のサウンドは低音が効いて素晴らしいという人もいますが、私のようにむしろ貧弱だと言う人もいます。さまざまな意見があるようですが、最大の違いは頭と耳の形状の違いによるものかもしれません。Pico 4 の音の出口が耳から遠すぎて、そのポテンシャルを発揮できません。この小さな拡張機能により、それが大幅に強化されます。」
引用終わり。
Pico4がPCと接続できない時に確認すること
PCを有線でルーターと接続し、そのルーターにPico4を接続しているか
別のルーターに接続してしまっていたりする場合、ネットワークが別の物になり、Pico4とPC間の通信が出来ない場合があります。
Microsoft Defender以外のセキュリティソフトを使用している
23年7月辺りに接続できなくなった、という方を何人か見かけましたが何れもセキュリティソフトがPico4とPC間の通信を遮断していたことが問題でした。
これについてはQuest2でも発生していたようなので、セキュリティソフト側の問題と考えていいかと思います。過剰なブロックですね。
対象の通信を許可するか、セキュリティソフトの使用を止めるかしてください。
SteamVRのアドオンが有効になっているか
Pico connectを使用する場合、インストール時にSteamVRにアドオンとして登録されます。
これが有効になっていないとSteamVRはPico4を認識出来なくなりますので、アドオンが有効になっているかを確認してください。
このアドオンはPico connectの場合のみで、VirtualDesktop使用時は関係ありません。
