
【全3回】シェアリングフライトサービス「MILESHARE」で国内航空券を手配する手順を徹底解説!❷飛行機を選ぶ編

マイレージポイントをシェアすることで通常よりも安価に国内航空券を取れるシェアリングフライトサービス「MILESHARE」。
このサービスを使って国内航空券を手配する手順を解説する全3回のこのシリーズ。今回は2回目の❷飛行機を選ぶ編です。
❶チケット検索編はこちらからどうぞ
前回のおさらい
出発地・目的地、出発日を選び、ログインして、問い合わせをしましたね。今回は搭乗する飛行機を選んで搭乗者情報を入力しましょう。
手順で言うと今回は以下の太字部分になります。
出発日・行き先で検索 > ログイン > 航空会社選択・問い合わせ > 出発時刻から便を選ぶ > 搭乗者情報を入力 > 決済情報を入力 > 完了
❶チケット検索編の最後にマイページでステータスが”マッチング中”になっていることを確認しましたね。こちらの画面です。
僕の経験上、問い合わせ結果のメールを受信するまで10~30分程度掛かった気がします。
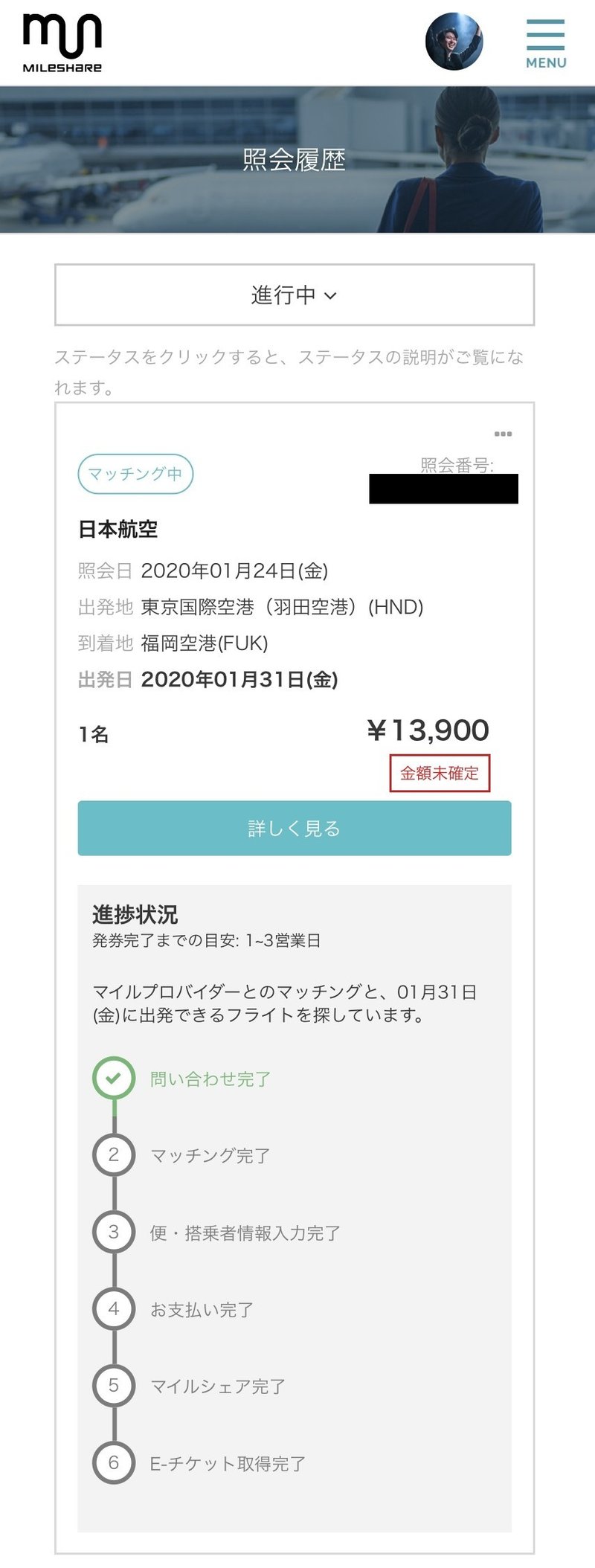
搭乗する飛行機、つまり便を選ぶ
さて、問い合わせ結果のメールが来ました。
マイページを開くと情報が更新されています。ステータスは”便・搭乗者情報入力待ち”となっています。
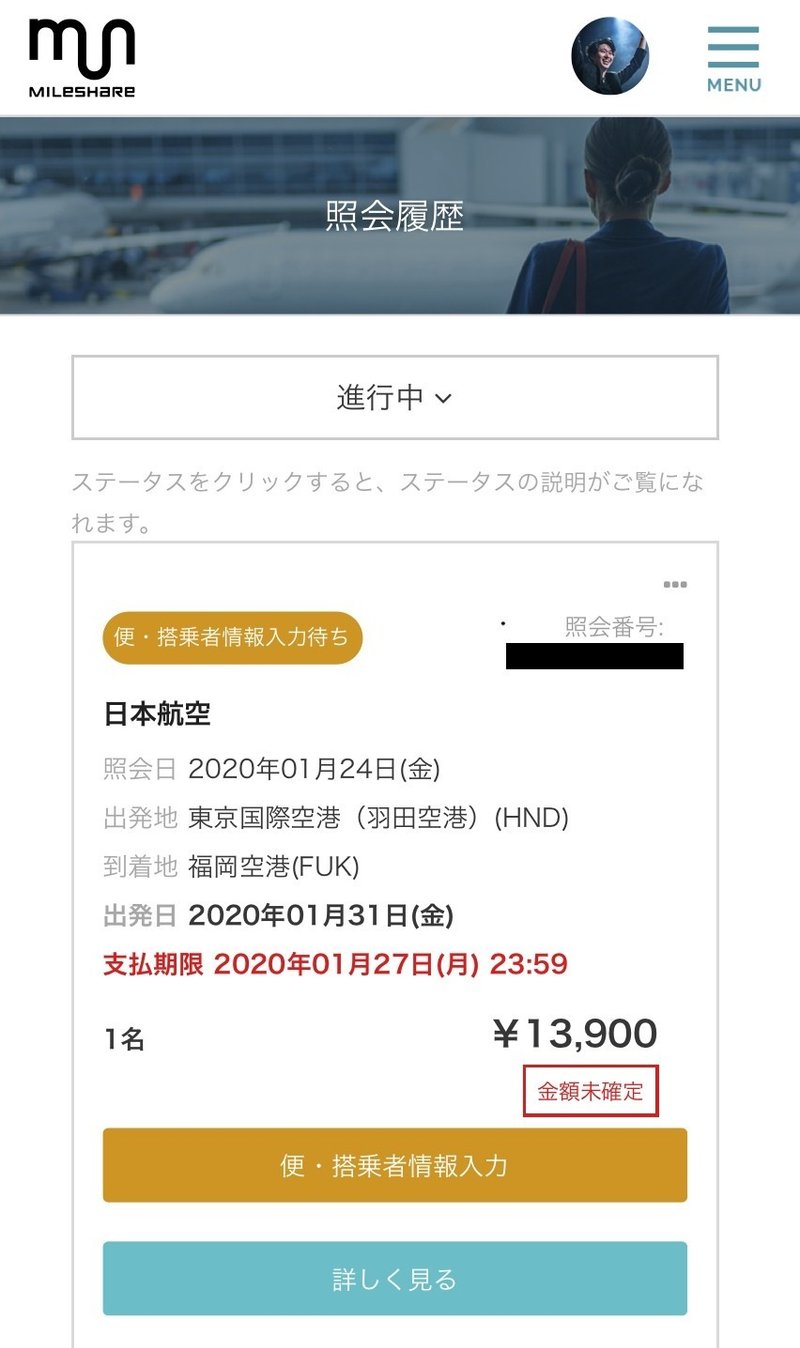
では”便・搭乗者情報入力”をタップしましょう。
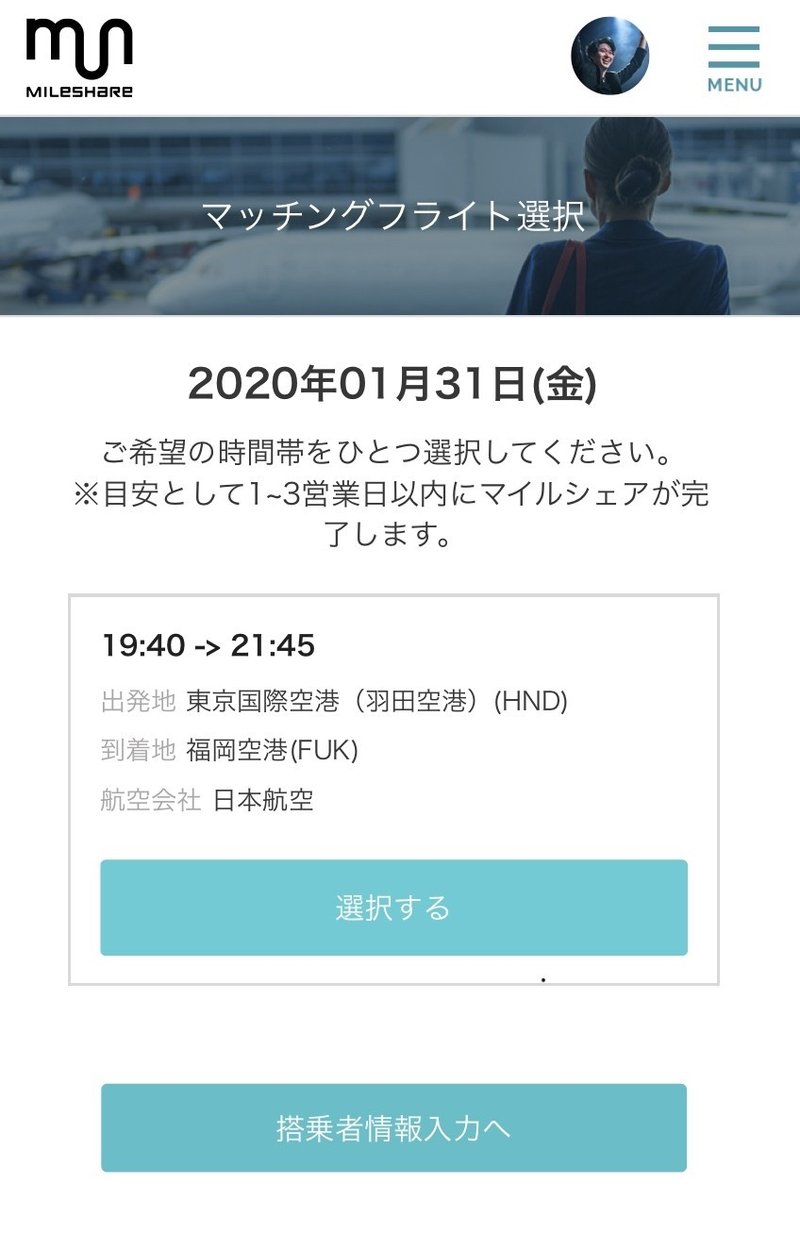
今回問い合わせた1月31日の東京ー福岡はこちらの1便しか空席がないようです。
因みに便が選べる場合はこんな感じ。
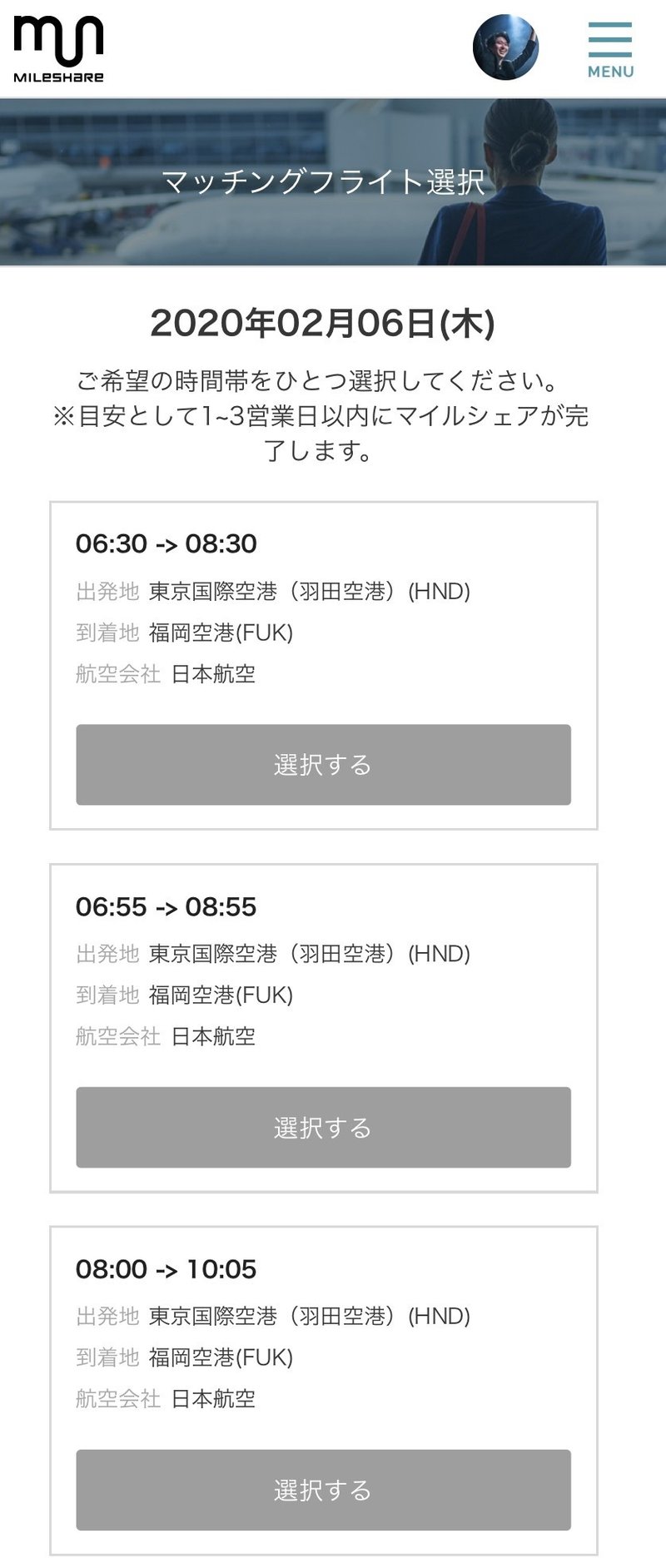
空席がなかった場合はこんな感じです。
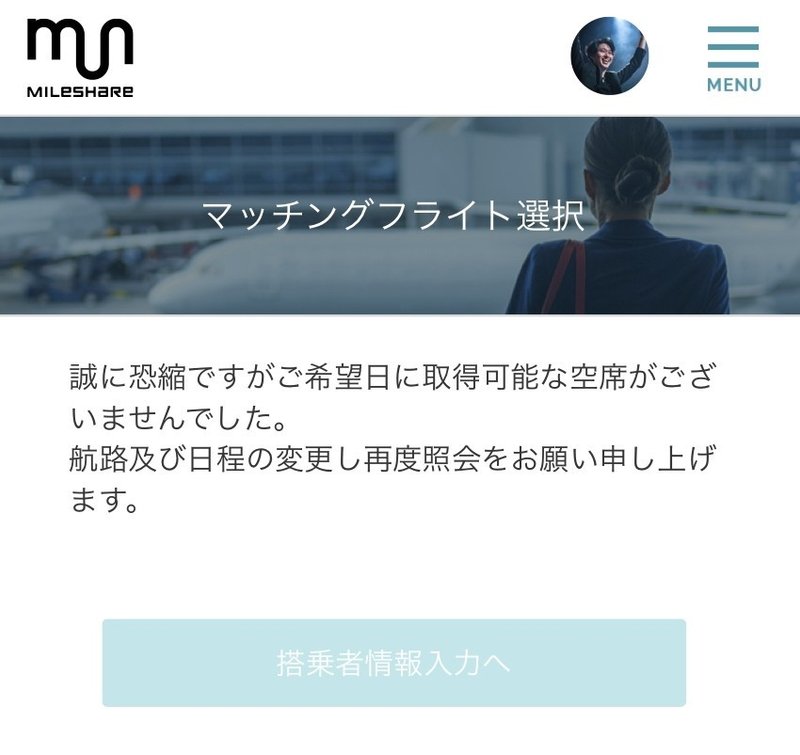
便を決めたら、”選択する”をタップしましょう。
すると”搭乗者情報入力へ”の色が濃くなってタップできるようになります。
飛行機に乗る人=搭乗者の情報を入力する
続いて搭乗者の情報を入力します。
ご家族やご友人のチケットを手配する場合、間違って自分の情報を登録しないよう注意しましょう。
自分が搭乗する場合は、ログイン情報が表示されているので”選択する”をタップして”確認画面へ”をタップしましょう。
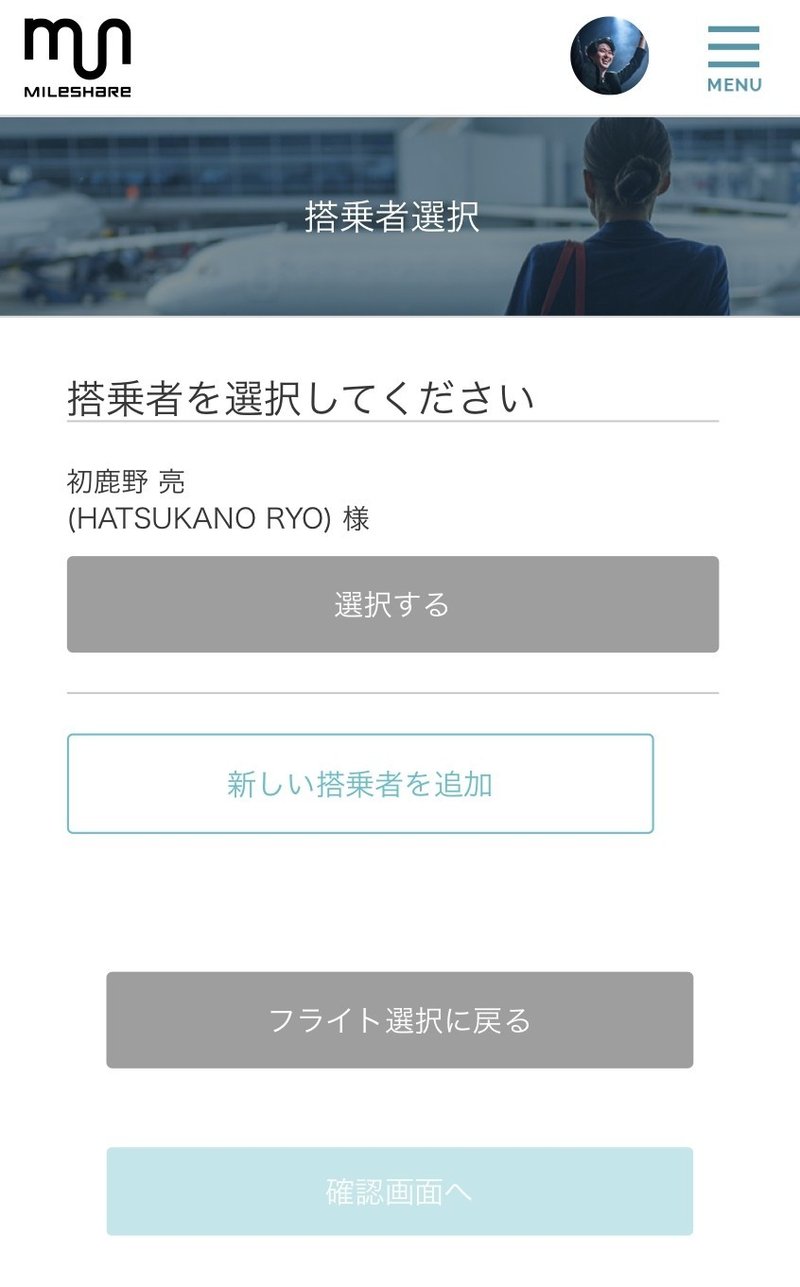
続いて「マッチングフライト選択確認」画面が表示されます。
この画面は”確定する”ボタンが表示されています。
こちらをタップして搭乗者情報を確定しましょう。
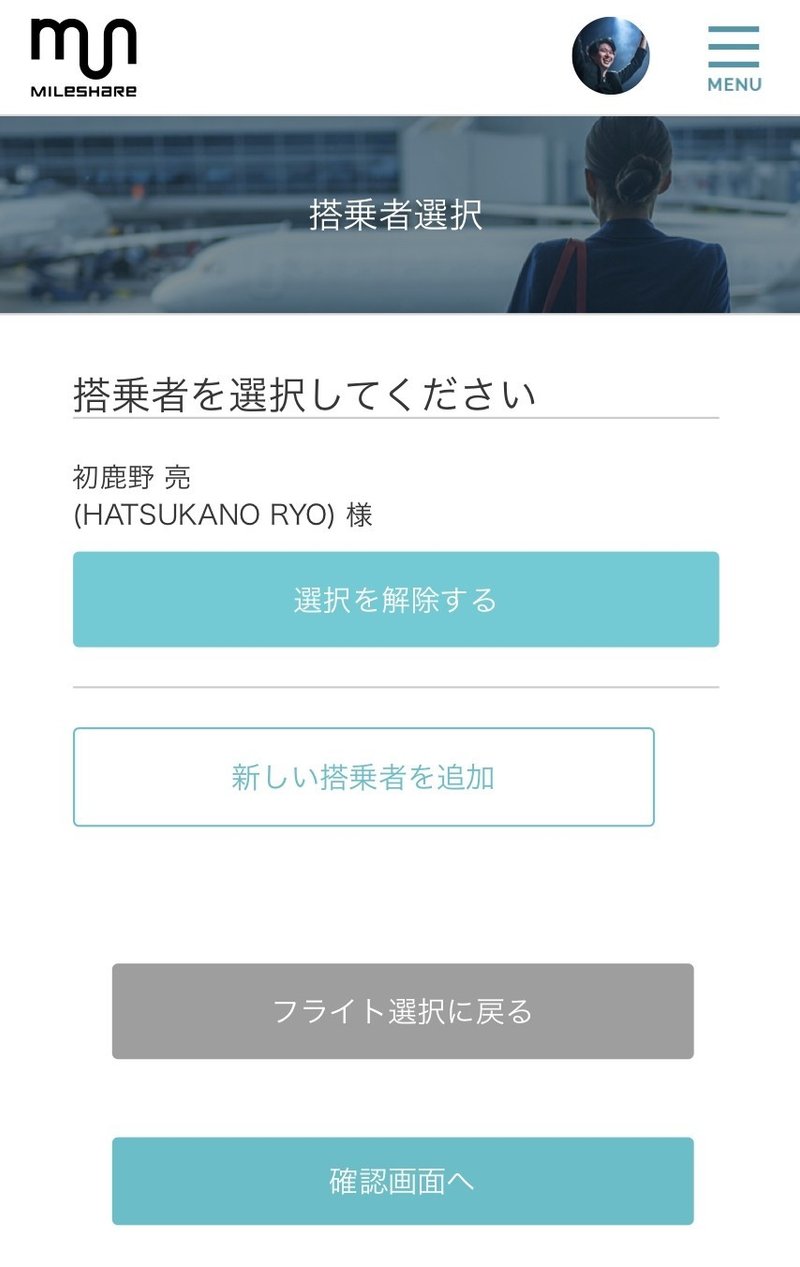
”確定する”をタップすると「完了」画面が表示されます。続けて”お支払いに進む”をタップしましょう。
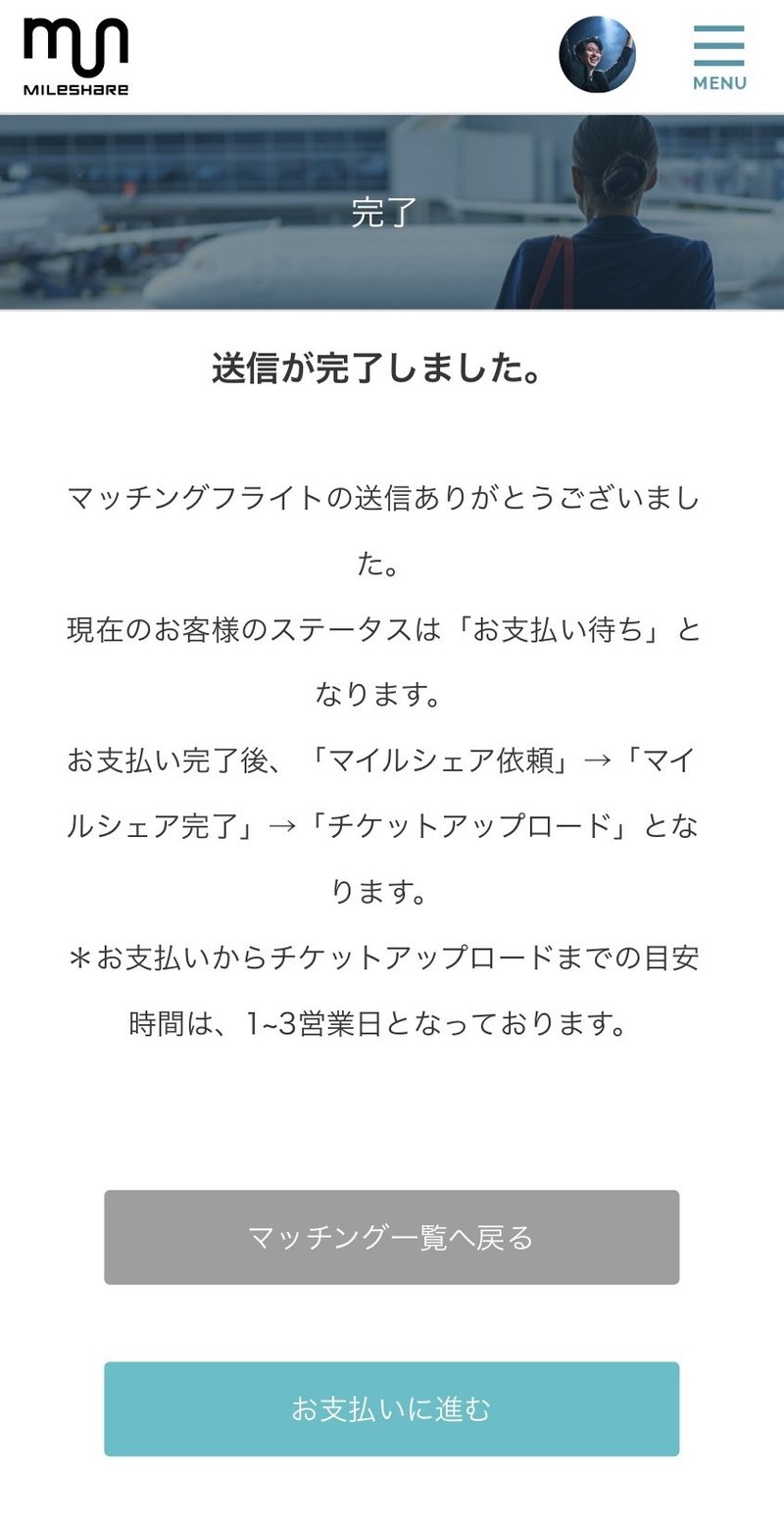
するとマイページが表示されます。そしてステータスが”お支払い待ち”になっていますね。
これで❷飛行機を選ぶ編の手順は終了です。
お疲れ様でした!
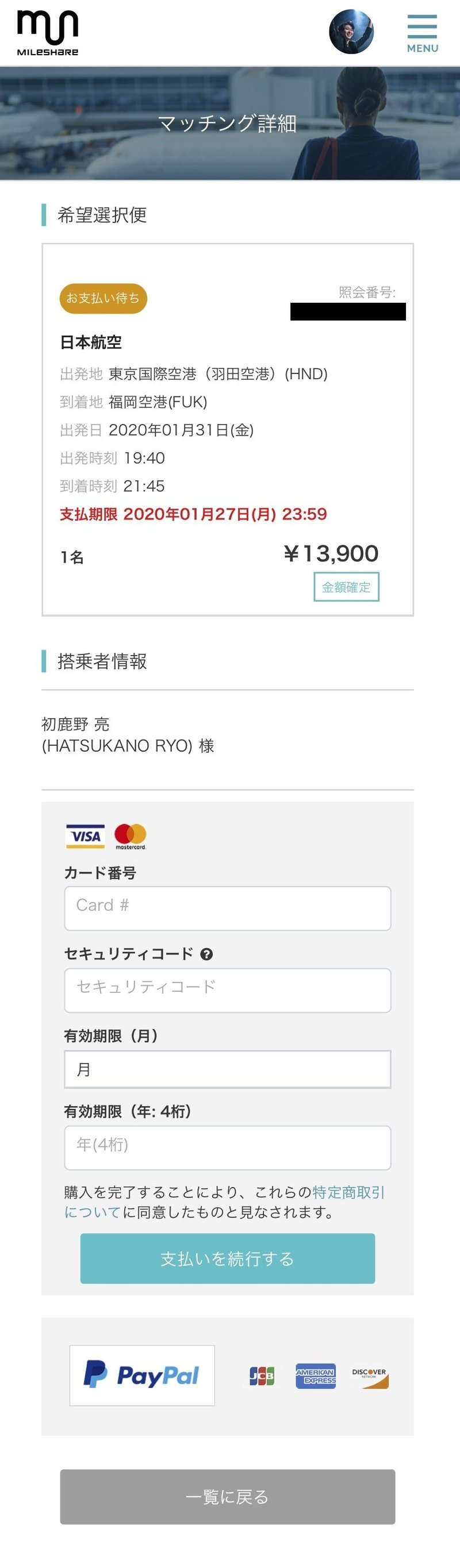
以上が”シェアリングフライトサービス「MILESHARE」で国内航空券を手配する手順を徹底解説!❷飛行機を選ぶ編”でした。
搭乗者情報の登録は航空券を取得する時に必ず行うので、慣れている方も多かったかもしれませんね。
さぁ次回は最終回❸お支払い編です!
今回の記事が皆さんのMILESHAREライフのお役に立てば幸いです。
最後までお読みいただき、ありがとうございました。
❸お支払い編はこちらからどうぞ
この記事が気に入ったらサポートをしてみませんか?
