
今更聞けない?!Stable Diffusionの環境設定
AIを生成することができるサイトはたくさんあります。例えば…
・Stable Diffusion
・Canva
・Midjourney
・SeaArt など…
本記事ではStable Diffusion(ステーブル・ディフュージョン)の画像生成サイトを使用します。
Stable Diffusionとは…
他のサイトよりも利用者が圧倒的に多く、クオリティも高く、そして、便利な機能も多数あるからです。(日々、更新されています)
例えば、リアルなAI美女の画像だけではなく風景の絵やアニメ絵が簡単に作れます。学習モデルという応用を使えば、自分好みの絵柄で作ることができますし、無料の部分で紹介した画像の一部分のみを修正することもできます。
Stable Diffusionの凄みが伝わったところで、実際にStable Diffusionを使用できるようにしていきましょう!!
Stable Diffusionは、インターネット上だけで完結させる方法(Google Colab版)と、自分のPCにプログラムをダウンロードし使う方法(ローカル版)の2つがあります。
詳細な違い

クオリティや機能の差はほとんどないので、手軽に始めたい方はGoogle Colab版がおすすめです。
※ただし、月額1200円程度かかる。
ローカル版がしようしたい場合は、以下の条件を満たす方が推奨です。
・Windows10以上
・メモリ容量=16GB以上
・グラボ=VRAM容量12GB以上
上記の条件が満たないと、「せっかく環境の構築をしたのにうまく起動しない…」なんてことになりかねません。環境の構築をする前に、ご自身のPCスペックを確認してください。
しかし、PCのスペックは妥協がきかないため、多くの人はGoogle Colab版になると思われます。
高性能のPCを今から購入するよりも月額1200円のほうが気軽に始めやすいと思います。
自分が利用する方を選んだところで、環境の構築をしていきましょう!!
①Stable Diffusion(Google Colab版)
Google Colab版の環境の構築を説明します。
Google Colabとは、Googleが提供しているサービスのひとつです。
今回はこちらのサービスを利用します。
基本的にはGoogle Chromeを使って進めていきます。そのため、大前提として次の2つを用意してください。
Google Chrome(ブラウザ)
Googleのアカウント
★Google Chromeのダウンロード&インストール
Google Chromeをお持ちでない方は、
下記のサイトからダウンロード&インストールをしてください。
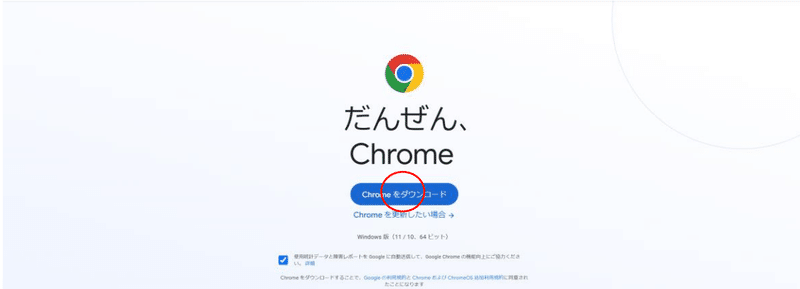
★Googleのアカウントを登録
Google Chromeをインストールできたら、Googleアカウントを登録してください。
アカウントは下記のサイトの「アカウントを作成する」を選んで作ってください。
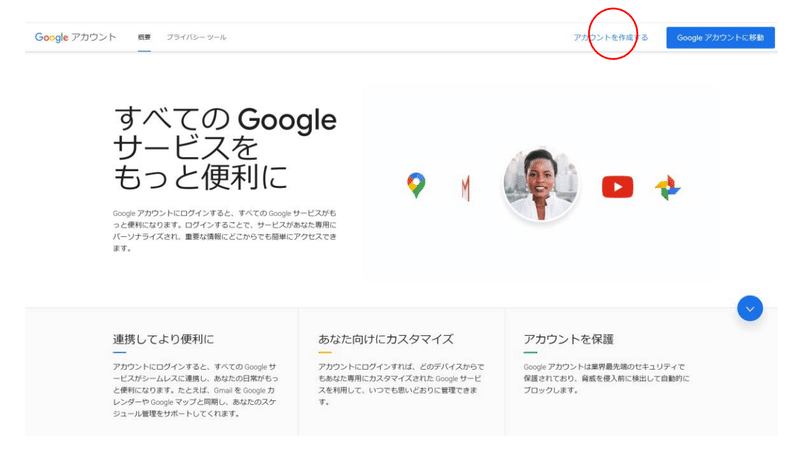
★Google Colab版の準備と初期設定
これらの準備ができましたら、下記にアクセスしてください。
ページの真ん中あたりに「Google Colab」とあるので、Maintained by TheLastBenをクリックしてください。

すると、図のような画面がでてきます。
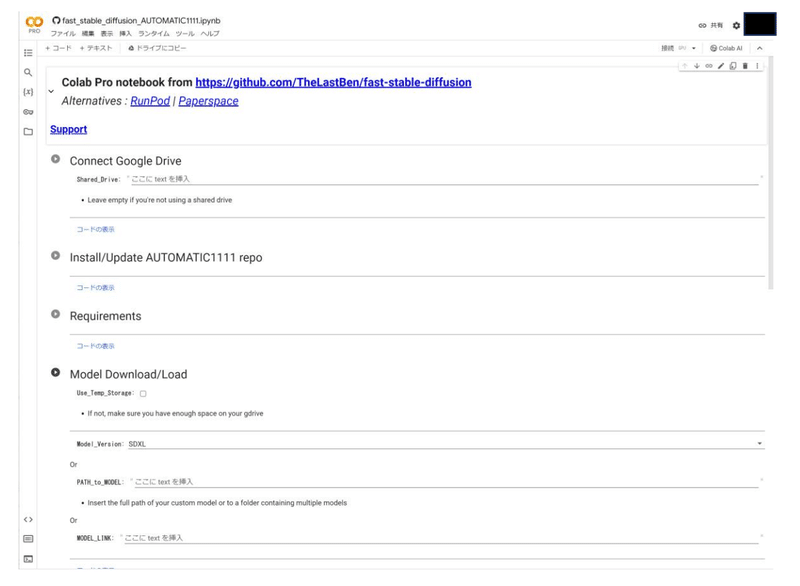
上記でお伝えした通り、Google Colabを有料版にする必要があります。
図のように右上の歯車マークをクリックしてください。

上から三番目の「Colab Pro」を選択し、詳細をクリックしてください。
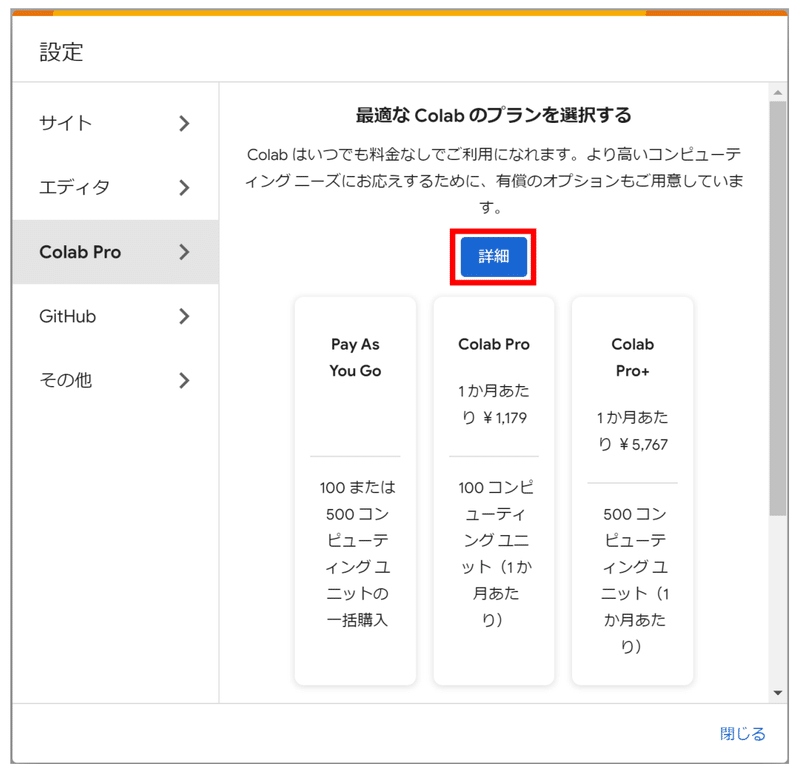
「Colab Pro」に加入することができます。
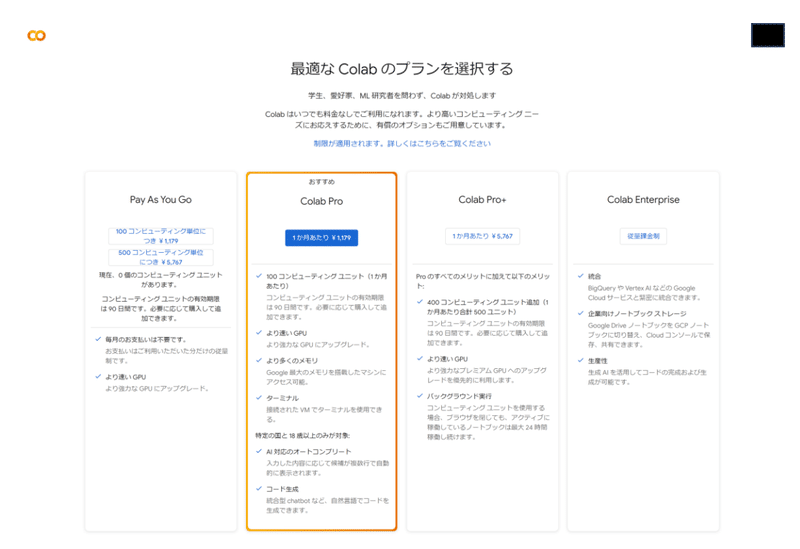
※Colab Proでは100コンピューティングユニット分だけの利用ができます。
(コンピューティングユニットは、使用できるリソースの量を表します)
「ファイル」から「ドライブにコピーを保存」をクリックしてください。
※「ドライブにコピーを保存」をクリックすると新しいタブに同じ画面が出てきますので、今後の操作はそちらのタブで行ってください。

「ランタイム」から「ランタイムのタイプ変更」をクリックしてください。ハードウェアをGPUに変更します。選択するGPUによってコンピューティングユニットは、消費量が異なります。性能の高さは、A100 > V100 > T4の順になり、性能が高いほど、コンピューティングユニットの消費量が大きくなり、利用できる時間が短くなります。最低限の課金で済ませたい場合は「T4」に設定してください。
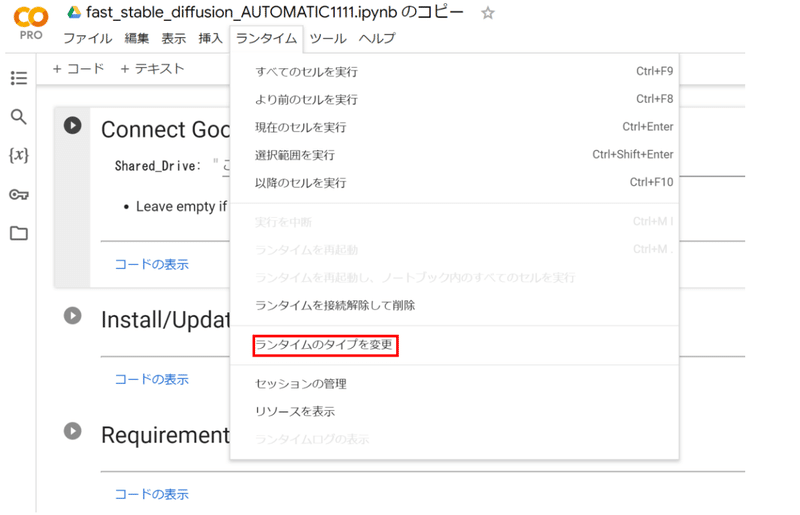
今回は真ん中の「V100 GPU」を選択します。
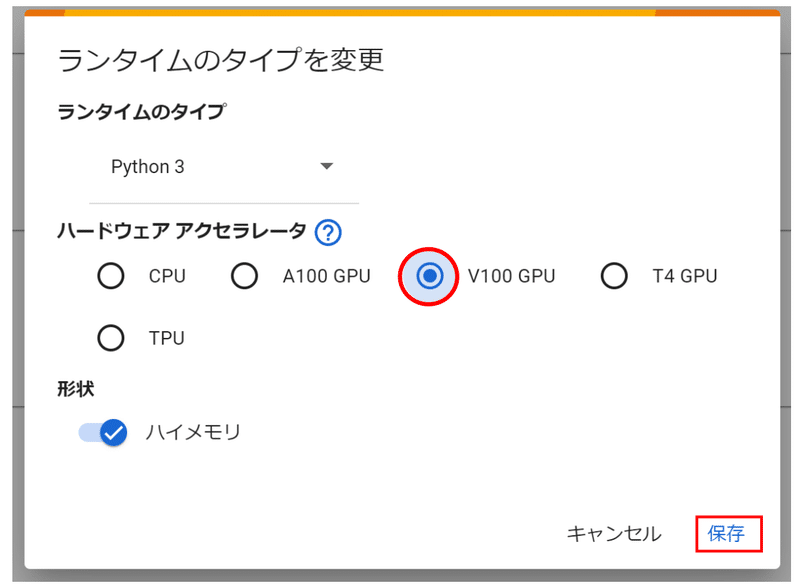
※GPUごとのコンピューティングユニットの消費量
A100 GPU:1時間あたり13.08(約7時間)
V100 GPU:1時間あたり 5.45(約18時間)
T4 GPU: 1時間あたり2.05(約48時間)
となっています。
ランタイムの変更ができたら、「Connect Google Drive」の左にある再生ボタンをクリックしてください。

しばらくすると図のような画面が表示されますので「Google ドライブに接続」をクリックしてください。
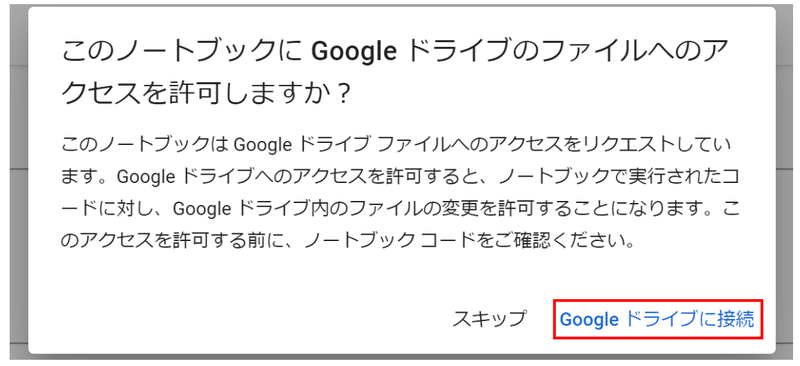
自分のアカウントを選択してください。
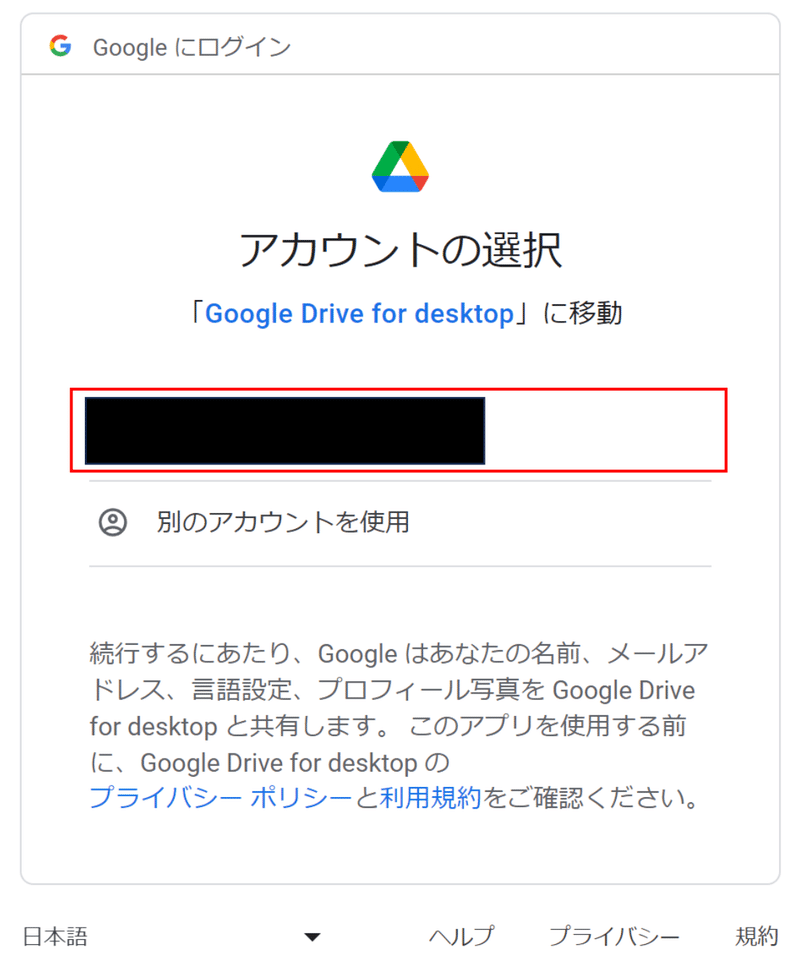
許可をクリックしてください。
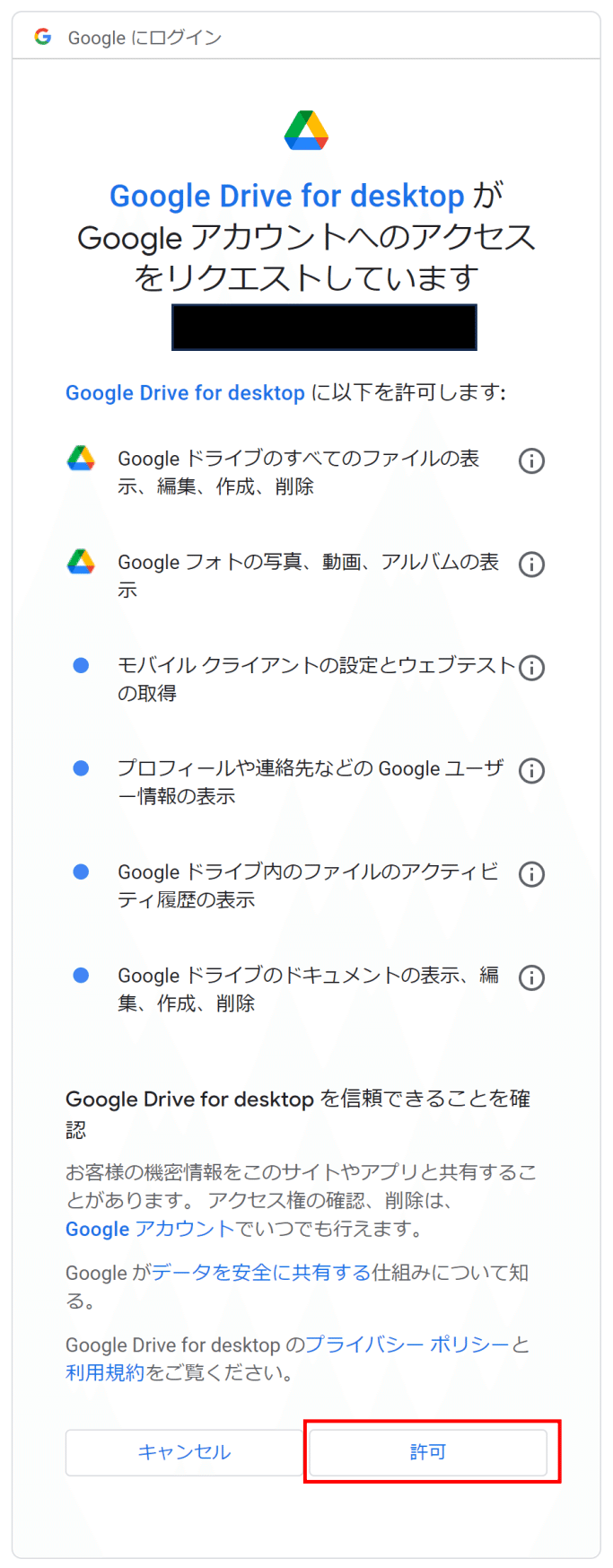
接続が完了すると、図の画像のように「Done」と表示されます。

続けて、「Install/Update」の左にある再生ボタンをクリックしてください。

しばらくすると、「Done」と表示されます。

同じように、「Requirements」の左にある再生ボタンをクリックしてください。

「Done」と表示されます。
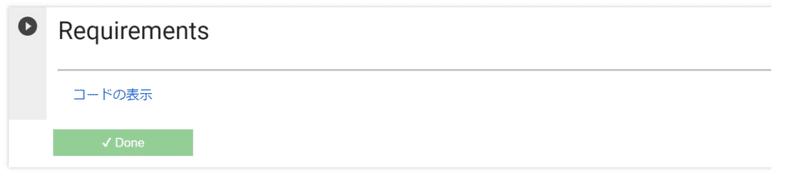
次にmodelを選択します。
モデルとは、Stable DiffusionのAIに学習をさせるためのデータのことを言います。モデルを上手く活用すると、自分の好みにぴったりなAI画像を生成しやすくなります。
それでは、モデルをダウンロードしていきましょう。
リアル系、アニメ系をそれぞれ2つずつ紹介しますので、好きなのを選んでください。
〈リアル系〉
①Beautiful Realistic Asians

②DreamShaper XL

〈アニメ系〉①Anything V5

②Anime Pastel Dream

※他にも、モデルは無数にありますので、自分の好みのモデルを探してみてください。しかし、モデルのダウンロードページには、必ず利用規約や利用条件が書かれています。著作権や商用利用の問題もありますので、チェックしてから導入するようにしてください。
例:Beautiful Realistic Asiansの場合

このモデルでできること
OK:作成者のクレジットを記載せずにモデルを使用する
OK:自分たちが生成した画像を販売する
NG:お金を払って画像を生成するサービスを実行する
NG:Civitai で実行
OK:このモデルを使用してマージを共有する
NG:このモデルやこのモデルを使ったマージを販売する
OK:マージを共有する時に異なる権限を与える
となります。自分でモデルを探す際は参考にしてください。
モデルのダウンロードができたら、Start Stable-Diffusionに追加していきます。
左上のロゴをCtrlを押しながらクリックしてください。
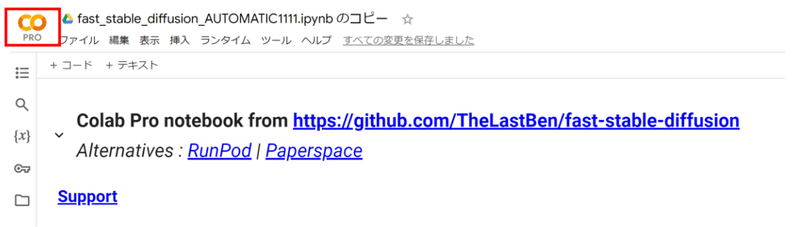
すると、ドライブのページに飛ぶことができるので、マイドライブをクリックしてください。
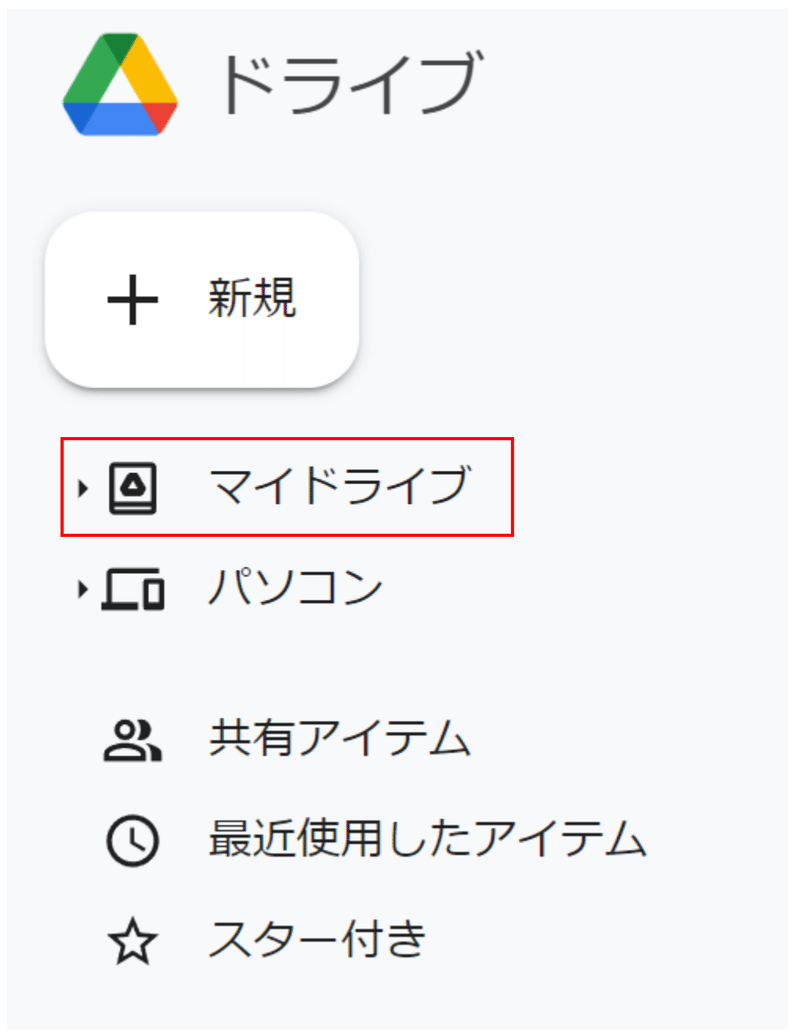
「SD」をクリックしてください。
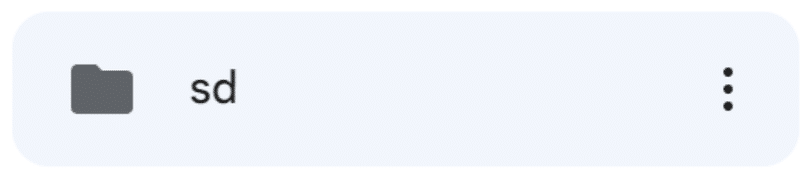
「stable-diffusion-webui」をクリックしてください。

「models」をクリックしてください。

「Stable-diffusion」をクリックしてください。

図のような画面が表示されますのでここにmodelを追加してください。

※今後、他のmodelを追加したいときは同様にここに追加してください。
今回は、Beautiful Realistic AsiansV7を追加しました。
(Vの数字はアップデートが進むにつれて異なります)

次にLoRAを選択します。
LoRAとは画像を追加学習させることで、AIの生成結果を自分の思った通りのものにコントロールすることです。特定の顔やシチュエーションなど自分が再現したいときに使用します。
そのため、model+LoRAを使用して生成することで、より完成度の高い画像を生成することができます。
それでは、LoRAをダウンロードしていきましょう。
リアル系、アニメ系をそれぞれ1つずつ紹介しますので、好きなのを選んでください。
〈リアル系〉
①JapaneseDollLikeness-v1.5(日本人の顔)

〈アニメ系〉
①Anime Screencap Style LoRA

LoRAのダウンロードができたら、Start Stable-Diffusionに追加していきます。
modelの時と同じようにマイドライブを開いてください。

マイドライブから「SD」→「stable-diffusion-webui」→「models」と順番にクリックしてください。
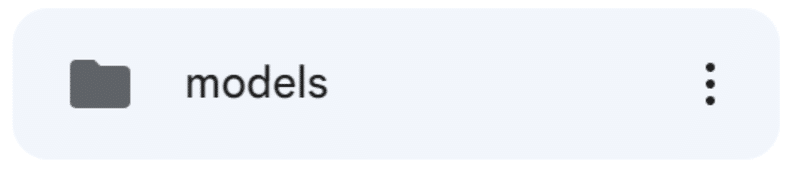
そして、「LoRA」をクリックしてください。
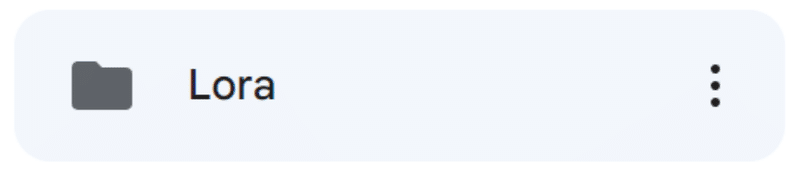
図のような画面が表示されますのでここにをLoRA追加してください。

※今後、他のLoRAを追加したいときは同様にここに追加してください。
今回は、JapaneseDollLikeness-v1.5を追加しました。

model、LoRAの2つの追加が完了したらColabに戻ります。
続いて、Model_Versionを選択します。

今回は「1.5」を選択し、「Model」の左にある再生ボタンをクリックしてください。
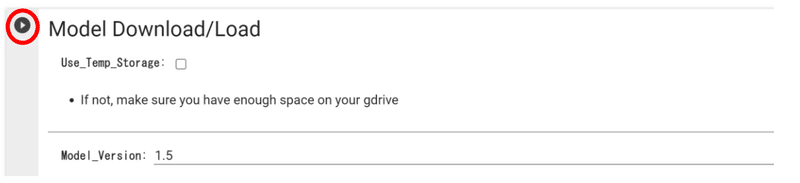
「Download」と「ControlNet」の左にある再生ボタンは無視してください。
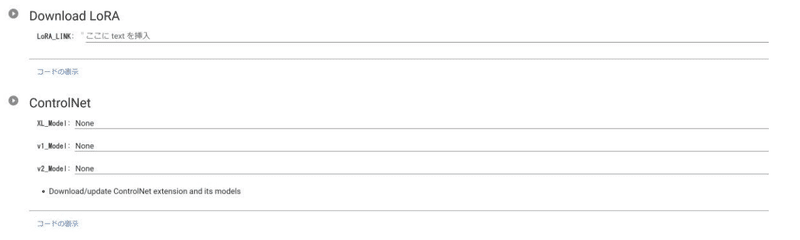
最後に「Start Stable-Diffusion」の左にある再生ボタンをクリックしてください。
※この再生ボタンは止まることなくずっと起動し続けています。また、再生ボタンを止めてしまうと画像が生成できなくなってしまうので、裏でColabを動かしておかなければいけません。

しばらくすると、青字でURLが表示されますので、Ctrlを押しながらクリックしてください。

図のような画像がStableDiffusionの画面です。
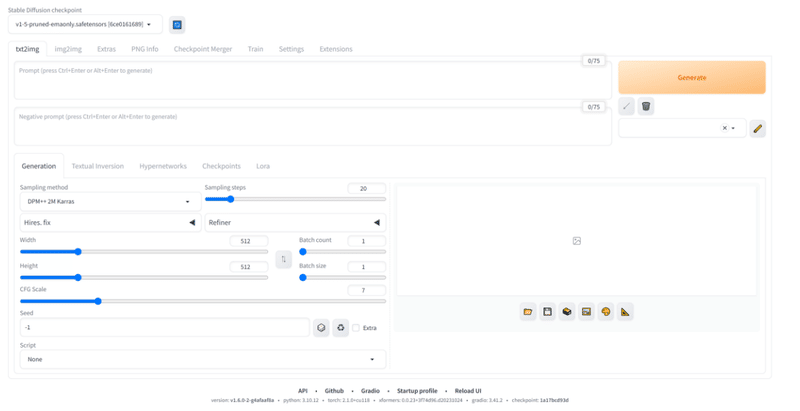
modelとLoRAが追加されているか確認します。
左上の「Stable Diffusion Checkpoint」というのがmodelが表示される場所です。

下矢印をクリックすると、自分が追加したmodelを確認することができます。
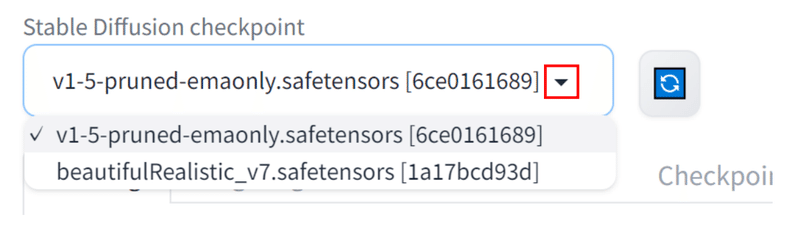
※自分の入れたmodelがなかった場合は、右の青い回転マークを押してくだ
さい。
※「V1-5pruned-」は初めから入っているモデルのデフォルトです。
「LoRA」は真ん中にあります。
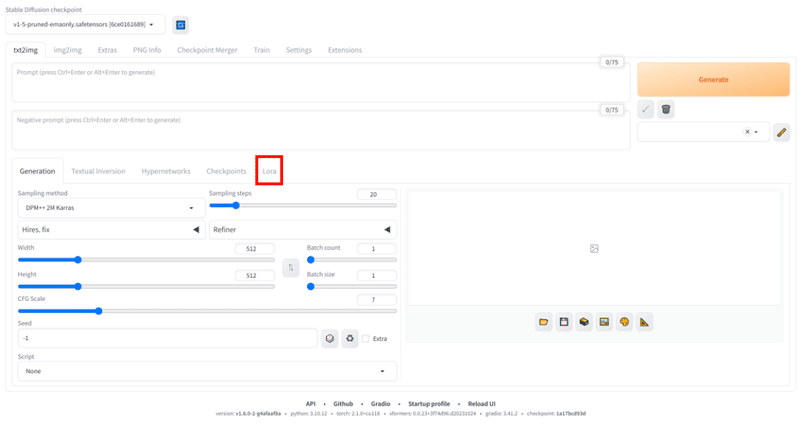
LoRAをクリックすると、自分が追加したLoRAを確認することができます。
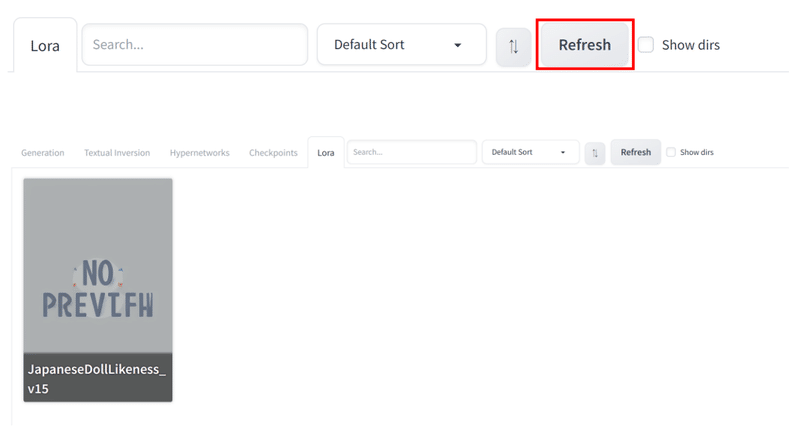
※自分の入れたLoRAがなかった場合は、右の「Refresh」を押してくださ
い。
Stable Diffusion(Google Colab版)の起動方法については以上になります。
最後に、2回目以降の起動方法について確認と注意点です。
GoogleColabは起動しているとGPUを消費してしまいます。そのため、使用しないときは右上の下矢印から「ランタイムを接続解除して削除」で終了してください。

※GPUを使い切ってしまうと、さらに追加料金が必要になってしまうため、忘れずに解除してください。
2回目以降の起動は「ConnectGoogleDrive」から「Start Stable-Diffusion」まで再生ボタンを押して、青色のURLをクリックし、StableDiffusionを起動させてください。
②Stable Diffusion(ローカル版)
ローカル版の環境の構築を説明します。
まずはスペックの確認からしていきましょう。 Stable Diffusionをローカル環境で構築するには、最低でも以下のスペックが必要になります。
・Windows10以上
・メモリ容量=16GB以上
・グラボ=VRAM容量12GB以上
まずはWindowsのバージョンを以下の手順で確認していきます。
「Windows」アイコン→設定アイコンをクリックしてください。
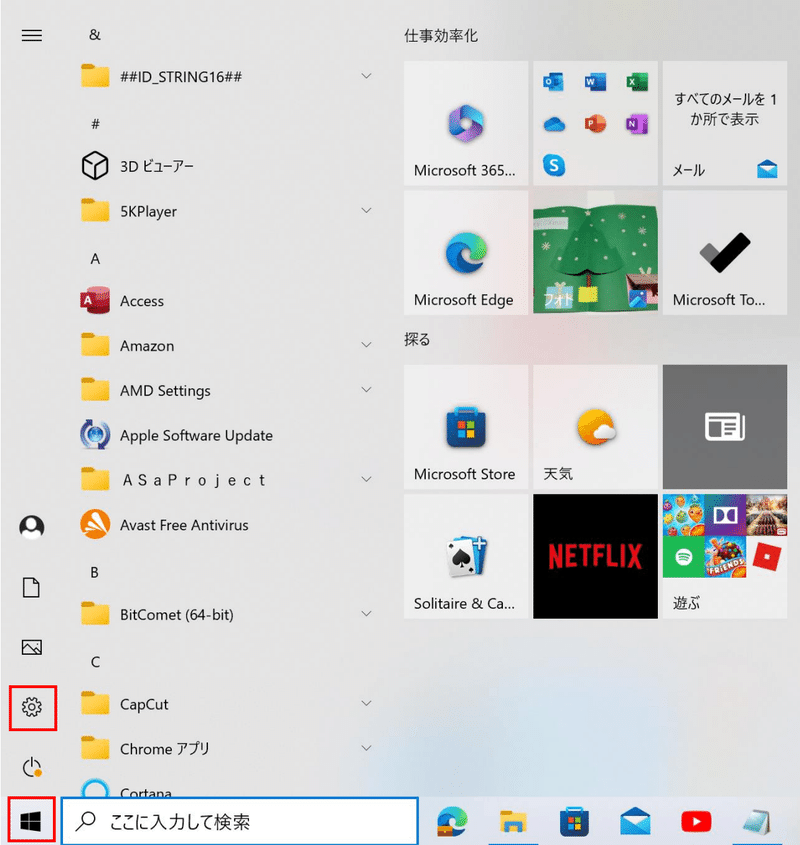
「システム」をクリックしてください。

「詳細情報」をクリックしてください。
すると、以下のような画面が表示されます。
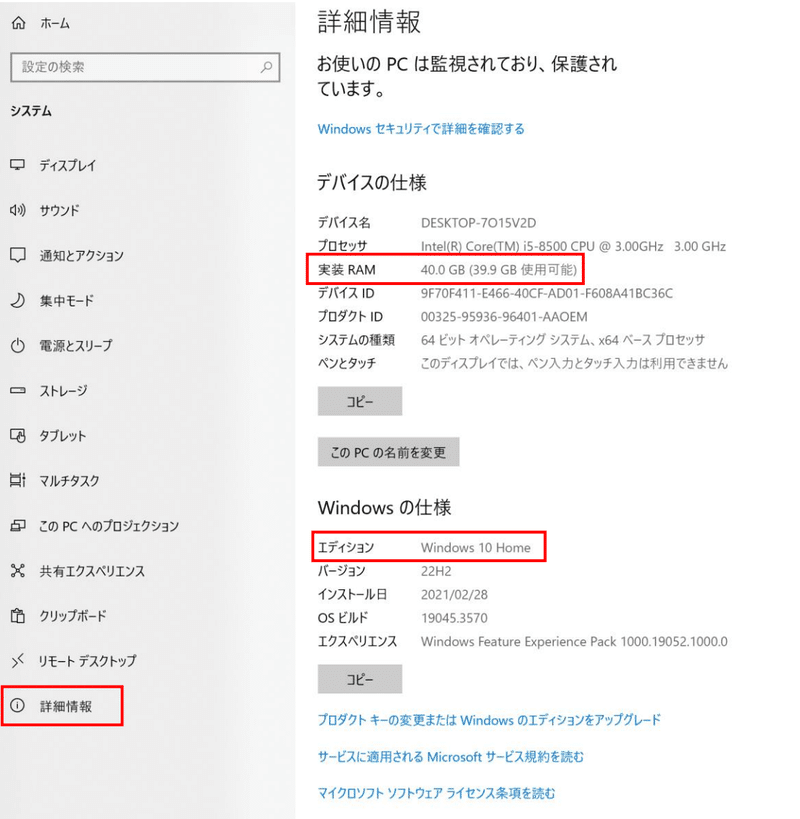
・「実装RAM」=16GB以上
・エディション=Windows10以上
それぞれの条件がクリアしてれば大丈夫です。
つぎに、GPUのVRAM容量を以下の手順で確認していきます。
「Windows」アイコン→設定アイコンをクリックしてください。
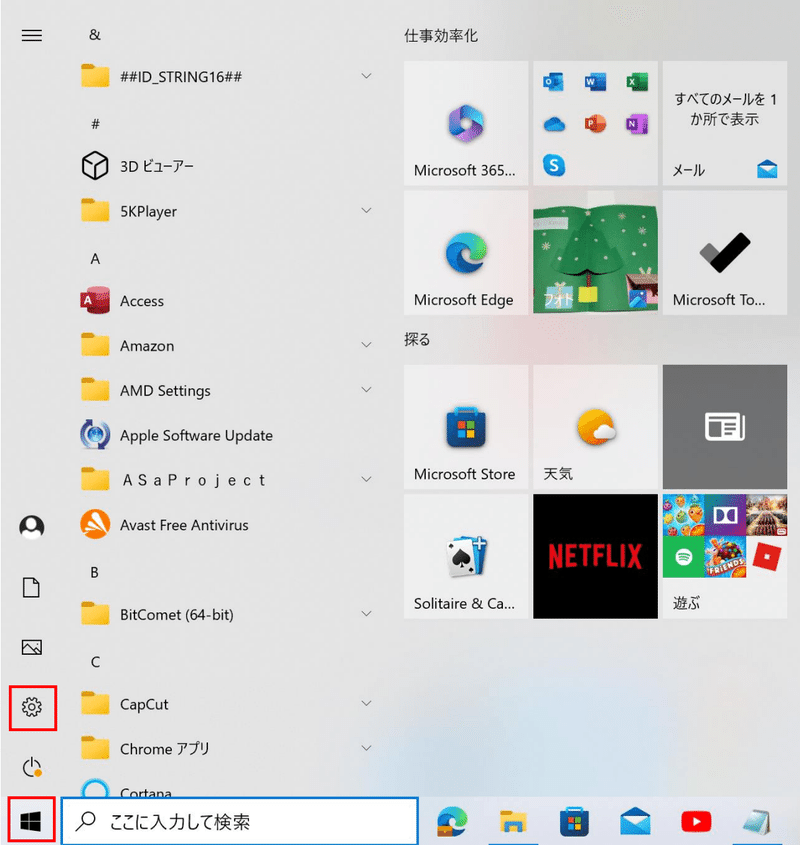
「システム」をクリックしてください。
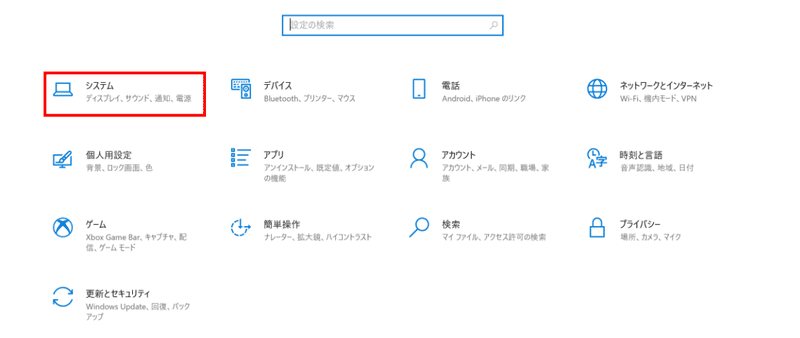
「ディスプレイ」→「ディスプレイの詳細設定」をクリックしてください。
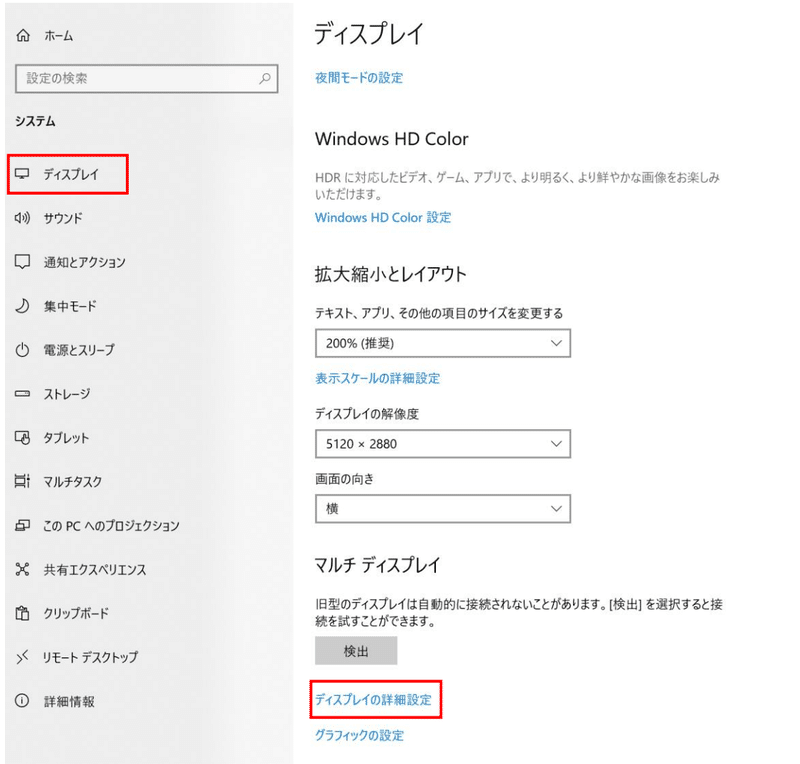
「ディスプレイ1のアダプターのプロパティを表示します」をクリックしてください。

すると、以下のような画面が表示されます。
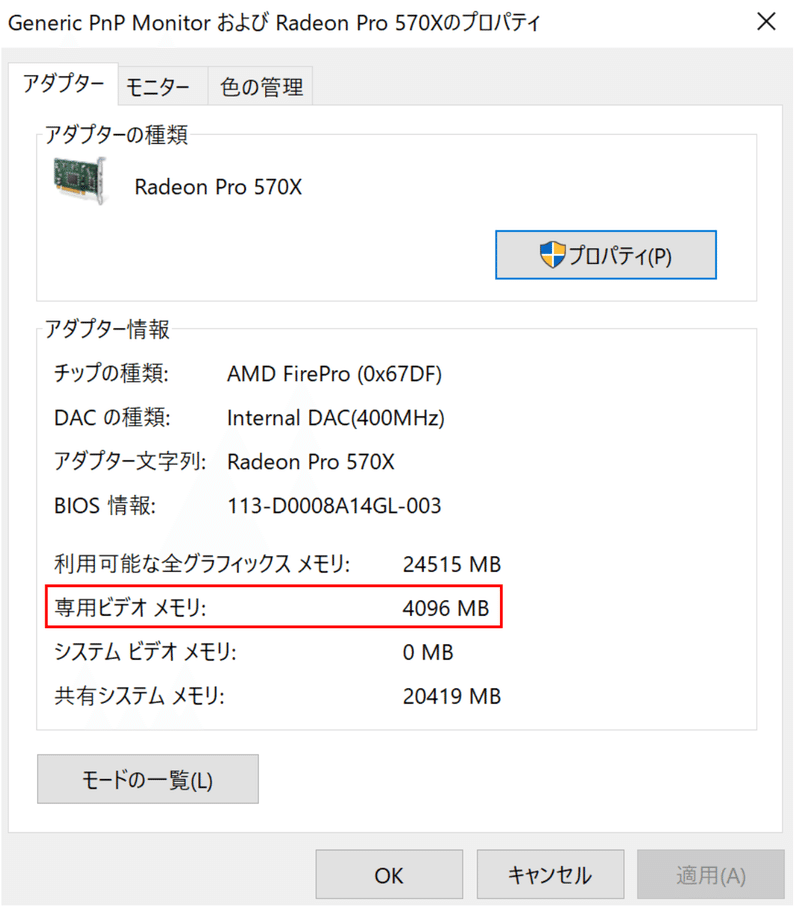
・「専用ビデオメモリ」=12GB以上
であれば条件クリアです。
PCのスペック確認ができ、問題がなければ環境の構築をしていきましょう。
※スペックが足りなければ、GoogleColab版をお使いください。
今回はStable Diffusionで一番使いやすい「AUTOMATIC 1111」の設定方法を紹介します。
下記にアクセスし、下にスクロールすると真ん中辺りにある「Automatic Installation On Windows」の「Python 3.10.6」をクリックしてください。
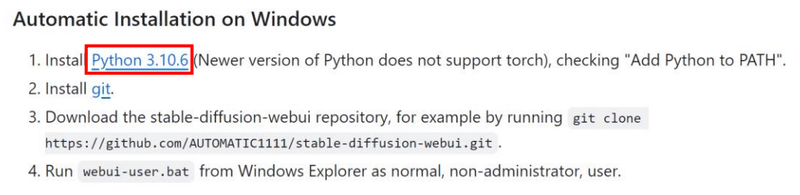
サイトに飛んだ後、下にスクロールしていくと、その中の「Windows installer (64-bit)」をクリックしダウンロードしてください。
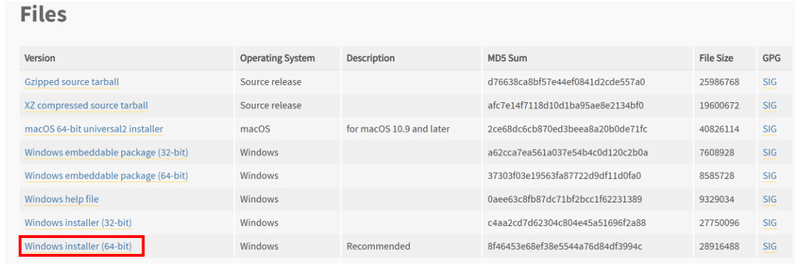
インストールをしたファイルを開くと、以下のような画面が表示されるので、下の2項目にチェックを入れ、「Install Now」をクリックしてください。

その後画面が変わりSetup was successfulと表示されれば完了です。
※2項目のチェックを忘れるとエラーになる可能性がありますので必ずチェックしてください。
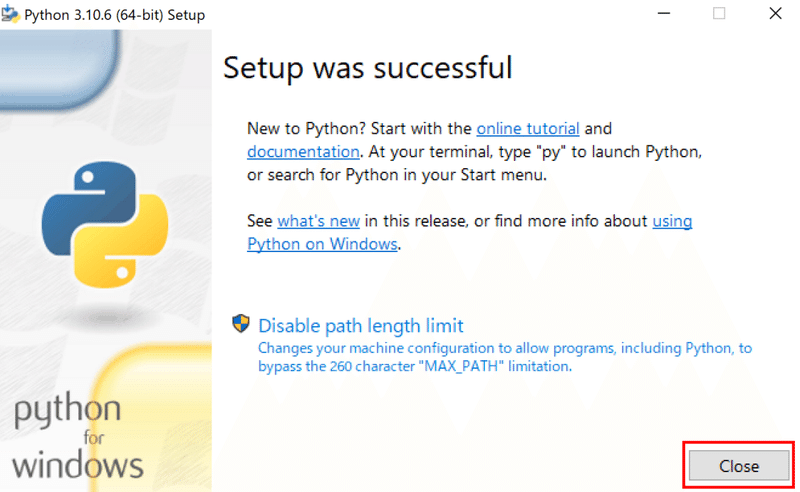
先ほどの手順が完了したら、PCにPythonがインストールされているか確認しましょう。
デスクトップに戻り、「Windowsキー+R」を同時に押してください。
「cmd」と出るのでそのままOKを押下します。
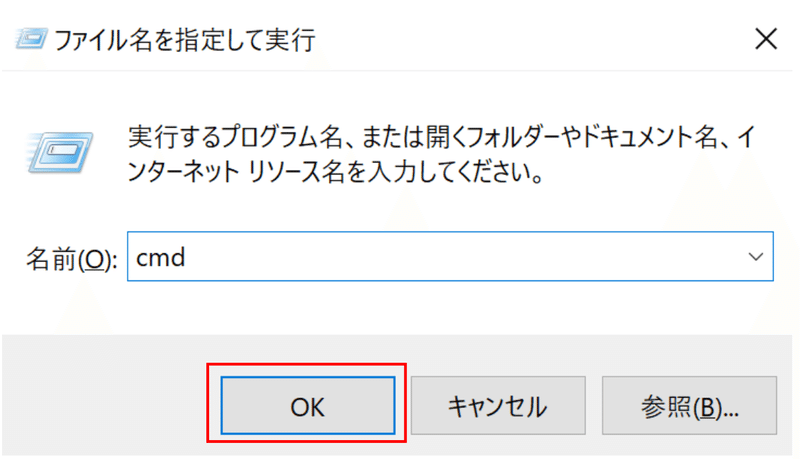
下記をコピー&ベースしてコマンドを実行してください。
python --version

pythonのバージョンが表示されますので、「3.10.6」であれはインストールが完了しています。
※完了していなければ、もう一度初めからやり直してください。

次はgitをインストールしましょう。
※gitとは、プログラムのファイルを管理するためのシステムです。
「Automatic Installation On Windows」のページに戻り、2のgitをクリックしてください。

すると図のような画面が出てくるので「Click here to download」をクリックしてください。

ダウンロードが完了したら実行し、全て「Next」をクリックしてください。

「Finish」がでるまでクリックし画面を閉じてください。

Stable Diffusionをインストールしましょう。
まずは、Stable Diffusionをインストールするフォルダを作成してください。
※今後、大きいサイズのモデルなどをインストールするため、自分のPCのWindowsドライブで容量に空きがあるドライブを選択してください。

新規でフォルダーを作成し名前を「stable-diffusion」と変更してください。

作成したstable-diffusionのフォルダを開き、上のアドレスバーに「cmd」と入力しクリックしてください。

黒い画面が出現したら下記をコピー&ベースしてください。
git clone https://github.com/AUTOMATIC1111/stable-diffusion-webui.git

エンターを押すと動きます。コマンドが止まったらインストールが完了した合図になります。

次はmodelとLoRAを選択します。
Google Colab版でダウンロード先やStart Stable-Diffusionの画面で追加されているか確認する方法はふれていますので、ローカル版の追加方法のみ記載します。
まずはmodelからです。
下記からダウンロードしてください。
モデルのダウンロードができたら、Start Stable-Diffusionに追加していきます。
作成したフォルダ→「stable-diffusion-webui」→「models」→「Stable-diffusion」と順番にクリックしてください。
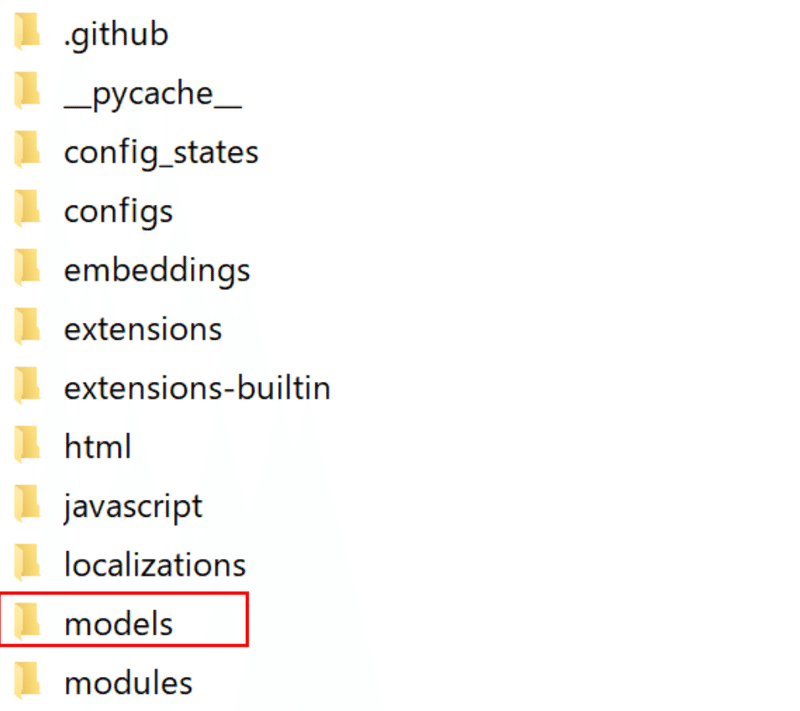
をクリックすると
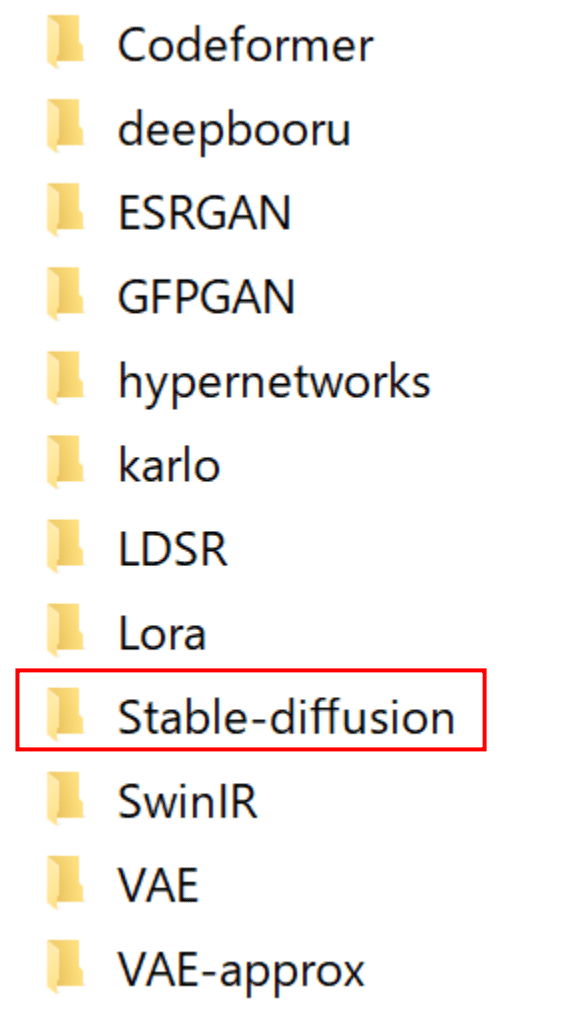
図のような画面が表示されますのでここにmodelを追加してください。

次はLoRAです。
下記からダウンロードしてください。
LoRAのダウンロードができたら、Start Stable-Diffusionに追加していきます。
作成したフォルダ→「stable-diffusion-webui」→「models」→「LoRA」と順番にクリックしてください。
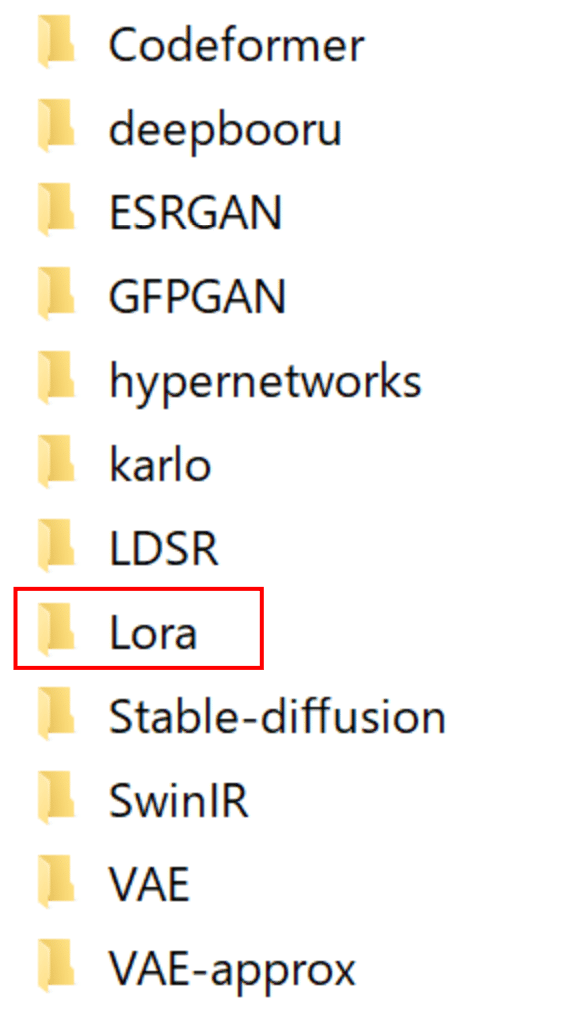
図のような画面が表示されますのでここにLoRAを追加してください。
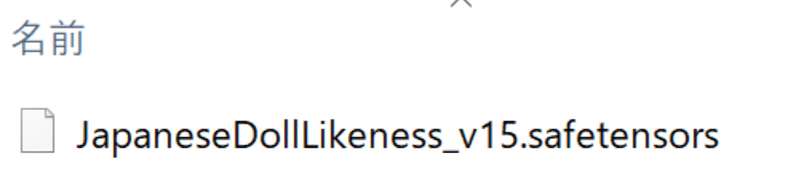
設定は以上になります。
Stable Diffusionを利用する際は、作成したフォルダ→「stable-diffusion-webui」→下から2番目の「webui-user.bat」をクリックしてコマンドを実行させてください。

黒い画面が表示され勝手に進みます。
※初回は時間がかかります。
入力が止まるとStable Diffusionが起動します。
※起動しなかった場合は下のほうにURLが表示されますので、「CTRL+クリック」で起動させてください。
※黒い画面を閉じてしまうとStable Diffusionが起動しなくなってしまうため、使っている最中は閉じないようにしてください。

以上でStable Diffusionの環境設定の説明を終わります。
実際にやってみると簡単にできてしますので、是非やってみてください。
環境設定をする際にエラーが出てしまう、もっとAI美女を生成する際のテクニックを知りたい!AI美女で稼げるようになりたい!という方は下記のnoteを見てください!
ありがとうございました。
この記事が気に入ったらサポートをしてみませんか?
