『VRChat想定アバターの導入方法』(霧島重工製品向け) Ver2.3
最初に
本解説はUnity 2019.4.30f1を使用したVRCSDK3の導入解説です。※1
この解説は霧島重工製アバターの導入解説ですが、同じくSDK3で構成されたアバターであれば多少細部が異なりますが同様の方法で導入が可能です。
※1 現在の21年10月現在のVRChatで利用可能なunity最新バージョンは2019.4.31f1となっていますが、この解説は2019.4.30f1となっています。
導入方法についてはどちらも同じとなっているので31f1が必要な場合はそちらを選択して導入してください。
必要なもの
・UnityHubとUnity 2019.4.30f1
導入解説
・DynamicBone 最新版(有料 unityAseetStoreより)
購入解説
対象アバター『アステ』『リク』
・VRChatSDK3 Avatars(最新版推奨)
ダウンロード解説
・ユニティちゃんトゥーンシェーダー2.0 / 公式マニュアル
対象アバター『アステ』『リク』
・lilToon / 詳細
対象アバター『シノ』『アステGen02』『セリーナGen02』
・霧島重工製アバター
ご購入はこちらから
導入の流れ
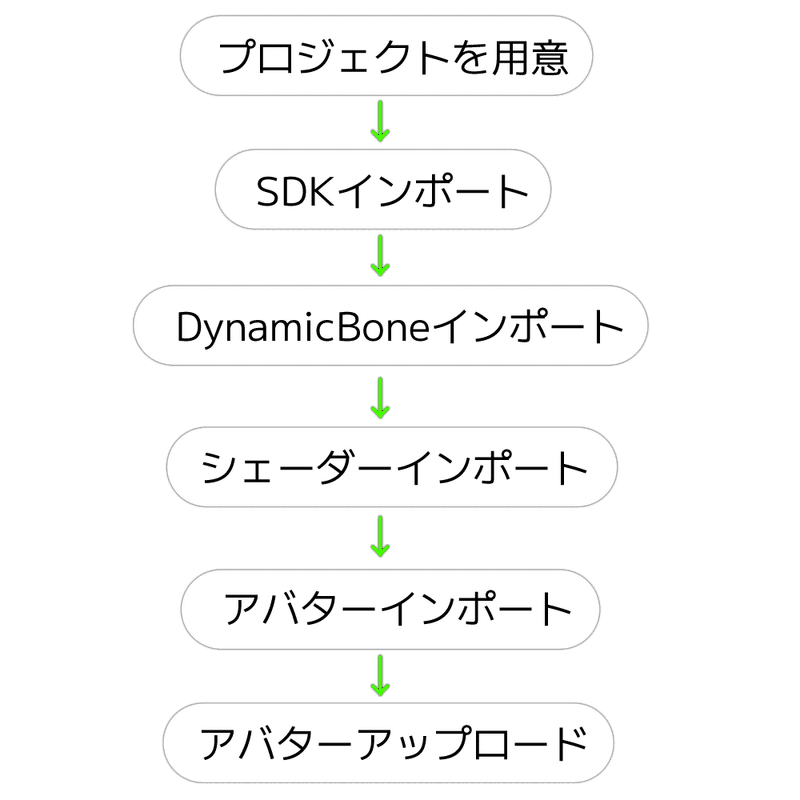
注意
※必ずSDKは最初に入れておかないとAvatarインポート後に行うと設定が吹っ飛ぶのでご注意ください。
UnityHubをインストールしないとアセットストアにunity上からアクセスできない場合があります。
また、お着替えツールや表情変更ツールなどでの動作についてはサポート対象外です。
必ず、新規プロジェクトまたは既存のプロジェクトに追加する際は、プロジェクトのバックアップを行い、定期的なバックアップまたはエクスポートパッケージを行うことを推奨します。
下準備
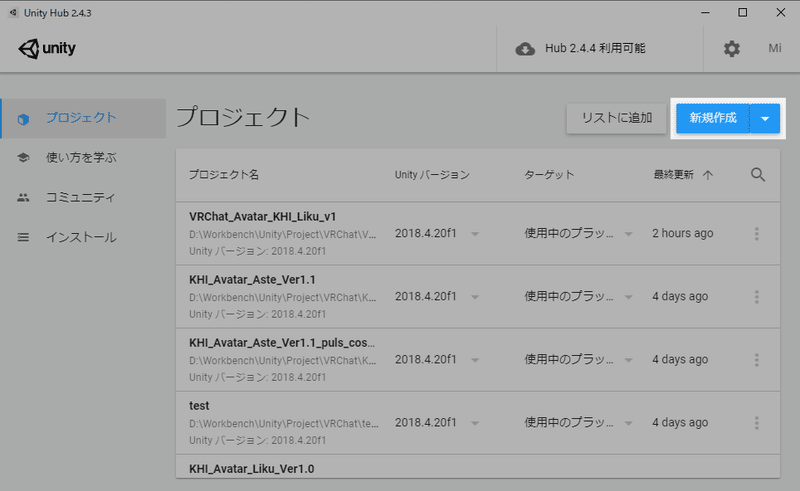
Unity Hubを起動して右上の新規作成をクリックします。

※注意
複数のunityがインストールされている場合は新規作成の横にある▽マークをクリックしてバージョンを選択してください。
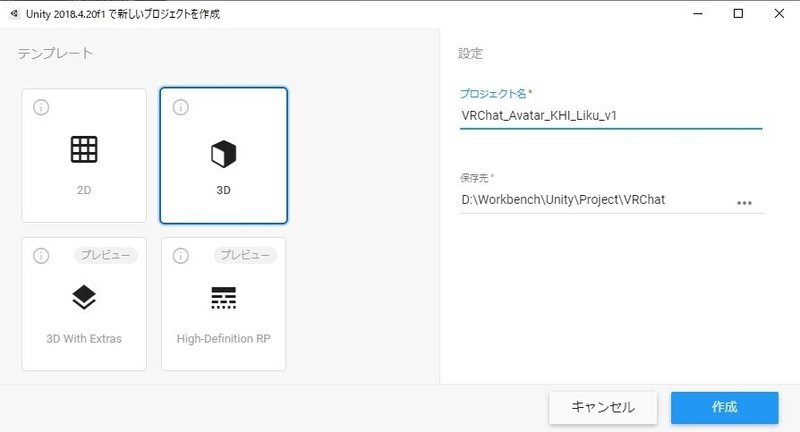
テンプレートは3D
プロジェクト名はわかりやすい名前
保存先は好きなところに
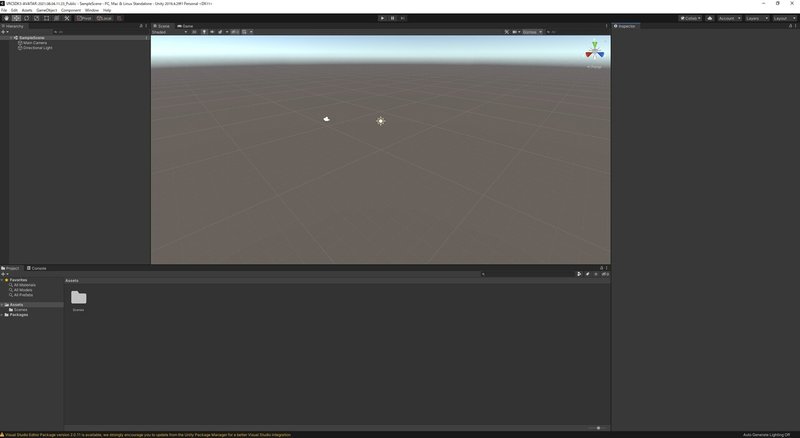
これが初期状態です。
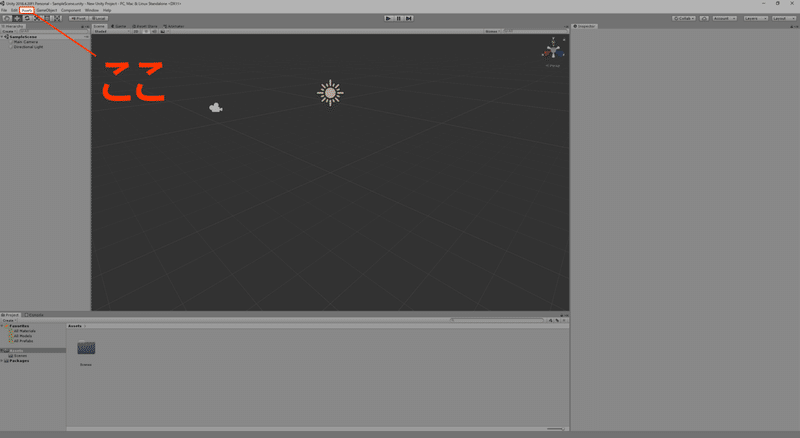
上のメニューのAssetを展開。
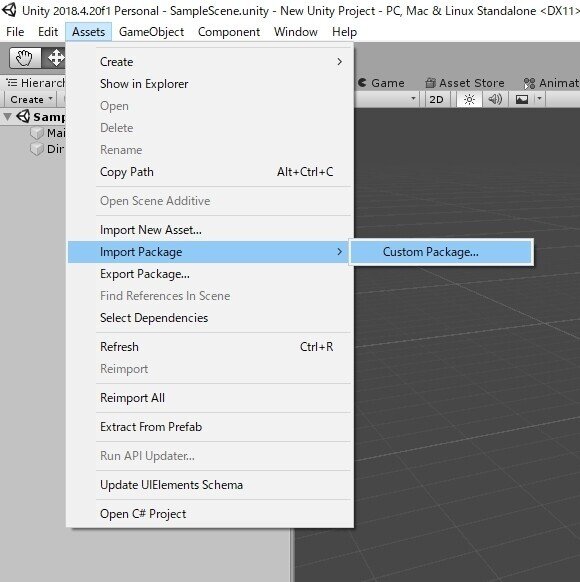
Import Package から Custom Packege... をクリック。
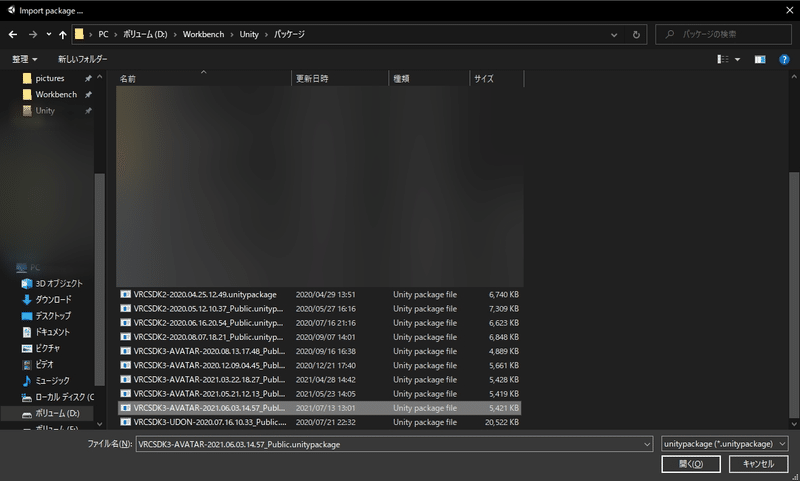
ダウンロードしたVRChat SDKを開きます。
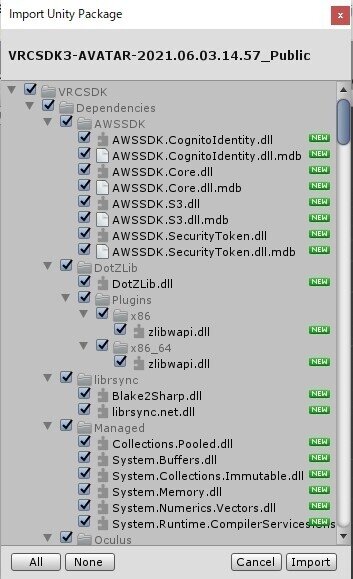
右下のImportをクリック。
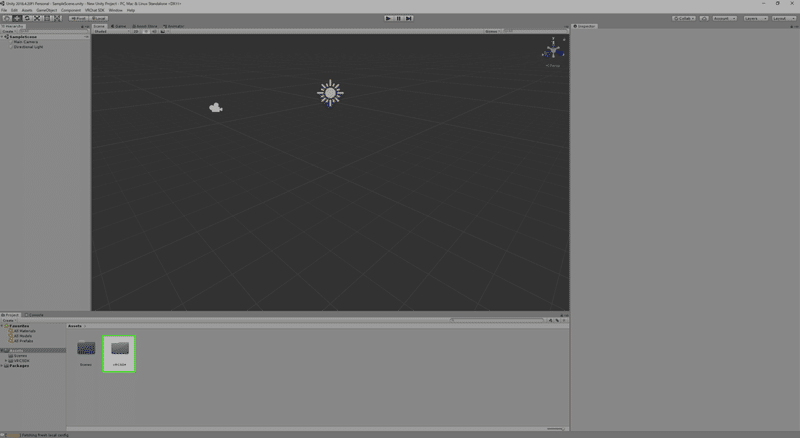
ウィンドウ下方のProjectタブのAssetフォルダにVRCSDKフォルダが追加されていればOK。
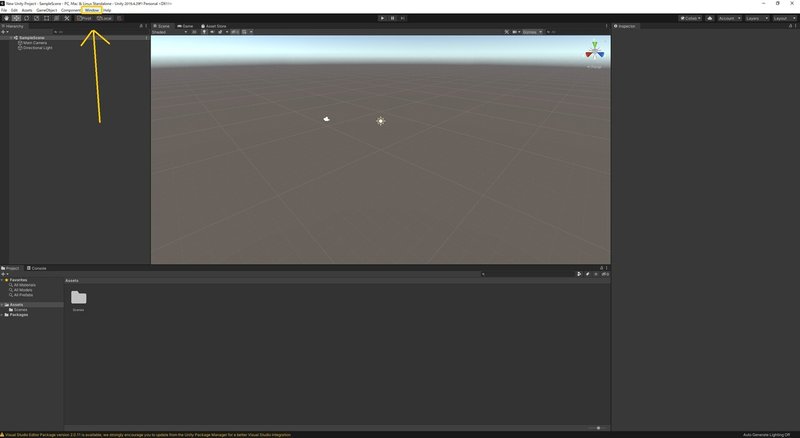
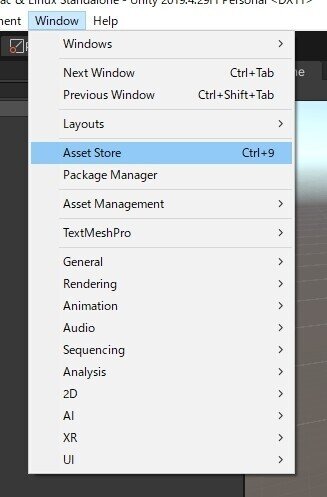
初回起動ではアセットストアタブが表示されていません。
Ctrl + 9で開くか、Windowからアセットストアタブを追加します。

Asset Storeタブが追加されストアの画面が表示されたらok。
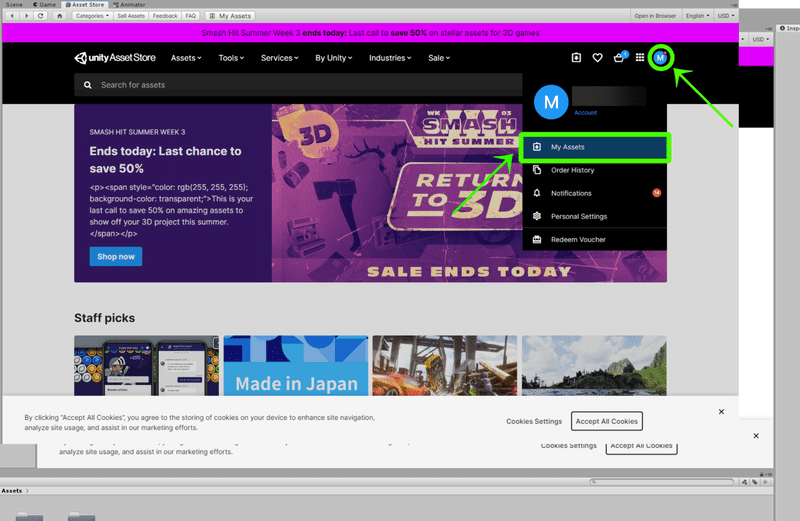
Asset Storeのページから右上のアカウントアイコンのメニューを開いてMy Assetsをクリック。
Unity上からStoreへのアクセスを初めて行う場合はサインインが必要になります。
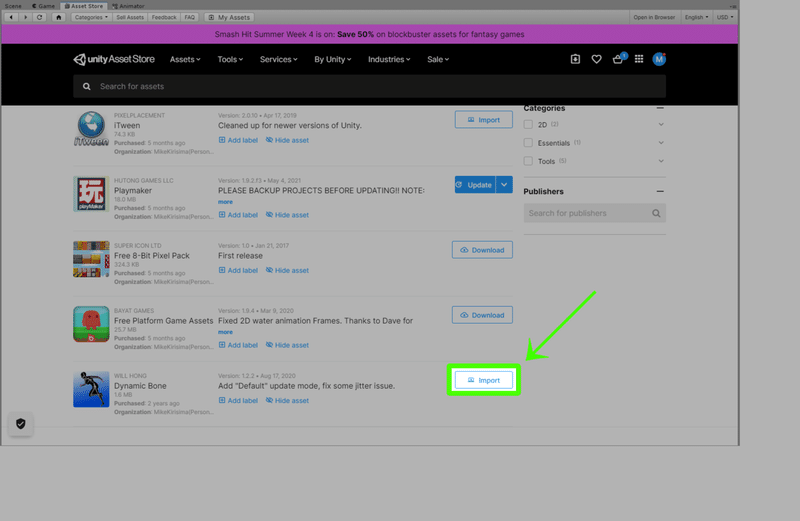
Dynamic BoneをImportをクリック。
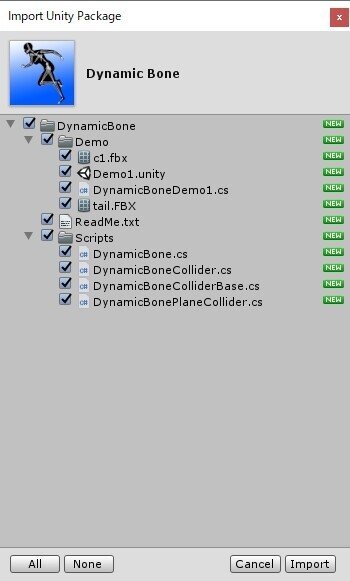
Import。
シェーダーインポート
他のアセットと同じようにダウンロードしてインポートしてください。
アバターインポート
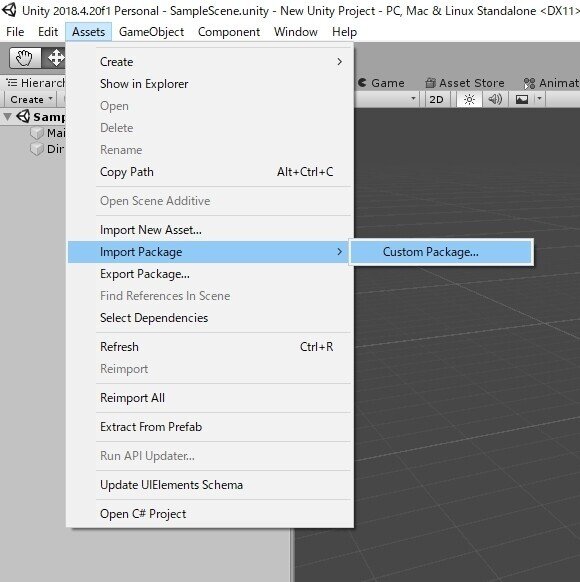
Import PackageからCustom Packegeをクリック。
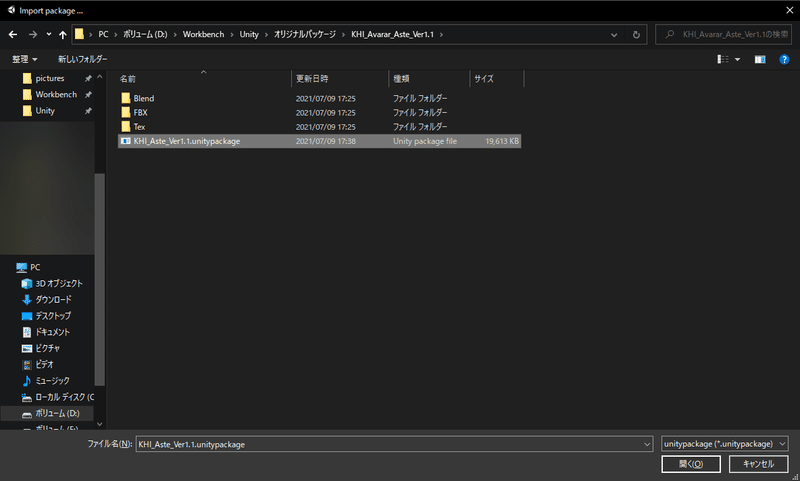
購入したアバターのzipを解凍して[KHI_○○_Ver1.○.unitypackage]を開きます。
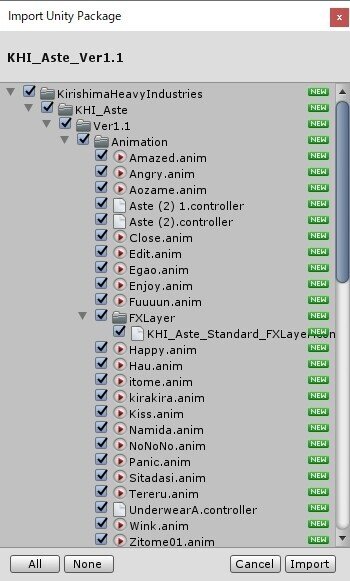
問題なければImportします。
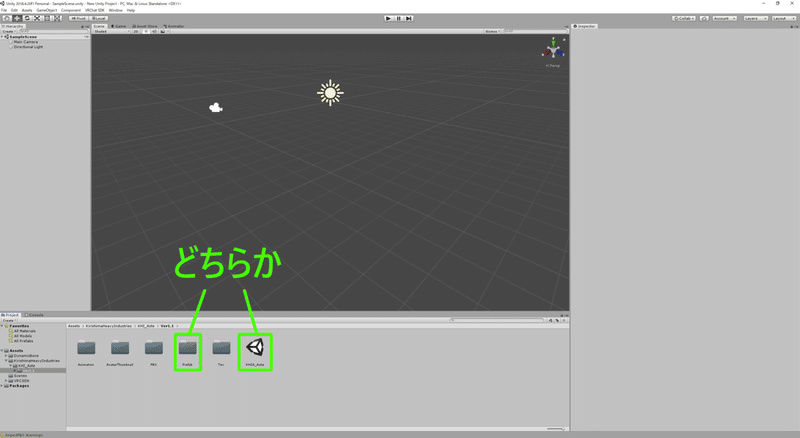
霧島重工製アバターはPrefabとSceneを用意しています。
Prefab:既存のProjectや編集済みHierarchyを上書きせずアバターを導入できます。
Scene:新規で導入する場合やPrefabでは都合が悪い場合に使用します。
基本的にPrefabを使用してください。
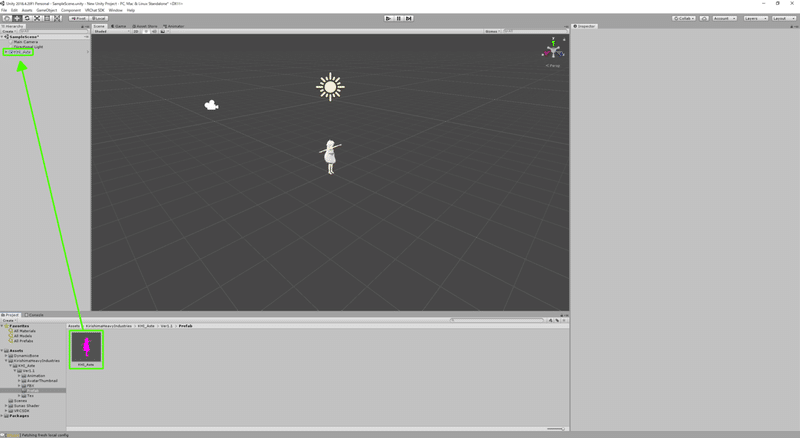
今回はPrefabを導入します。
Prefabの中身をHierarchyにドロップアンドドロップします。
アバターアップロード
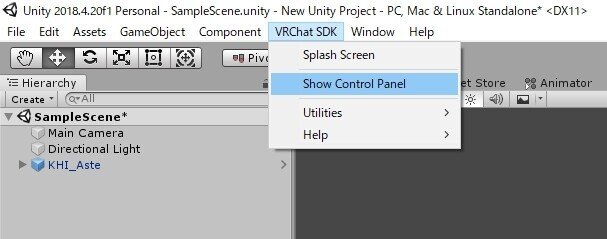
VRChat SDKメニューからShow Control Panelを選択。
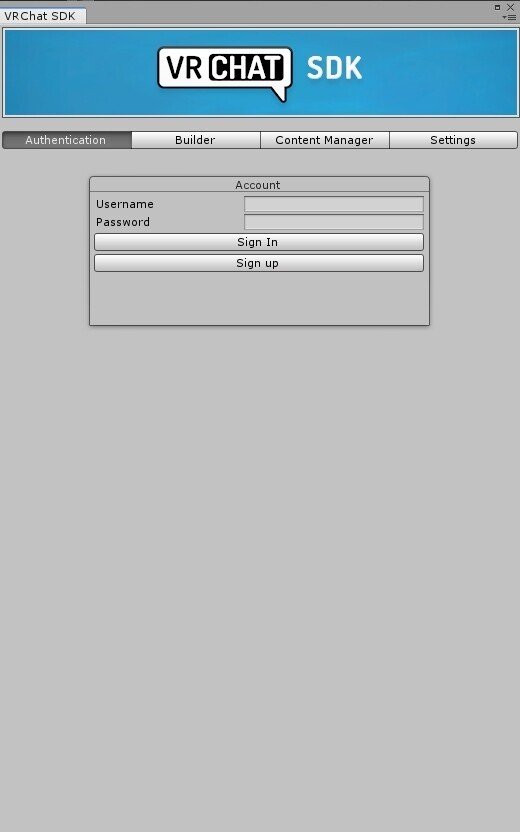
初回はVRChatのアカウントでサインインする必要があります。
※ユーザーランクがNew User以上でないとアップロードできません。
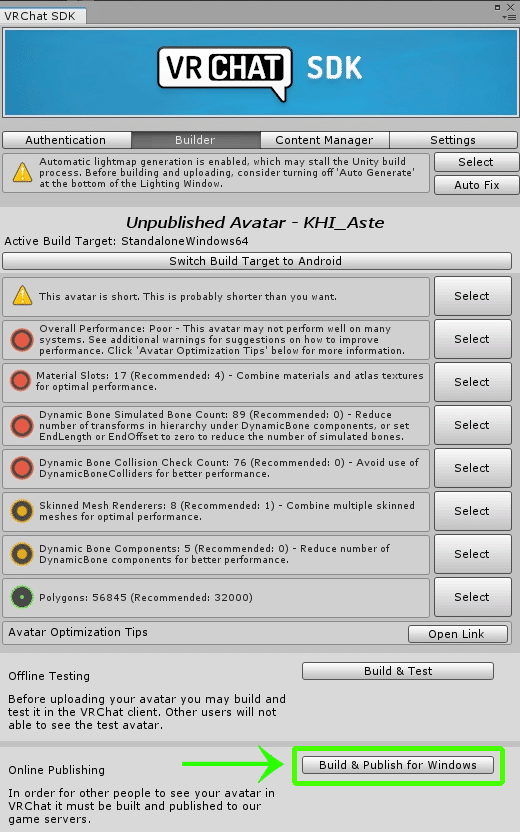
Builderタブで問題なければBuild & Publish for Windowsボタンをクリック。
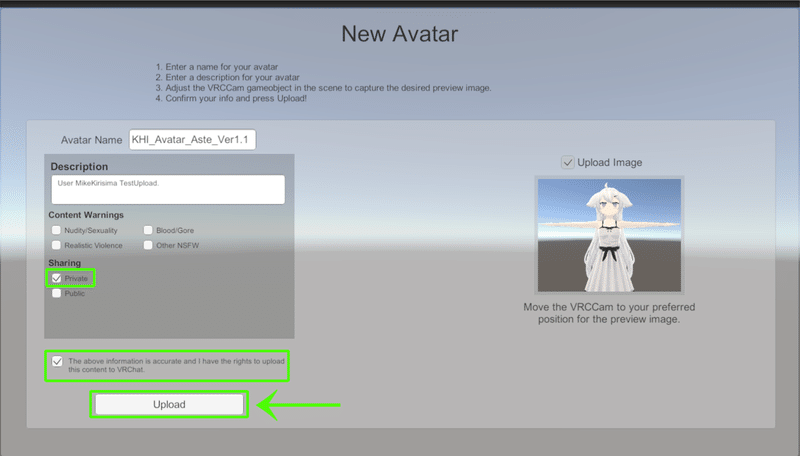
Avatar Nameを入力
Sharingは必ず"Private"で
同意するならチェック入れてください。(入れないとアップロードできません)
最後にUploadボタンを押して問題なく完了すれば成功です。
以上です。お疲れさまでした。
この記事が気に入ったらサポートをしてみませんか?
