
【メモ】コスチュームの法線を整える方法
※これはメモを兼ねて自分用に解説をしているのでわかりにくい部分があるかも知れませんがご了承を。
本記事はBlenderでの作業となります。

セルルック表現を行う場合にシェーダーによる影を落とすと綺麗な影が出ない場合がある。
今回はBlenderで作業を行うのでMatCapを使って法線の様子を確認する。
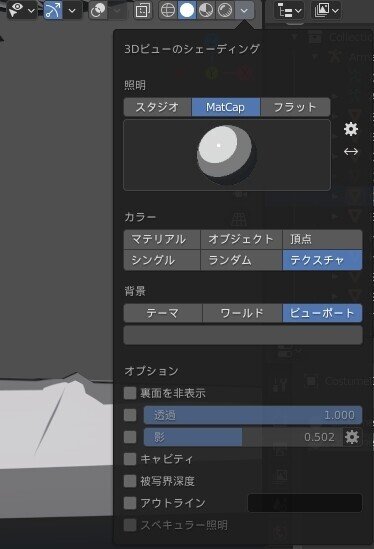
MatCapは3DビューメニューからMatCapを選択する。
デフォルトのラインナップでは需要を満たせない場合は、自分でMatCapを追加することも可能です。
法線を編集する
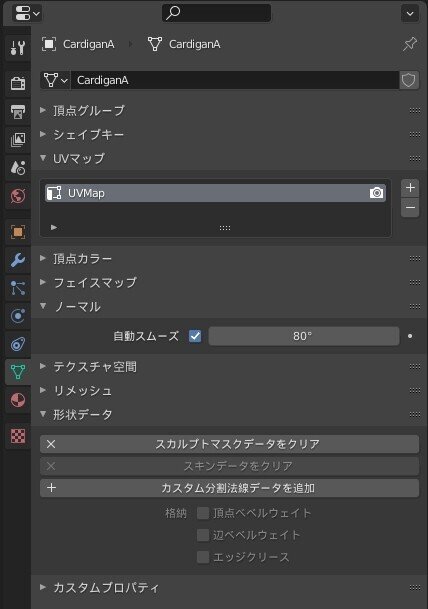
前提として自動スムーズを有効にすること。
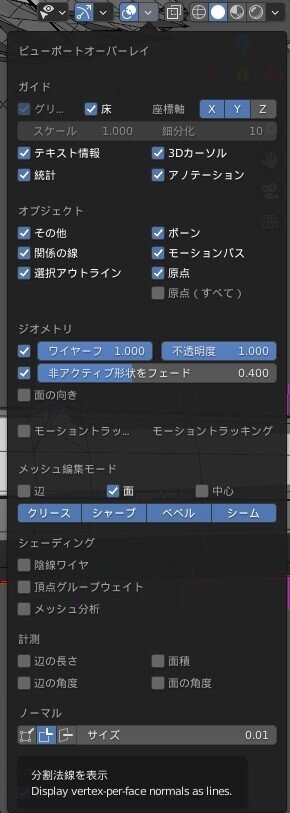
画像一番下のノーマルにある真ん中のやつを有効にする。
見にくければ横にある"サイズ"をお好みに調整する。
編集方法1 手動調整
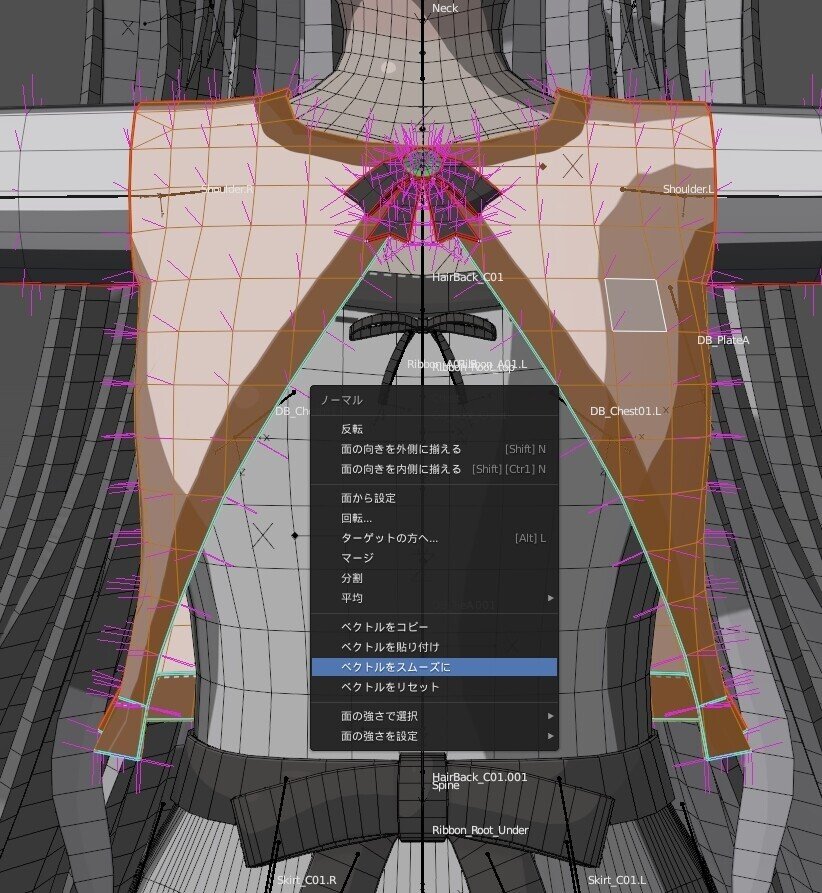
対象を選択してAlt + Nでノーマルメニューを出す。
方法はいくつかあるが、今回は"ベクトルをスムーズに"を実行する。

編集前

編集後
メッシュの端部分の嫌な法線がある程度消せるが、形状次第ではこれでは不十分。
編集方法2 法線転送
今回は複製したオブジェクトをベースにするので、編集したいオブジェクトを複製しておく。
オブジェクトモードで対象を選択状態にてShft + D


複製したオブジェクトにサブディビジョンサーフェスのモディファイアを追加する。
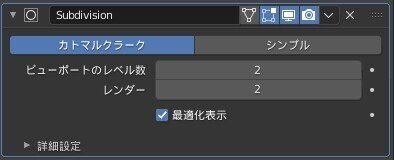
サブディのメニューのビューポートのレベルとレンダーは同じ数値にしておくこと。
この数値は2で十分かと。

結果はこんな感じ。
要はこの法線をオリジナルにコピーしてやろうということ。
ただし、ポリゴン数やメッシュの割り方の都合上完全にはコピーすることができない。

オリジナルにデータ転送を行うのでデータ転送モディファイアを追加する。
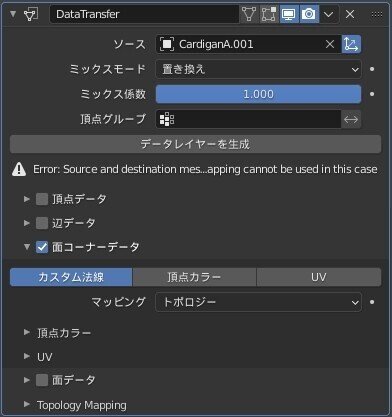
ソースは先ほどサブディしたオブジェクトを選択し、面コーナーデータにチェックを入れてカスタム法線を選択する。
マッピングはビューの結果を見ながらお好みで選ぶが、今回はトポロジーとした。
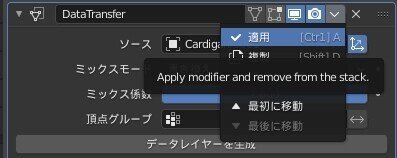
"データレイヤーを生成"を押してデータ転送モディファイアを適用する。

適用前

適用後
Blender上では法線編集を手動で行うのが少し面倒なので、この方法だとメッシュを編集することで法線も編集できる分調整がしやすい。
メッシュも調整しよう

不意に5角形ポリゴンや歪んだポリゴンが存在することがある。
前者は色々とまずいのだが、法線の敵でもあるのできちんと処理しておく。

処理後は破綻が解決された。
四角面と三角面


unityなどに持ち込むと四角形の面は三角面へ処理される。
この場合は画像のように法線が大きく変化する場合があるので、unityへ持ち込む前に三角面へ処理してから調整しておくのが望ましい。
ただし、三角面は編集が面倒なので出力時のみ別データで三角面にするなどした方が無難かも。
この記事が気に入ったらサポートをしてみませんか?
