OBSと仮想オーディオを組み合わせてノイズを除去したマイク入力を外部ソフト(LINE,Discord,Teams等)で使う
■背景
・LINEやDiscord通話、teams会議時に少しでも高音質な音を相手に聞かせたい!
・一つのソフト限定じゃなく、どのソフトでも使えるマイク入力デバイスとして認識されるマイクフィルタソフトってないの?
そんな思いから探し出した方法です。そもそもノイズ除去ソフトってどれがいいの?という比較については 別記事 に書いたのでよければご覧ください。
■OBS&仮想オーディオによるノイズキャンセルの特徴
長所
・ノイズキャンセルが高性能
・ゲインをあげて音量UPが可能(生のマイク入力より大きくなる)
・閾値を決めてマウス、キーボード等の環境音を完全に消せる
・「マイク入力」と「フィルターをかけたマイク入力」を切り替え可能
・シーンを利用して「マイクのみ」「マイク&PC音声」「入力なし」等、通話相手に渡す音を簡単に切り替えることが可能
短所
・フィルターを使いたい時はOBSを起動する必要がある(フィルターが必要ない時は今まで通りのマイクを使用可能)
・設定がめんどくさい
・考え方に慣れるまで操作ミスを起こす可能性がある
■準備
・OBSをインストール
https://vip-jikkyo.net/how-to-download-obs
・VB-CABLE Virtual Audio Deviceをインストール
https://arutora.com/15923
■設定の流れ
大まかなイメージとしてはこうなります。
===============大まかなイメージ=================
仮想オーディオケーブルをインストール
↓
OBSのソースを「モニターと出力」に設定
↓
仮想オーディオケーブルをOBSのモニターとして設定
↓
仮想オーディオケーブルを外部ソフトのマイクとして設定
===============大まかなイメージ=================
さらにOBSの細かい設定の流れも含めるとこうなります。
===============細かい設定の流れ=================
仮想オーディオケーブルをインストール
↓
通話用のシーンを作成しソースにマイクを追加
↓
ソースを「モニターと出力」に設定
↓
ソースのマイクにフィルタを設定
↓
音声の2重化を防ぐためにデフォルトマイク入力を無効化
↓
仮想オーディオケーブルをOBSのモニターとして設定
↓
仮想オーディオケーブルを外部ソフト(LINE,Discord,Teams,etc...)のマイクとして設定
===============細かい設定の流れ=================
仮想オーディオケーブルとは VB-CABLE Virtual Audio Device のことで、インストール以外にすることは特にありません。OBSは色々と設定する必要があるので下に続きます。
■OBSの設定
「準備」の項目が完了している前提で進めます。
1、通話用のシーンを作成しソースにマイクを追加
OBS画面左下のシーンにシーンを追加。ここでは「通話 マイクのみ」と命名します。
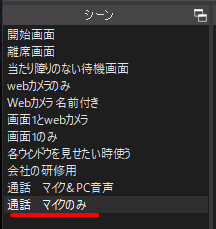
次にソースにマイク入力を追加します。
ソースに「音声入力キャプチャ」を追加。名前はそのままでOK。デバイスは既定ではなく、使用したいマイク入力デバイスを選択してください。
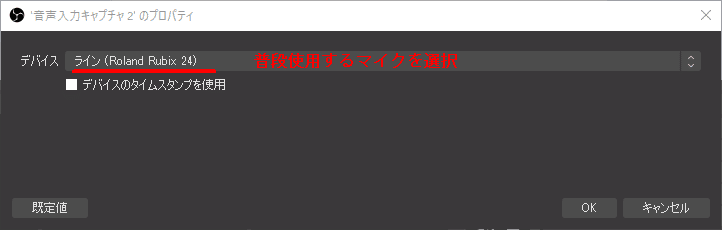
2、ソースを「モニターと出力」に設定
音声ミキサーの音声入力キャプチャの歯車マークから、オーディオの詳細プロパティを選択します。「音声入力キャプチャ」の音声モニタリングを「モニターと出力」に変更してください。またモノラルにはチェックを入れ、トラック1、2にチェックが入っていることを確認して下さい。

3、ソースのマイクにフィルタを設定
音声ミキサーの音声入力キャプチャの歯車マークから、フィルターを選択します。フィルターの詳細については こちら を参考に設定してください。
4つのフィルターを設定できたらOKです。劇的なノイズ軽減が体験できたかと思います。
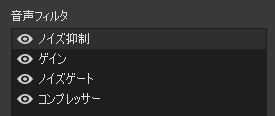
4、通話相手に渡す音声の2重化を防ぐためにデフォルトマイク入力を無効化
ファイル → 設定 → 音声 → デバイス → マイク音声:「無効」に変更。もし他にもマイク入力がある場合は全て無効にします。
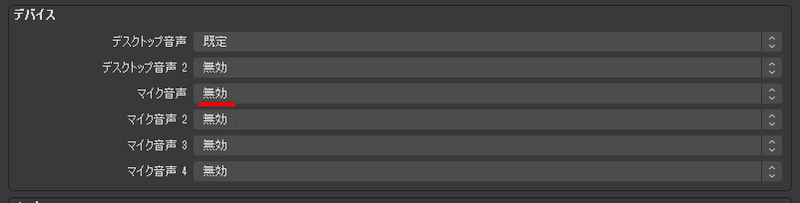
5、仮想オーディオケーブルをOBSのモニターとして設定
OBS起動 → ファイル → 音声 → 詳細設定 → モニタリングデバイスを「CABLE Input」に変更

OBSの設定は以上です。
■外部ソフトの設定
外部デバイスで使用するマイクをCABLE Outputに変更します。
LINEの場合
設定→通話→「マイク」を変更
Discordの場合
設定→音声・ビデオ→「入力デバイス」を変更
Teamsの場合
設定→デバイス→「マイク」を変更
■おわりに
音声フィルターを無料で、かつ高性能なものを使おうとするとめんどくさいですね。今回はOBSと仮想オーディオを組み合わせた方法を紹介しましたが、この手法のミソは「生のままのマイク」と「フィルターをかけたマイク」がどちらもサウンドデバイスとして認識されているところだと僕は思います。
既定のマイクはいつも通りのマイクにしておき、必要な時もしくはソフトにだけ、フィルターをかけたマイク(CABLE Input)を入力デバイスとして認識させる
こうすることで、OBS起動忘れ問題を防ぎつつ、必要な時だけOBSフィルターの恩恵を受けられる構造にできると思います。
ちなみに音声出力キャプチャを使えば、自身のPCで再生した音を通話相手に届けることもできるので、興味があれば調べてみてください。
この記事が気に入ったらサポートをしてみませんか?
