
好きなあやねる発表ドラゴン (好きな惣菜発表ドラゴン 替え歌) を支える技術
『好きな惣菜発表ドラゴン』、流行っているようですね。
私も便乗して、替え歌『好きなあやねる発表ドラゴン』を作ってみました。
この記事では、そんな替え歌の動画を作った技術を紹介します。
なお、情報は執筆時点でのものであり、今後バージョンアップなどで変わる可能性があります。
歌詞を考える
原曲の歌詞をもとに、替え歌の歌詞を考えます。
歌詞はここに載っています。
好きな惣菜発表ドラゴン - 初音ミク Wiki【4/6更新】 - atwiki(アットウィキ)
最後の「発表したい」が1個しか書かれていませんが、実際には2回繰り返されます。
データを用意する
伴奏や ust (歌詞・音程・歌い方 (ビブラートなど) のデータ) が原曲の作者様から公開されているので、ダウンロードします。
ンバヂ 楽曲に関するデータ(二次創作OK) - Google ドライブ
パソコンのWebブラウザで開き、「好きな惣菜発表ドラゴン いろんなデータ公開ドラゴン」の行の「ファイルサイズ」の右側のあたりにマウスカーソルを乗せると現れる「ダウンロード」をクリックすると、まとめてダウンロードできます。
吹き出しとドラゴンの画像を用意します。
自分は、自分がポストした画像から抜き出しました。
今回は使いませんでしたが、利用許可範囲「ネット全般」で公式の画像も公開されています。
動画で使用するフォントを用意します。
今回は「IPAexゴシック」を使用しました。
IPAexフォントおよびIPAフォントについて | 一般社団法人 文字情報技術促進協議会
歌を作る
環境を構築する
歌声の合成に用いるソフトウェアなどをダウンロード・インストールします。
ust データの編集と歌声の合成を行うWindows用ソフトウェア「UTAU」をインストールします。
歌声合成ツールUTAU ダウンロードページ
からダウンロードし、インストールします。
UTAUで用いる「重音テト」の音源データをインストールします。
重音テト・オフィシャルサイト
の「通常音源 ライブラリー」から「通常音源 単独音+連続音」(TETO-tougou-110401.zip) をダウンロードします。
UTAUを起動し、UTAUのウインドウにダウンロードしたファイルを解凍せず、そのままドラッグ&ドロップすることで、インストールできます。
※他の音源を使いたい場合は、各自の判断でダウンロード・インストールしてください
UTAUで連続音の設定を行うプラグインをインストールします。
ZteerのUTAU関連物
から「連続音一括設定」(autoren160.zip) をダウンロードします。
音源と同様に、ダウンロードしたファイルをそのままドラッグ&ドロップすることで、インストールできます。
歌詞を編集する
ダウンロードした楽曲データから「好きな惣菜発表ドラゴン.ust」を適当な場所にコピーし、ダブルクリック (など) でUTAUで開きます。
「プロジェクト → プロジェクトのプロパティ」を開き、プロジェクト名 (≒曲名) と出力wavファイル名を設定します。
プロジェクト名はUTAUのウインドウのタイトルに表示されるので、わかりやすい名前にするといいでしょう。
「重音テト」の音源が選択されているはずなので、別の音源を使いたい場合はこの画面で変更します。
画面左下の「~」ボタン (ピッチ曲線表示) が凹んでいる場合は、押して凹んでいない状態にします。
すると、詳細情報が隠れ、音符に設定された歌詞が見やすくなります。
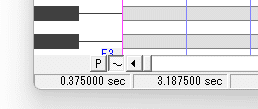
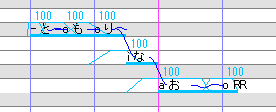
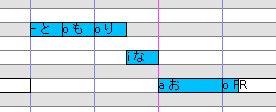
音符をダブルクリックすると、その音符に設定されている歌詞 (音) を変更できます。
歌詞を変更したい音符の範囲を選択し、画面上の「Lyric」の入力欄に平仮名で歌詞を入力し、その右の四角に矢印が向いているボタン (歌詞を置換) を押すと、選択した音符列の歌詞を入力した歌詞に設定できます。

音符の選択は、選択を開始したい音符の上部または下部 (音符自体ではない) をクリックし、そのままドラッグすることで行うことができます。
選択された音符は、ピンク色で表示されます。
Ctrl+Shift を押しながら音符の右端の枠線をクリックし、音符の内側に向かってドラッグすることで、音符を分割できます。
これは、例えば「そ」「ざ」「い」の3個の音符で表現された「惣菜」を、「あ」「や」「ね」「る」の4個の音符に変更する時などに使います。
音符の長さは、音符を右クリックして「長さ…」で微調整 (数値入力) できます。
音符の長さは入力した数値に比例し、「480」で1拍 (4分音符1個分) になります。
音符を選択し、青い三角のボタン (選択部分を再生) を押すか F5 キーを押すことで、選択した部分を再生 (して確認) できます。
音符の音量を調整する
画面左下の「~」ボタン (ピッチ曲線表示) が凹んでいない場合は、押して凹んでいる状態 (詳細情報が表示される状態) にします。
この状態では、音符の上にその音符の音量を表す数値が表示されます。
音符の上側の枠線をクリックし、上下にドラッグすることで、音符の音量を調整できます。
伸ばす音や「ん」の音符の音量は 96、そうでない音符の音量は (デフォルトの) 100 になっているようなので、この法則と変更した歌詞に合わせて調整するとよさそうな気がします。
連続音の設定をする
原曲のデータや普通に歌詞を設定した直後のデータは、「単独音」を使用するようになっています。
これを、より音声が自然に繋がることが期待できる「連続音」に切り替えます。
Ctrl+A を押して、すべての音符を選択します。
「ツール → プラグイン → 連続音一括設定」を開きます。
「R を歌詞として扱う」「ポルタメント」以外の全てのチェックボックスにチェックを入れ、これらのチェックボックスはチェックを外します。
そして、「OK」を押すと、歌詞が連続音用のものに変更されます。
単独音の歌詞は音を表す平仮名そのままですが、連続音の歌詞は「(直前の音符の母音)(半角スペース)(平仮名)」となっています。
長い休符 (R) がある場所などに、発声の終わりの自然さを改善する「語尾音」を追加します。
追加する場所の休符を、最初の長さ 120 (1/4拍、32分音符1個分) と残りの部分に分割します。
分割してできた最初の長さ 120 の休符を選択し、「連続音一括設定」を開きます。
先ほどの設定に加え、「R を歌詞として扱う」にチェックを入れ、「OK」を押します。
すると、選択した休符が「a R」などの語尾音を表す音符に変更されます。
歌い方の調整などや歌詞の修正など、歌詞を変更した場合は、変更した音符を選択して「連続音一括設定」を実行し、設定を調整します。
詳しくは、以下のページに載っています。
第9章 連続音音源を使用する - UTAU クイックスタート
仕上げをする
クロスフェード最適化 (接続する音声の位相を調整し、合成結果を自然にする) をします。
すべての音符を選択し、「選択部分を再生」(F5 キーなど) を行います。
再生が終わったら、画面右上の「OPT」と書かれたボタン (クロスフェード最適化) を押します。
実行が完了し、「適用範囲のキャッシュを削除しますか?」というダイアログがでたら、「はい」を押します。
再生と「クロスフェード最適化」を1~3回程度繰り返します。
最後に、「プロジェクト → wavファイルを生成」から、歌声のwavファイル (音声ファイル) を出力します。
原曲のデータの「好きな惣菜発表ドラゴン 三度下.ust」はサビ?部分を合唱にするデータなので、同様に歌詞の編集・設定・wavファイル出力を行います。
曲を作る
生成した歌の音声と、公開されている伴奏の音声を合体し、曲のデータを作成します。
この作業には、Audacity を用います。
Audacity ® | Free Audio editor, recorder, music making and more!
Audacity を起動し、配布されている原曲データのうち以下をドラッグ&ドロップすることで、トラックとして取り込みます。
好きな惣菜発表ドラゴン ピアノ stem公開用.wav
好きな惣菜発表ドラゴン パーカッションが入ってるやつ stem公開用.wav
さらに、生成した歌声のデータ (無印・三度下) も同様にトラックとして取り込みます。
この状態で再生してみると、伴奏と歌声が明らかにズレてしまっている (歌声が伴奏より遅い) ので、伴奏のトラックをずらして調整を行います。
伴奏のトラック (「ピアノ」「パーカッションが入ってるやつ」のいずれか) の波形の左側の部分をクリックし、トラックを選択します。
選択範囲 (デフォルトでは画面の下側にあるはず) の終了時刻 (下側) を「00時間00分00.750秒」に設定します。
メニューの「トラック → トラックの整列と移動 → 開始点を選択範囲の終点に移動」を押します。
この操作により、伴奏の再生を始めるタイミングを 750ms 後ろにずらし、歌声と合うようにします。
伴奏のもう一方のトラックも同様にずらします。
メニューの「ファイル → オーディオをエクスポート」を押し、合体した音声データを出力します。
映像を作る
曲と合わせて動画にするため、ドラゴン・吹き出し・歌詞が表示される映像を作ります。
ここでは、「LipSync」(2.4.9) および「Cadencii」(3.5.4)を用います。
曲のデータを取り込む
タイミングの参考にするため、曲 (音符列) のデータを LipSync に取り込みます。
これは、以下の手順で行います。
UTAUで「三度下」ではない方の ust ファイルを開き、「ファイル → エクスポート」から「VSQ形式ファイル」を出力する
Cadencii を起動し、「ファイル → VSQX/VSQ/Vocaloid Midiを開く」メニューから出力した vsq ファイルを読み込む
全ての音符を1小節分左にずらす (Ctrl+A で全選択してドラッグするか、「ジョブ → 小節の削除」を用いる)
「ファイル → 書き出し → VSQファイル」で、修正した vsq ファイルを保存する
LipSync を起動し、「ファイル → VSQ/USTを開く」で修正した vsq ファイルを読み込む
自動でキャラクタが追加された場合、今回は使わないので、タイムテーブルの「キャラクタ」と書かれた赤い部分を右クリックし、「削除」を選択して削除する
参考として、以下の操作では失敗しました。
ust ファイルを直接 LipSync で開く
LipSync の「VSQ/USTを開く」では ust ファイルも選択できますが、選択すると例外が発生してしまい、取り込みができませんでした。タイムテーブルの「VSQトラック」の右クリックから ust ファイルを開いても、同様に例外が発生してしまいました。
UTAU で出力した vsq ファイルを直接 LipSync で開く
取り込むことはできましたが、表示される音符と実際の音声がズレてしまっていました。先頭に余計な休符が入っているようなので、Cadencii で修正します。
ust ファイルを直接 Cadencii で開く
Cadencii には「UTAUプロジェクトファイルを開く」および「読み込み → UTAU project file」というメニューがあります。しかし、これらのメニューから ust ファイルを選択しても、何も起きず、読み込めないようでした。
動画の設定を行う
LipSync で作成する動画の設定を行います。
「ツール → 同時再生する曲」で、作成した曲の音声データを選択します。
これは、今回は LipSync で出力する映像データには反映しませんが、プレビュー時などに作業の参考になります。
「編集 → ビデオの長さを変更」で、動画の長さ (時間) を設定します。
VSQファイルの読み込み時に自動で設定されますが、この時間はVSQファイルのデータ (すなわち、歌のデータ) しか考慮しないため、伴奏や余韻を考慮して長さを伸ばします。
今回は、原曲の動画の長さに近く、小節のキリがいい 122.1875 秒に設定しました。(数値で考えるとキリがいいのは 122.25 秒のはずなのに、タイムラインの表示で確認すると 122.1875 秒のときキリがいい表示になっていました。なんでだろう…?)
「編集 → ビデオサイズ」で、動画の大きさ (解像度) を設定します。(ピクセル単位のようです)
デフォルトでは昔のニコニコ動画に合わせた仕様のようで、小さいため、大きくします。
今回は、幅 800、高さ 480 に設定しました。
「編集 → フレームレート」で、動画のフレームレートを確認します。
今回は、デフォルトの 30 fps のまま変更しません。
画像を配置する
LipSync のタイムテーブルの「その他のイメージ」を右クリックし、「トラックを追加」でトラックを追加します。
追加したトラックの適当な部分をドラッグしてノートを作成します。
作成したノートを右クリックし、「拡張」を選ぶと、ノートの位置と長さが最初から最後までに設定されます。
もう一度ノートを右クリックし、「画像を指定」からドラゴンの画像を選択します。
すると、プレビューにドラゴンの画像が現れるので、ドラッグしていい感じの位置に配置します。
ドラゴンの画像を選択した状態で、画面左下の「オブジェクトのプロパティ」の「Text」の値を「ドラゴン」などわかりやすい名前にします。
同様にトラックを追加し、吹き出しの画像をいい感じの位置に配置し、「吹き出し」などのわかりやすい名前を設定します。
テキストを配置する
LipSync のタイムテーブルの「字幕」を右クリックし、「テロップを追加」でトラックを追加します。
生成されたノートをクリックで選択し、「オブジェクトのプロパティ」で表示内容を設定します。
「Font」からフォントや大きさを設定します。
「Text」で表示する文字列を設定します。
ノートを操作し、流れる曲やVSQトラックのノートを参考に表示するタイミング (表示開始・終了の時刻) を設定します。
GUIでだいたいの位置を合わせた後、右クリックから「数値入力」できちんと位置を合わせるといいでしょう。
タイムテーブルでのノートの変更は、自動では (選択しなおさないと) 「オブジェクトのプロパティ」には反映されないようなので、注意しましょう。
『好きな惣菜発表ドラゴン』は 160 BPM なので、1小節 (4拍) が 1.5 秒になります。
そのため、以下のタイミングでの時刻は、以下のようになります。
0拍 (小節の最初):x.0 秒 / x.5 秒
0.5拍 (0拍 + 8分音符1個):x.1875 秒 / x.6875 秒
1拍:x.375 秒 / x.875 秒
1.5拍:x.5625 秒 / x.0625 秒
2拍:x.75 秒 / x.25 秒
2.5拍:x.9375 秒 / x.4375 秒
3拍:x.125 秒 / x.625 秒
3.5拍:x.3125 秒 / x.8125 秒
だいたいの位置を合わせた状態の時刻がこれらの時刻に近い値になっていたら、まずはこれらの時刻に修正するといいでしょう。
ただし、ON時刻やOFF時刻を単純にこれらの時刻に設定すると、テキストが抜けるフレームや重なって表示されるフレームが生じてしまいました。
これらのフレームがあると、テキストが一瞬消えるので光って見えるなど、不自然さの原因になります。
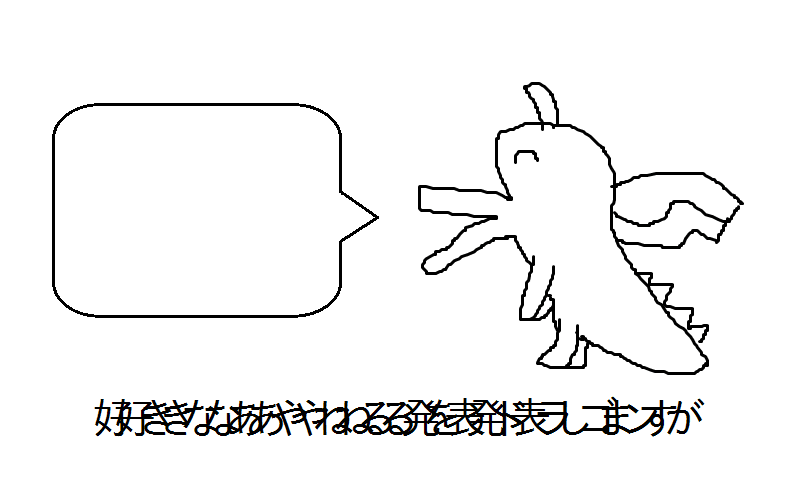
このようなフレームがあるかは、LipSync で「ファイル」メニューから「連番画像」を出力し、エクスプローラーのサムネイル表示で確認するとわかりやすくなります。
(ファイル名の数字の桁数が統一されていなくても、最近のエクスプローラーならいい感じに並べてくれるでしょう)
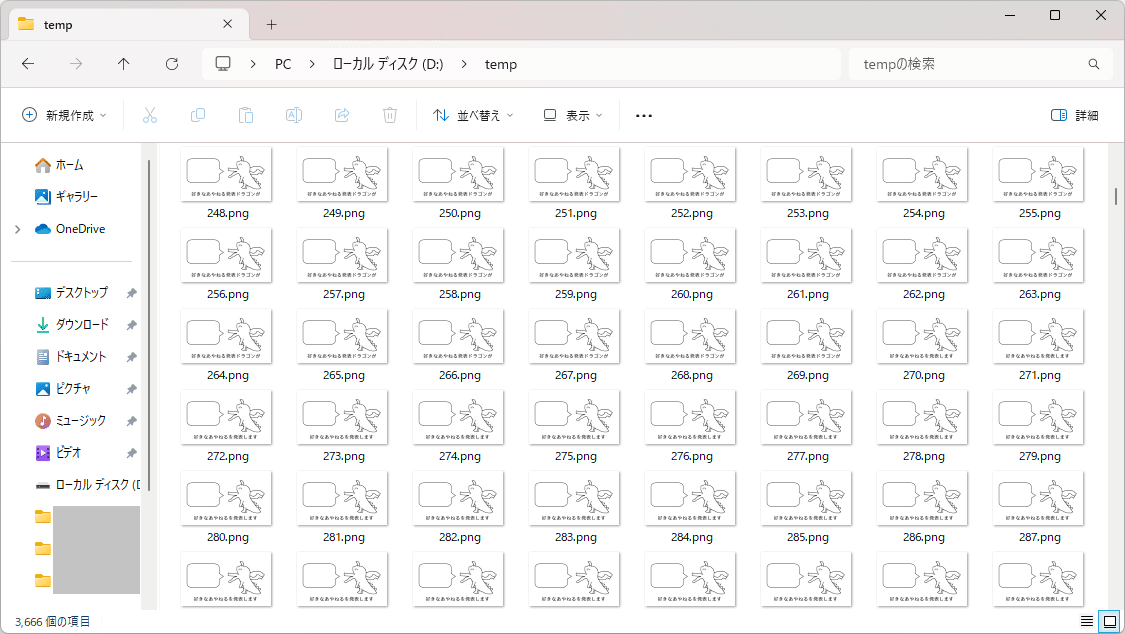
ON時刻やOFF時刻を補正することで、これらの抜けや重なりを解消します。
まず、重なりを防ぐため、OFF時刻をそれぞれ 0.01 秒ずつ早くします。
(今回の動画は 30fps なので、1フレームの時間は約 0.033 秒であり、この時間より短い適当な幅を使用します)
テキストの抜けはON時刻が x.4375 秒に設定された場所でよく発生しているようだったので、これを x.43 秒に変更して解消しました。
画像に動きをつける
「変位の制御」を用いて、吹き出しやドラゴンの画像にそれぞれ動きをつけます。
この作業では、操作によって LipSync が例外を出して止まりやすいので、作業前に保存しておきましょう。
変位の制御のグラフ画面の操作方法 - LipSync @ ウィキ - atwiki(アットウィキ)
メニューの「表示 → 変位の制御」を選択するか、F9 キーを押し、「変位の制御」画面を開きます。
上部のボックスで、動きをつける対象を選択します。(Text で設定した名前が表示されます)
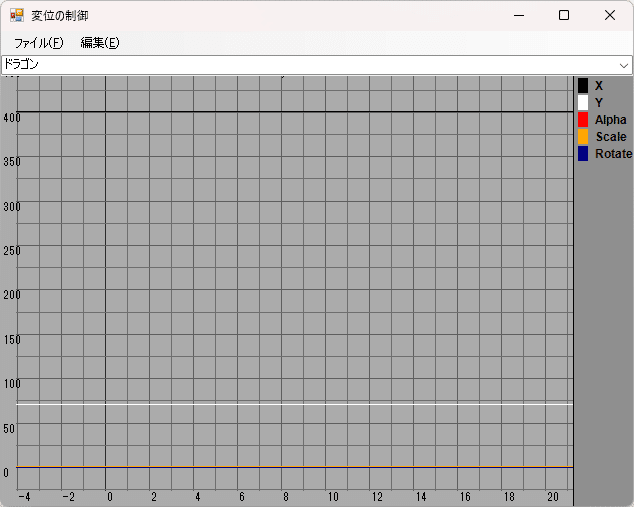
横軸が時刻 (秒)、縦軸がそれぞれのパラメータの値になっています。
(時刻は、ノートのON時刻にかかわらず、動画の先頭を起点とする時刻になっているようです)
グラフ内にマウスカーソルを置いて、マウスホイールを回すと、グラフの縮尺を変えることができます。
グラフ内をマウスホイールを押してドラッグすると、グラフの表示位置を変えることができます。
横軸 (画面下の横軸の時刻が表示されている部分) を左右にドラッグすると、縦軸の縮尺は変えずに、横軸の縮尺を変えることができます。
縦軸も同様に上下のドラッグで縮尺を変えることができることもありますが、縦軸のドラッグは LipSync が例外を出して止まる原因になることもあるようなので、注意してください。
動きをつける対象を選択すると、右側に動きをつけられるパラメータ (X、Y、Alpha、Scale、Rotate) が表示されます。
これらをクリックすることで、動きをつけるパラメータを選択できます。
このように動きをつけるパラメータを選択しておくと、縦軸をドラッグしても例外が出にくくなるようです。
グラフをダブルクリックすることで、データ点を追加できます。
データ点をクリックで選択し、Delete キーを押すことで、データ点を削除できます。
追加したデータ点を右クリックすると、「数値入力」でデータ点の細かい位置を設定できます。
データ点とデータ点の間は補完が行われ、最初のデータ点の前および最後のデータ点の後はメインの画面で設定した値になります。
今回は、以下の動きをつけました。
吹き出しが、最初にフェードインする (Alpha の値を0から1に向かって変化させる)
吹き出しが表示された後、ドラゴンが画面右から入ってくる (X の値を減少させる)
今回は、最初にちょっと動いた後、動画のほとんどの部分では動きがありません。
そこで、メイン画面では画像を動画のほとんどの部分で表示する位置に配置し、「変位の制御」で時刻 0 の制御点を用いて初期位置を設定しました。
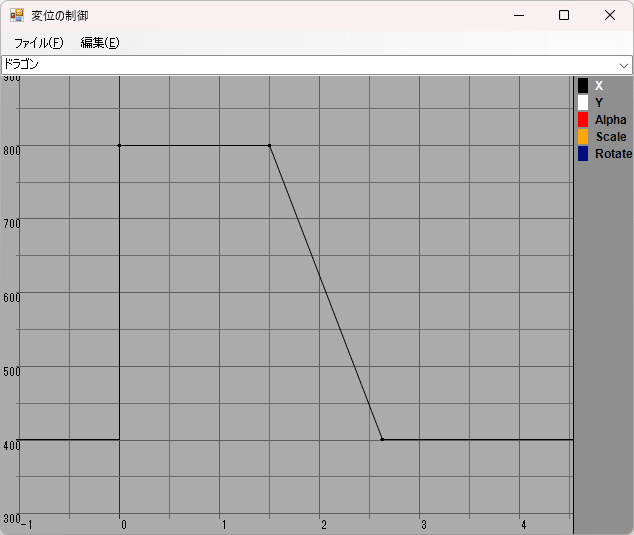
映像を書き出す
映像の設定が完了したら、映像を書き出します。
映像の書き出しは、「ファイル → 無圧縮のAviを出力」を用いて行います。
今回の条件 (解像度800×480、30fps、約120秒) では、約 4 GiB のデータが書き出されます。
「Avi出力」メニューは、以下の理由で用いません。
「Avi出力」メニューでは「圧縮プログラム」を選択させられるが、選択によっては映像が出力されないことがあり、選択が難しい
このあとエンコードを行うので、二重のエンコードによる映像の劣化を避けたい
今回書き出すのは単純な映像なので、可逆圧縮が効きやすく、保存用でも不可逆圧縮により容量を減らす意味が薄い (7z 形式で約 1 MiB にまで圧縮できました)
動画をエンコードする
FFmpeg を用いて、動画のエンコードを行います。
すなわち、作成した曲 (音声) と映像を合体させ、投稿用の形式に変換します。
入力ファイルを用意する
ここでは、これまでに作成したデータを以下のファイル名で用意します。
曲データ (歌と伴奏を合体したもの):sukina_ayaneru_happyo_mixed.wav
映像データ:sukina_ayaneru_happyo_dragon.avi
また、出力するファイル名を sukina_ayaneru_happyo_dragon.mp4 とします。
他のファイル名を用いる場合は、コマンド (後述) の該当する部分を適宜読み替えてください。
推奨形式を確認する
今回はニコニコ動画に投稿するので、ニコニコ動画の推奨形式を調べます。
これらのページによると、ニコニコ動画の推奨形式は以下の条件を満たしたmp4ファイルです。
Edit List は入れない
映像と音声は同じ長さ
映像トラックと音声トラックをそれぞれ1つずつ含み、その他のトラックは含まない
映像コーデック:H.264 (MPEG-4 AVC)
プロファイル:High Profile
色空間:BT.709
クロマ・サブサンプリング:4:2:0
GOP 構造:Closed GOP
GOP 間隔 (キーフレーム間隔):10秒以下
符号化:CABAC
フレーム形式:プログレッシブ・スキャン
ピクセルアスペクト比(サンプルアスペクト比):1:1
ビットレート:2Mbps 以上 (画質480pの場合)
フレームレート:60fps 以下の固定フレームレート (CRF)
解像度:1920×1080 以下
音声コーデック:AAC-LC
チャンネル数:ステレオ (2ch)
サンプルレート:最大 48kHz
ビットレート:192kbps
オプションを決め、エンコードを実行する
推奨形式を参考に、エンコードを行うコマンドを調べます。
YouTubeオススメのffmpegのエンコードオプション設定例 #ffmpeg - Qiita
を参考にすると、以下の項目に対応するオプションがわかりました。
クロマ・サブサンプリング 4:2:0:-pix_fmt yuv420p
GOP 構造 Closed GOP:-flags cgop
符号化 CABAC:-coder ac
フレーム形式 プログレッシブ・スキャン:なし (デフォルト)
プロファイル High Profile:-profile:v high -level:v 4.0
ビットレート (映像) 2Mbps:-crf 23 -maxrate 2M
ビットレート (音声) 192kbps:-b:a 192k
また、
Encode/H.264 – FFmpeg
を参考にすると、H.264 へのエンコードは -c:v libx264 で行えそうであることがわかります。
さらに、
Encode/AAC – FFmpeg
を参考にすると、AAC-LC へのencodeは -c:a aac が使えそうであることがわかります。
そして、
FFmpegの使い方メモ #ffmpeg - Qiita
を参考にすると、映像と音声の長さが違う場合、デフォルトでは長い方に合わせられることがわかります。
今回は音声より短い映像に長さを合わせたいので、このページに載っている -shortest オプションを用います。
最終的に、以下のコマンドを実行しました。
(見やすいように改行を入れています)
ffmpeg
-i sukina_ayaneru_happyo_dragon.avi
-i sukina_ayaneru_happyo_mixed.wav
-c:v libx264
-profile:v high
-level:v 4.0
-flags cgop
-coder ac
-pix_fmt yuv420p
-crf 23
-maxrate 2M
-c:a aac
-b:a 192k
-shortest
sukina_ayaneru_happyo_dragon.mp4コピペしやすいよう、ファイル名以外の部分について改行が無いバージョンも置いておきます。
-c:v libx264 -profile:v high -level:v 4.0 -flags cgop -coder ac -pix_fmt yuv420p -crf 23 -maxrate 2M -c:a aac -b:a 192k -shortest補足
ニコニコ動画では、以下のプロファイルは使用しないように書かれています。
High 10 Profile
High 4:2:2 Profile
High 4:4:4 Predictive Profile
Encode/H.264 – FFmpeg
に載っている Profile と比較すると、これらの使用しないプロファイルはそれぞれ以下のオプションに対応しそうだと推測できます。(未確認)
high10
high422
high444
なお、
H.264動画への変換
より、H.264 には High Profile 以外に (古いデバイスでも再生できる) baseline profile および main profile が存在し、それぞれ baseline および main オプションに対応しそうだと推測できます。
これらの推測した内容を仮定すると、推奨形式の High Profile を指定するには -profile:v high オプションを指定すれば良さそうであることがわかります。
-level:v 4.0 は、プロファイルではなく、レベルを指定するオプションです。
H.264 におけるレベルは、動画の再生のために要求する処理の重さやメモリの上限を表し、再生機器によって再生できるレベルの上限が決まっていることがあるらしいです。
YouTube にアップロードする動画におすすめのエンコード設定 - YouTube ヘルプ
を確認しましたが、レベルに関する言及は見当たらず、参照した記事で 4.0 を指定している根拠は不明です。
-crf 23 は、出力の品質を制御するオプションです。
0 が最高画質、51 が最悪の画質になります。
Encode/H.264 – FFmpeg
参照した記事で 23 を指定している根拠は不明です。
「GOP 間隔 (キーフレーム間隔)」は、動画をシークするときに素早く移動できるポイントの間隔のようです。
シークする際、まずシークしたい点の前にある最も近いキーフレームに移動し、そこからシークしたい点まで進むようです。
ffmpegによるmp4形式の動画のキーフレームの設定について - 生存報告書
動画を作成したときはよくわからなかったので設定しませんでしたが、-g オプションでフレーム数単位で設定できるようです。
EncodingForStreamingSites – FFmpeg
によると、2秒 (-g オプションで設定する値は、フレームレートの2倍) が推奨されているようです。
(このページは動画のリアルタイム配信用の情報のようなので、ファイルへのエンコードでは違うかもしれません)
Seeking – FFmpeg
によると、デフォルトは250フレームなので、30fps では指定しなくても「10秒以下」という条件は満たせていそうです。
色空間の指定については、よくわかりませんでした。
YouTube のおすすめも BT.709 であり、参照した記事で言及が無い
colorspace – FFmpeg によると、BT.709 は sRGB とほぼ同じらしい
ことから、多分デフォルトでもいい感じになると思いたいです。
Edit List についても、よくわかりませんでした。
変なことをしないでデフォルトの設定でやれば大丈夫だと思いたいです。
YouTube のおすすめには「2 連続 B フレーム」がありますが、ニコニコ動画の推奨エンコード設定には対応しそうな項目は無さそうです。
おわりに
今回は、以下の手順で『好きなあやねる発表ドラゴン』の動画を作成しました。
歌詞を考える
原曲の作者様が公開しているデータを用意する
UTAU で歌の音声を作成する
Audacity で歌と伴奏を合体する
LipSync で映像を作成する
FFmpeg で曲と映像を合体し、投稿用の形式にエンコードする
この記事が、『好きな惣菜発表ドラゴン』の替え歌や、その他の動画を作成・投稿する際の参考になれば幸いです。
最後に、適当にググって見つかった他の替え歌作者さんの記事を紹介して終わります。
