
まだ間に合う!Midjourney 触ってみた
なぜこの記事を書こうと思ったか
現在、佐藤にの(@ML_ninosato)さんの#AIチャレンジという企画に参加している。
こちらは、AI の面白さ&便利さを、初心者から有識者含めて幅広く広めていこう!という素晴らしい企画だ。日々お題が決まっており、そのお題について X でつぶやいていくというもの。
5月25日のお題は、「AI で画像をつくる」だった。
非デザイナーの自分も1 年近く前に、Bing Image Creator でパワポ用の画像を作ったりしたこともある。そのころは「これ AI で作ったんだよ」と言っただけで驚かれたものだ。
しかし、いわゆる画像生成 AI で有名な、Midjourney については触ったことがなかった。
ガチな画像生成はデザイナーの人とかがやればいいでしょとか思わず、せっかくなのでこれを機に触ってみようと思った。
そして、せっかくなので note にしてみようと思った。
ということで、まだ触ったことない人一緒に触ってみませんかね?
※ただし、Midjourney は無料版はなく、最低月10ドルかかります。
Midjourney を触ったことない方へ
初めて触ったものから一言。
Midjourney って Discord というプラットフォームからプロンプトで生成します。そしてなぜかそれは他の不特定多数の人と共用のサーバーを使うため、自分がどんなプロンプトでどんな画像を出したのか、丸見えです。なんか公衆浴場味がある。 自分がトライした昨日は、ずっとブロンド美女 x 廃墟みたいな画像を延々と 100 枚ぐらい作ってる方がいてマニアックな感じだった。
ただし、自分専用のお風呂というか、自分用サーバーを立てる回避方法がある。
Midjourney を始める
Discord に入る
もともとゲーマーのボイチャツールだったはずなのに、いつのまにやらゲームとは関係ないコミュニティでも普通に使われるようになった Discord。
普通に、アカウントを作成してアプリも落としましょう。詳細は割愛。
Midjourney のサイトへ
https://www.midjourney.com/home

右下の 「Join the Beta」 をクリックすると、Discord の招待画面が起動

招待されるとDiscord が立ち上がる。

newbies-1 というチャンネルがあるので、クリック。
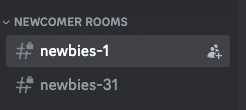
画面下部のコマンド欄で /imagine と打ってからスペースキーで prompt 入力出来るようになります。ここに呪文を入れると画像生成出来るのです!!
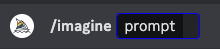
と思ったらエラー。
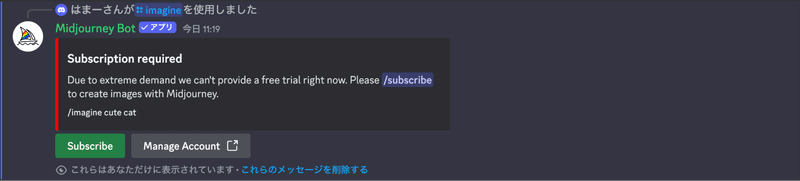
以前は無料があったらしいが今は有料のみとのこと
観念して「Subscribe」を押しましょう。ウェブサイトに移動します、と出るが気にせず移動。
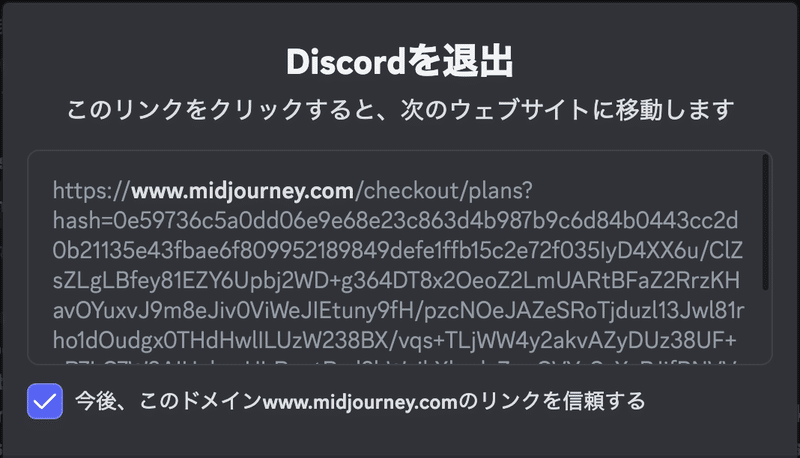
Subscription の画面に飛びました。デフォルトでは Yearly になってるので、月額にするなら切り替えてください。
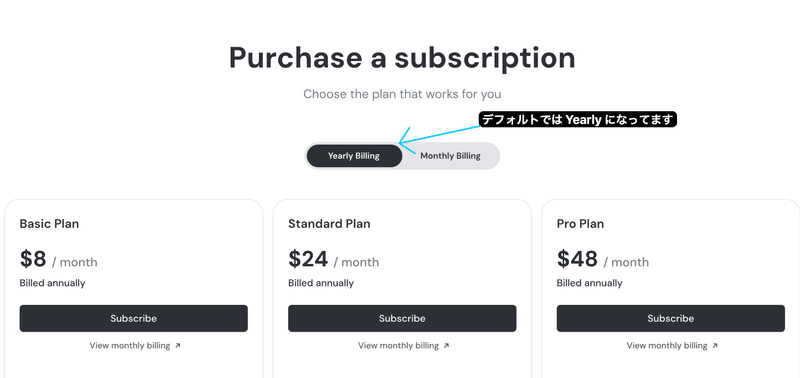
Plan の一覧。自分はお試しということで Basic にした。
Fast GPU Time と Relax GPU Time がありますが、Fast GPU Time が高速モード、Relax GPU Time が低速モード。通信キャリアみたい。
Basic には Relax モードが無いので、3.3 時間使ったら終わりということ。
だいたい 1 分で 1 枚らしいので、3.3 時間 = 大体 200 分 = 200 枚って感じですね。
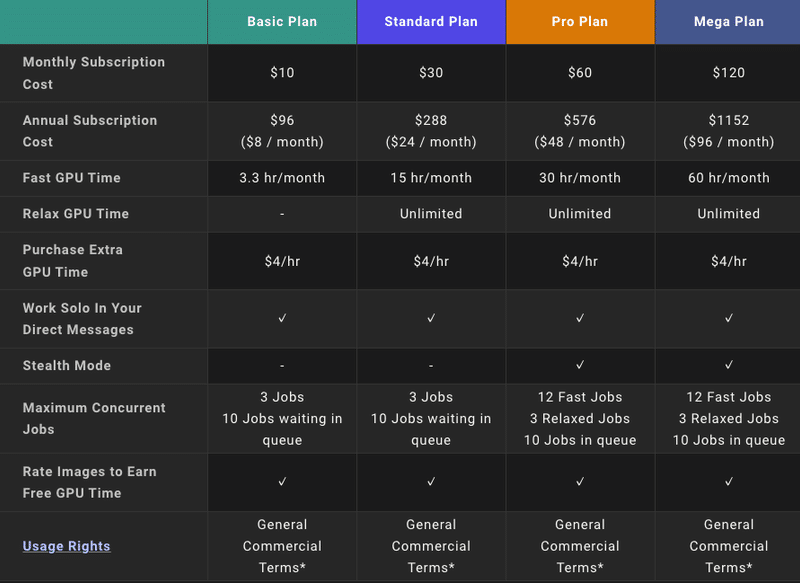
いよいよ画像生成
プロンプト投入! やっと画像生成!と思ったら、Tarm 承諾しろとのこと。

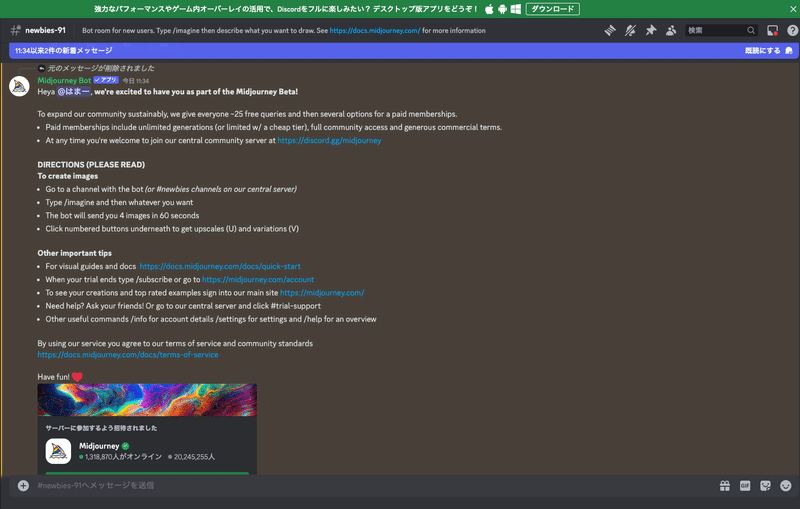
そしてついに画像生成! プロンプトは Cute Cat のみ。

ついに画像までたどり着いた!一度の生成で 4 枚の画像が出来る。
画像をクリックすると、4枚のままデカくなった。えっと、選びたいんだけど、、。

よく見ると画像の下にボタンがある

この 4 枚の画像は、左上が 1、右上が 2、左下が 3、右下が 4 と内部的に番号が振られている。
U1 , U2・・・ は 4 枚のうち該当の 1 枚だけをピックアップして表示。
V1, V2・・・ は気に入ったけどもうちょっとだけ変えたい!みたいなときに、その画像に近い感じの画像をもとにさらに 4 枚生成するというボタン。
リロードボタンはそのままのプロンプトで再作成。
ここでは U3 を押してみた。

さらに画像の下にたくさんボタンがある。。

もういっか!と思いそうになるが、今は記事を書くためにがんばって冷静に見てみる。
1) Upscale
2) Vary
3) Zoom Out
4) なんか矢印
5) ハート
6) Web
というカテゴリに分かれている。
1) Upscale
読んでそのまま、画像サイズの拡大。(Subtle)はそのまま画像サイズが2倍だけど、(Creative)は画像サイズが2倍になるだけで無く書き込みまで増える!
2) Vary
前のメニューの V と同じ意味で、その画像をもとにバリエーションを増やす。(Strong)は大きく変化、Vary (Subtle) は小さい変化。Vary (Region)は、画像内の特定部分を選択してそこだけ変更出来る!
3) Zoom out
画像を望遠にする。画角を広くする。字のごとく 2 倍と 1.5倍とカスタム(1〜2の間)出来る。重ねがけ可能!
4) なんか矢印
矢印の方向に画像を追加する。おぉ、、。かゆいところに手が届く感じ。
5) ハート
お気に入り登録機能。Newbie サバだと他の人と共用なのでスレッドがどんどん流れていきます。ハートを押すことで Midjourney のウェブサイト上で簡単に見つけられるようになる。具体的には Filter で Liked を押すとフィルタされる。
6) Web
Midjourney の Web サイトのその作品ページに飛ぶ
ここまで理解したら初心者まで来たって感じじゃないでしょうか!
画像を保存
良い感じの画像が出来たら保存しましょう。
気に入った画像を U1 とかで開き、左下の「ブラウザで開く」で拡大、右クリックから「名前をつけて画像で保存」でOK。
ここまでで基本的な使い方はばっちりです!!!
色々コマンドとかあるみたいですが、これ以上はわかりません!
自分専用のサーバーの立て方
自分がどんなプロンプトでどんな画像作ろうとしてるか見られるの恥ずかしい!
とか、自分の画像がどんどん流れていってしまう!
という方向けに、自分専用のサーバーが作れる。
使い勝手良くするためにここまでやっちゃいましょう。
自分サーバーを立てる
1) Discord の画面左側サーバー一覧から「+ サーバーを追加」をクリック。

2) 「オリジナルの作成」をクリック

3) 「自分と友達のため」をクリック

4)サーバー名を入力して「新規作成」をクリック

ここまでで自分専用のサーバーが出来た。
でもまだここまででは Midjourney は使えない。
Midjourney Bot を自分サーバーで使えるようにする
1) Midjourney サーバーに戻り、Newbie チャンネルの中の Midjourney Bot のアイコンをクリック。

2) 「アプリを追加」をクリック
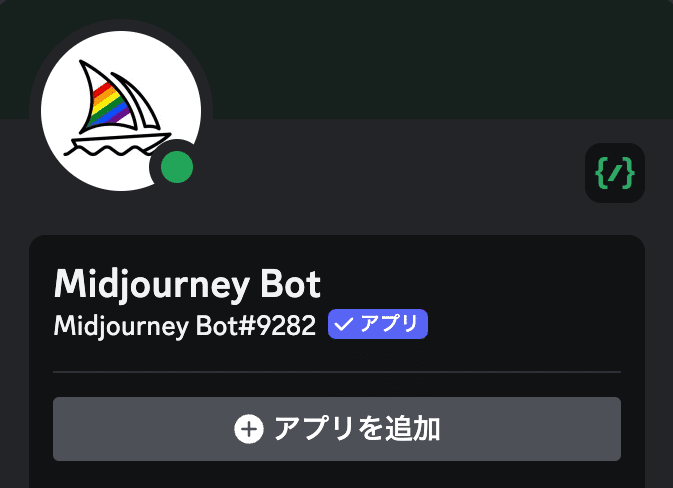
3) 「サーバーに追加」をクリック

4) さきほど作った自分のサーバーを選択して「はい」をクリック
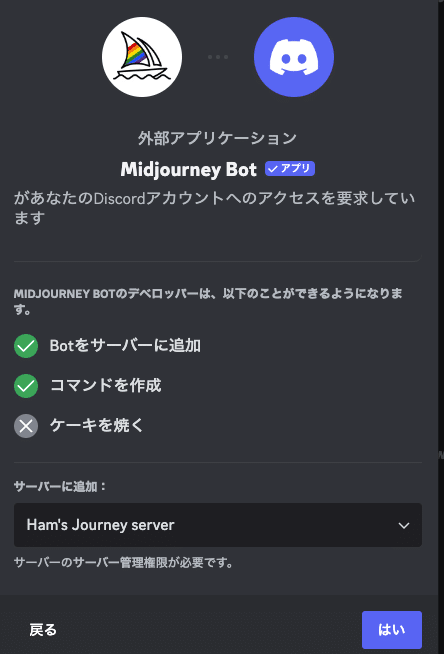
5) 全部チェックボックス入れて「はい」をクリック

6) これで自分のサーバーで好きに画像生成出来ます!!チャンネルを好きに編集してジャンルごとに作ったりしましょう!!
自分はにじじゃーにー(2次元の表現が得意な Midjourney 的なやつ)を追加し、ボイスチャットを削除した。
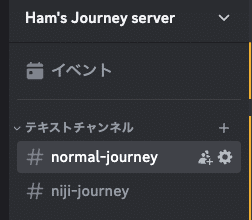
最後に
Midjourney の始め方だけど、あえてこの2024年5月25日の情報、ということで記事にしてみた。
これまで何かグラフィックを見たときも、「はぇ〜、きれいだなぁ。」みたいな感想しか浮かんでなかったが、自分でやろうとして初めてわかるものがあった。
作ろうとすると、表情、ポーズ、アングル、画角、画質、照明、色調、色彩、背景などを指定することになる。今まで全然意識してなかった。デザインに対する解像度がまったく無かったことがわかった。
もちろん AI なんでほんの数文字でもすごいの出来たりするんだけど、狙った通りのものを出すには、イメージ>言語化が必要、というところは普段のチャット AI と変わらなかった。
今後、どういうプロンプトで出してるんだろう?(どういう狙いでこのデザイン、グラフィックなんだろう?)と考えていきたい。
以上、読んでいただいてありがとうございました。
この記事が気に入ったらサポートをしてみませんか?
