
【Revit】SheetLink / DiRoots.one
今回は、SheetLinkの機能について深堀します!!
前回、下記で便利なポイントはお伝えしましたが、みんなが認識してないかもしれない。よくできてるポイントを説明したいと思います。
SheetLinkの使い方
Revit モデル データ (カテゴリ、要素、集計表ごと) を Excel および Google スプレッドシートにエクスポートします。データを編集してインポートし直し、モデルを更新します。
プロジェクト情報やオブジェクトスタイル、線種などの設定も書き換えができます。選択の基本機能については後半を確認。タイプIDで書き出しは、項目が重複しないためタイプの値を書き換える場合は、ミスが少ない。

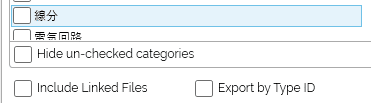
Excelでパラメータを書き換える
① SheetLinkの基本機能のいずれかを選択
② パラメータを抽出・選択
③ Excelを書き出す(Export)、Excelでパラメータを修正する
④ Excelを読み込む(Import)
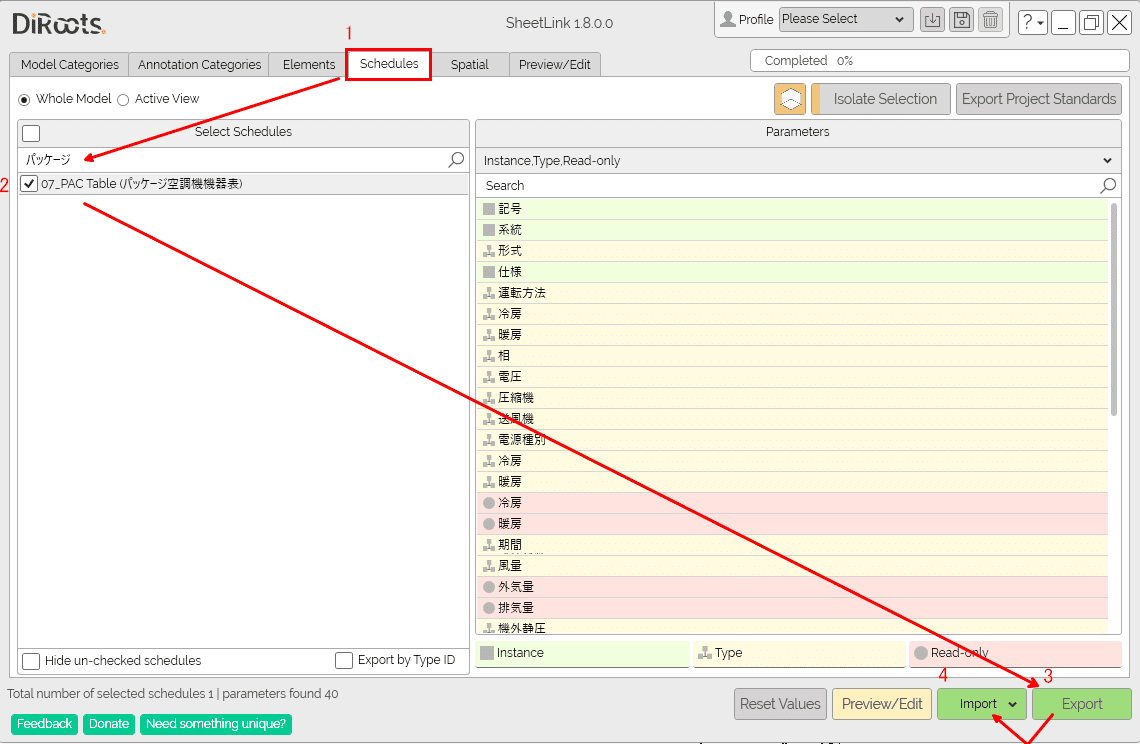
同じ「タイプID」の値は同じにすべきと記載があるが、仮に異なる場合は、修正したセルの一番最後の行が持つ値が反映される。1か所しか修正してない場合は、そのあたりがすべてのタイプに反映。3か所のうち2か所を修正し値が異なる場合は、2つのうち下の行の値が反映される。
・・・と思う。たぶんね。差分を見てるのだろう。
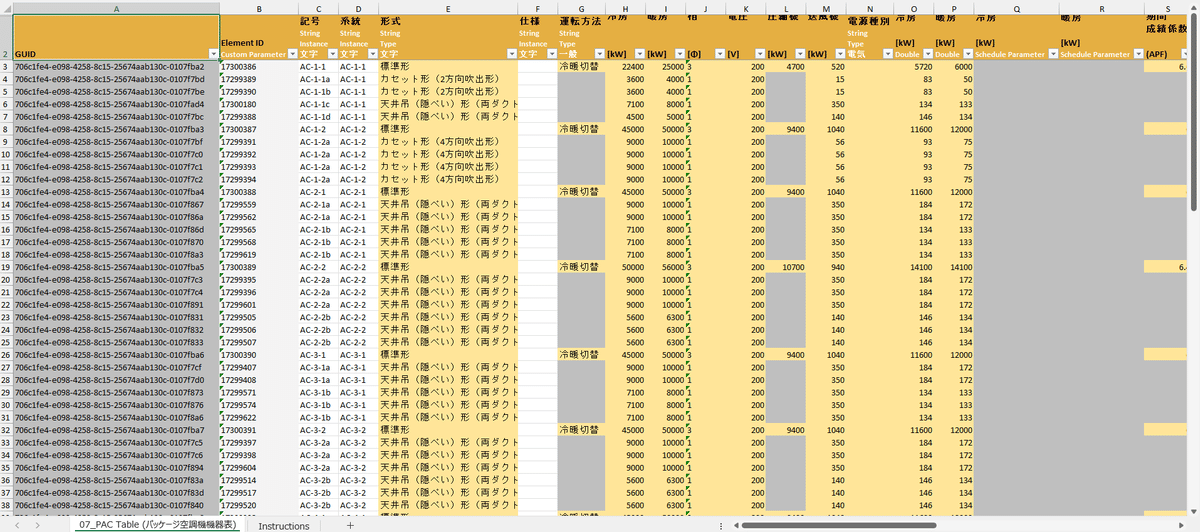
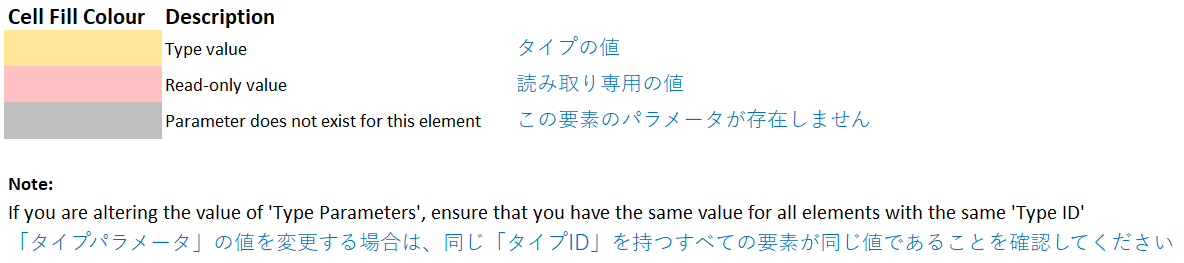
Preview/Editでパラメータを書き換える
① SheetLinkの基本機能のいずれかを選択
② パラメータを抽出・選択
③ Preview/Editを選択、パラメータを修正
④ Update Modelを選択
Excelの入出力が不要、サクサクと修正ができる。
集計表をExcelライクに修正が可能(操作はExcelと同じ)【おススメ】
タイプ値の反映は、Excel入出力時と同じ。原則すべてを同じにすべき。

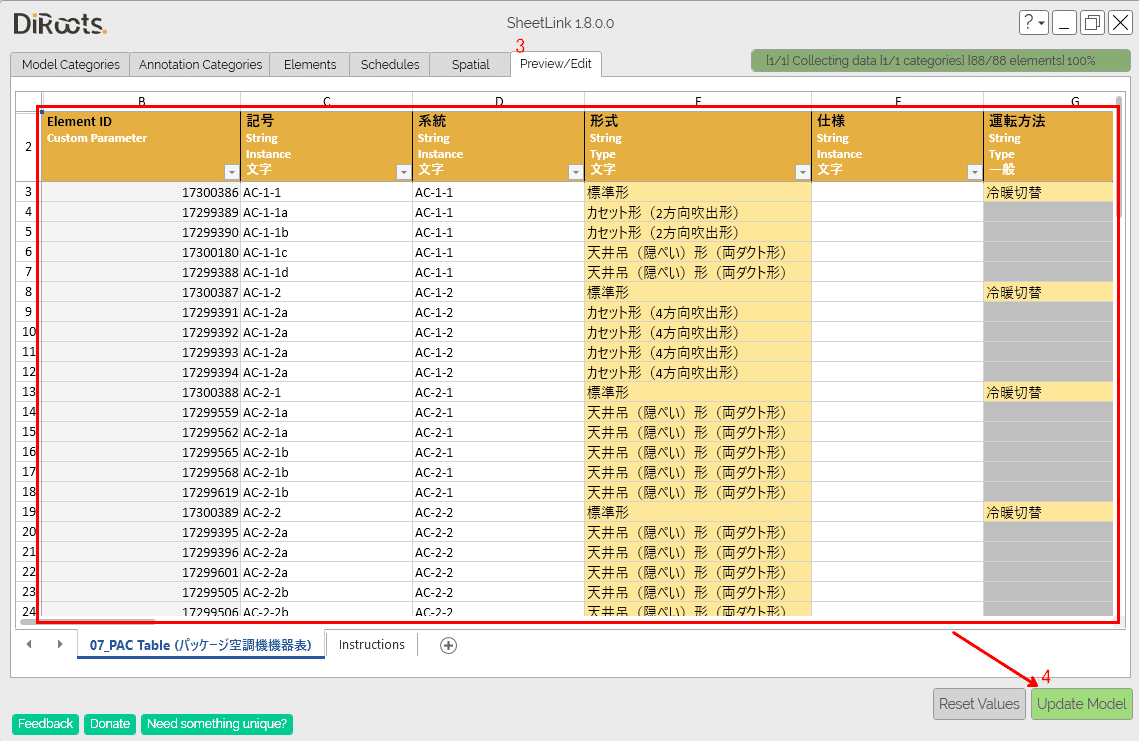

Export Project Standards
下記の情報を書き出し、修正反映が可能
プロジェクト情報、オブジェクトスタイル(線の太さ、色)、線種(線の太さ、色)、ファミリタイプ(ファミリ名、タイプ名)オブジェクトスタイルには、RevitUIで非表示の項目もDirootsでは出力されているため、一括変更する際は注意が必要。

Excelの情報を下記に示す。
非表示シートもある。興味のある方は閲覧下さい。
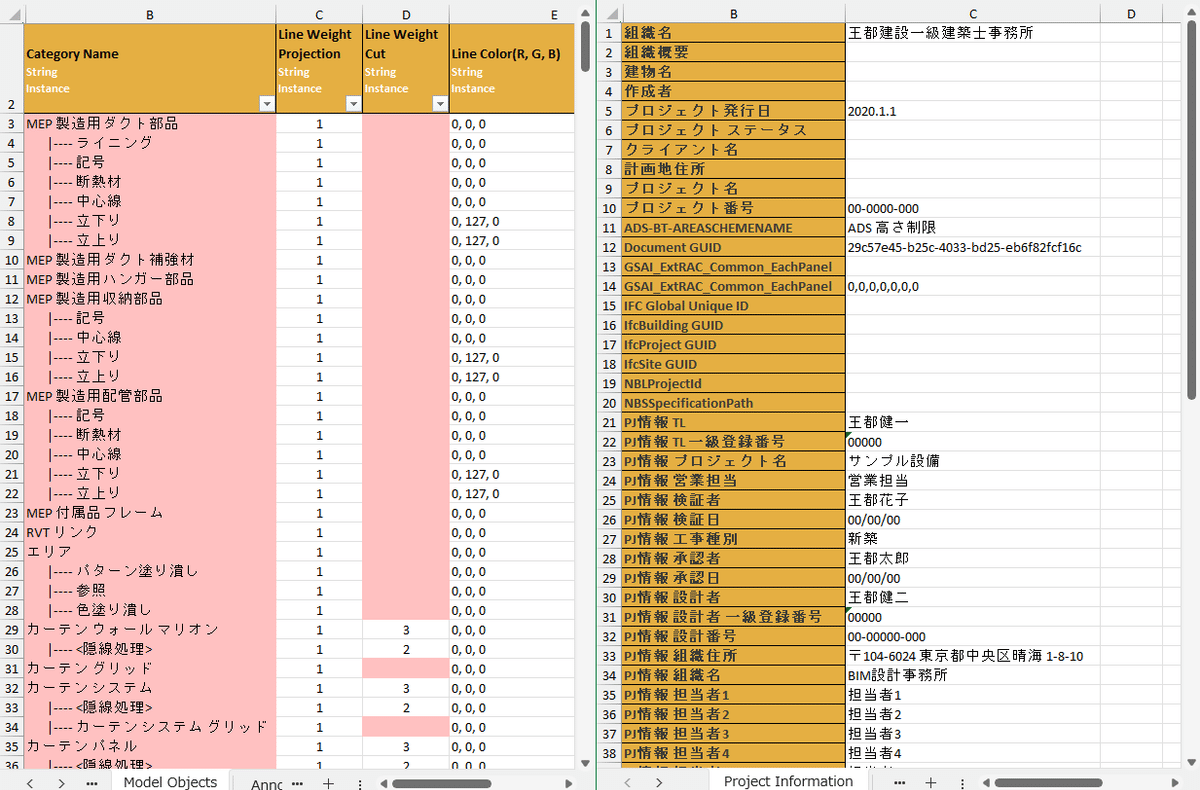

基本機能
ここからは基本機能の復習です。
重複する内容もあるため、ご存じの方は割愛して結構です。
Model Categories
カテゴリ単位でパラメータを選択することが可能。
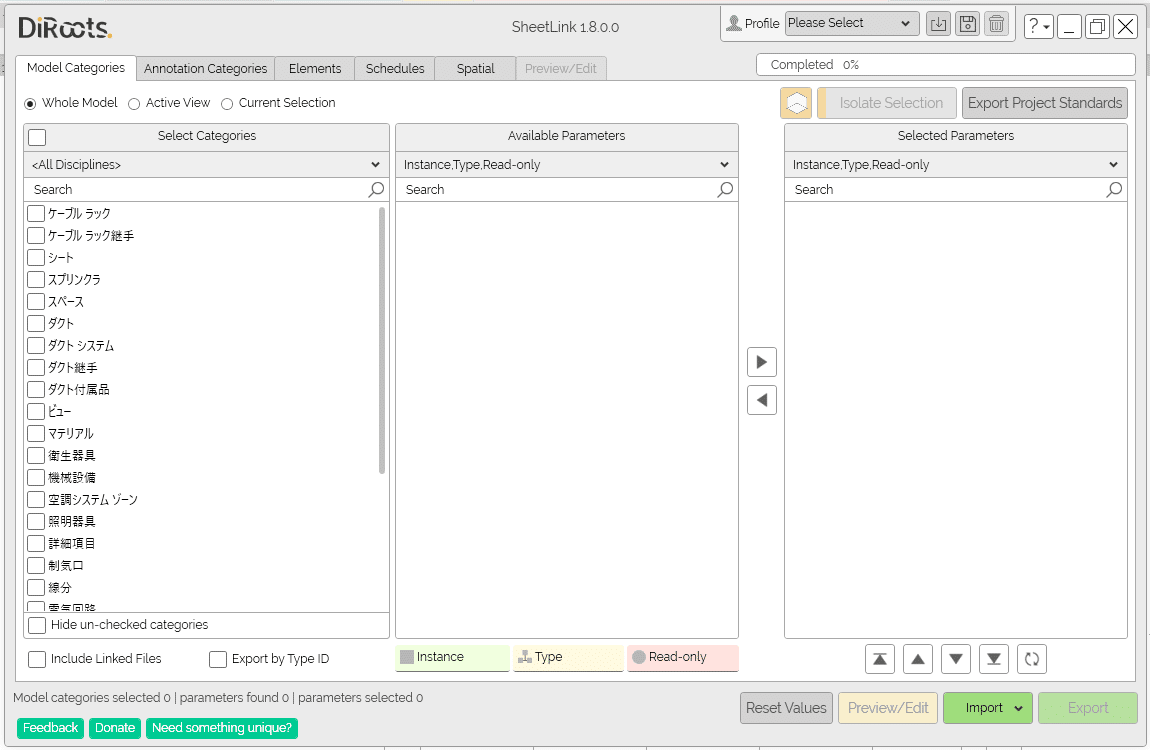
Annotation Categories

Elements

Schedules
集計表単位で修正が可能なため、集計表で作業するよりこちらがお得。

Spatial
「部屋」や「スペース」の情報を整理する場合に必要

リンク
この記事が気に入ったらサポートをしてみませんか?
