
尊師スタイルの導入
Keychron K12 を購入してから、キーボードを叩いて文字を入力するのが楽しくなった。Macのキーボードも嫌いじゃないけど、薄さのせいかペチペチ感が否めない。スコスコとカチカチの境目、ちょうど良い打鍵感の光学式茶軸は、はじめの違和感を越えしっくりくるようになった。60%キーボードということで、割と矢印を使うタイプの私にとっては若干不安があったが、Karabinerでマッピングを変更したことで、なんの問題もなく使えている。キーボード自体は。
トラックパッド使えない問題
これまでは、Macを置いてその手前にキーボードを置き、マウスで操作するという普通の使い方をしてきた。しかし、Macのトラックパッドに慣れてしまった身としては、ジェスチャーが使えないのはかなりストレスで、3ボタンマウスなのもあいまって使いづらさを感じていた。
外付けの純正トラックパッドを買ったり、他ボタンのマウスを購入すればいいのだが、現状パソコンを出しっぱなしにすることがなく、毎回それらを出し入れするのはめんどくさくて結局使わなくなる可能性があるので、購入の踏ん切りがつかなかった。実際このキーボードも、今はパソコンを使わないことに時間を割いている影響もあって、noteを書く時以外はしまっている。そこで、新たに何かを購入せずともキーボードとトラックパッドの両立ができる、Macの内蔵キーボードを無効化した上で別のキーボードを載せて使う、通称尊師スタイルを思い出した。
尊師スタイル自体は購入時にも導入を検討したことなのだが、Macのキーボードを常に押下した状態になるのが負担が大きそうで避けていた。
今回は、そんなに長時間この状態を維持するわけでもないのでとりあえずやってみることにした。
内蔵キーボードの無効化
設定は簡単で、キーボードを接続した状態でKarabiner-ElementsのPreference>Devices>Advancedと進み、
Disable the built-in keyboard while one of the following selected devices is connected.
の下の、自分が使っているキーボード(私の場合はKeychron K12)のチェックボックスを選択するだけ。
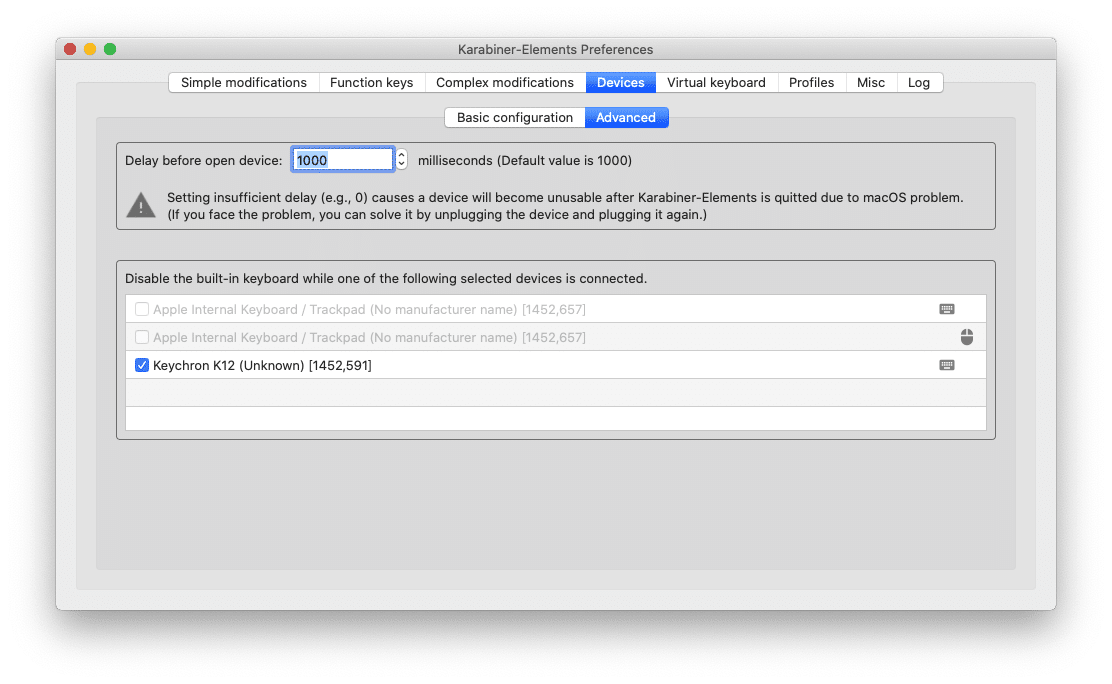
これをすれば、選択したキーボードを接続している間はMacの内蔵キーボードが無効化され、上にキーボードを載せてカオスが発生することもない。
尊師スタイルの完成

実際、尊師スタイルはかなり良い。
これまで不満に思っていた、キーボードを利用する際はトラックパッドが使えない、という点が完全に解決された。
今までの不満が完全になくなり、3ボタンマウスを使った操作よりもかなり快適に操作ができるようになった。何より、ジェスチャーが使えるのがかなりでかい。これに慣れると本当にWindows使うときのハードル感じてしまうよなと思う。まあ、Windowsでも設定はできることなのだけれど、スムーズ感と一連の動作の洗練性では明らかにMacの方が上だと思う。そこが妥協できるかどうかかな。
注意点
一個だけ問題点というか、実際してみるまで気づかなかった点があった。
Macの内蔵キーボードは無効化されているが、右上の電源キーだけは無効化されない。
私はそれに気づかず、はじめキーボードの足を普通に電源キーの上に置いてしまい、電源キーが長押しされシャットダウンしてしまう、という現象を発生させてしまった。そのため、数字キーの行にキーボードの足が来るように載せなければならない。幸にも、この配置の場合にもトラックパッドがキーボードで隠れることはなく、普通に使えた。

これはKeychron K12とMacBook Air 2017の組み合わせ特有のサイズ問題かもしれないが、電源キーは無効化できないことだけは頭の片隅に残しておきたい。
おわり
とにかく、尊師スタイルの良さを知ることができた。とりあえず、デスク環境を構築するまではこのスタイルを積極的に用いたい。
この記事が気に入ったらサポートをしてみませんか?
