
パソコントラブルの強い味方!「復元ポイント」を活用しよう♪
こんにちにゃんこ!Vtuberのめかにゃんこですにゃ!
これまでにネットワーク関連の設定などパソコンの設定記事などをいくつか書いていますが、これにはリスクが伴う場合がありますにゃ!
そこで、今回は「Windowsの動きがおかしい!設定を変えたら動きがおかしくなってもとに戻らない!」といった問題の強い味方のご紹介にゃ!
1.復元ポイントとは?
復元ポイントとはWindowsの設定関連のバックアップ機能で、WindowsUpdateや設定変更で動作がおかしくなった時その前の段階でとっておいたバックアップでもとに戻すものにゃ!
ちなみに、復元ポイントではもとに戻るのはWindowsの設定だけでドキュメントファイルなどのユーザーが作成したファイルには何もしないので安心してにゃ♪
なお、今回説明するWindowsのバージョンはWindows10です。他のバージョンでも似たような形で操作できるので試しにやってみてにゃ!
2.復元ポイントの作成方法
2-1.「システムの復元」画面を開く
復元ポイントはWindowsUpdateのときやソフトをインストールするときなどに自動で作成されるけど、手動でも作成できるにゃ!
復元ポイントの作成方法を簡単に説明するにゃ!
まず下の図のように「Windowsキー」と「Rキー」を同時押しするにゃ!

すると「ファイル名を指定して実行」という画面が出てくるにゃ!
そこに下の画面のように「SystemPropertiesProtection」と入力してにゃ!
SystemPropertiesProtection
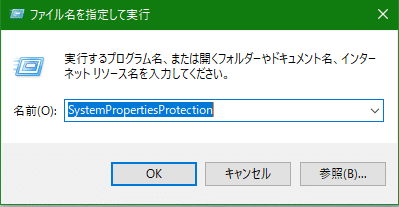
そして「OK」を押すとシステムの復元画面が出るにゃ!
2-2.設定を確認する
まずは設定を確認しようにゃ!
この画面で保護設定の枠の赤枠で囲んだ保護が「有効」になっているものが復元ポイント作成時のデータ取得対象ですにゃ!
基本的にはCドライブ(Windowsがインストールされているドライブ)だけ保護が有効になっていれば大丈夫にゃ!
それを確認したら保護になっているドライブをクリックして「構成」を押してみてにゃ!
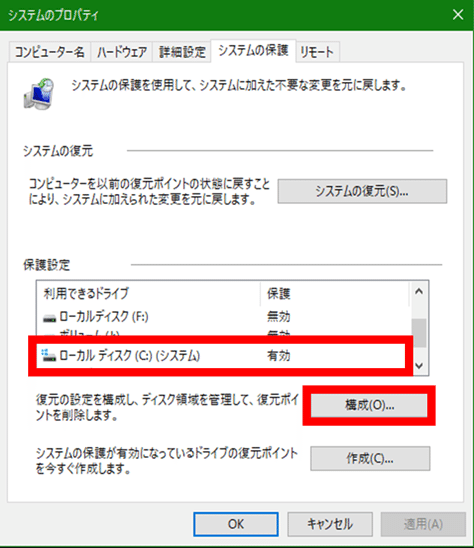
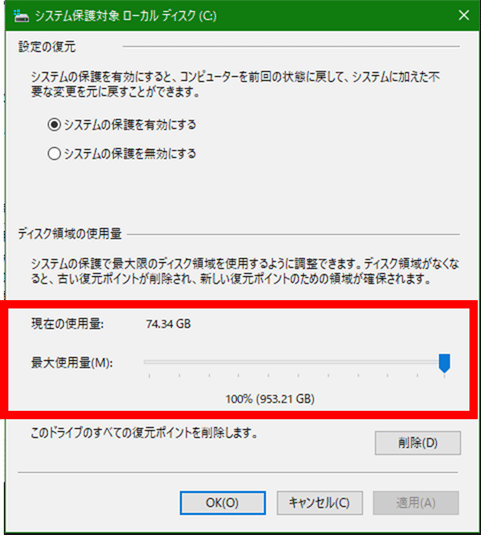
赤枠の部分でそのドライブ内の最大使用量を設定できるにゃ!もし、ドライブ内に一定の空きを作っておきたければ最大使用量を小さめにしておくと良いにゃ!
2-3.復元ポイントを作成してみよう!
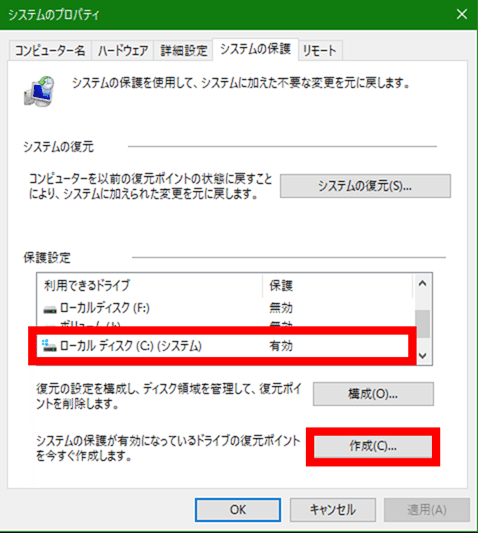
そうしたら右下の「作成(C)」を押してみてにゃ!
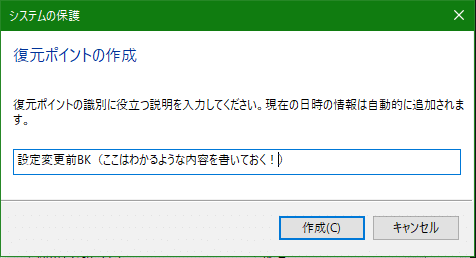
そしたら作成画面が出てくるので自分で後からわかるような内容を記入してにゃ!ちなみに、日付・時刻とかは後から自動で付与されるので説明文だけで良いにゃ!「作成」を押すと復元ポイントが作成されるにゃ!
3.復元をするときの操作方法
次は万が一の事態になったときにどうすればいいか?操作方法を説明するにゃ!2-1と同じ流れで「システムの復元」の画面を開いてシステムの復元を押すにゃ!
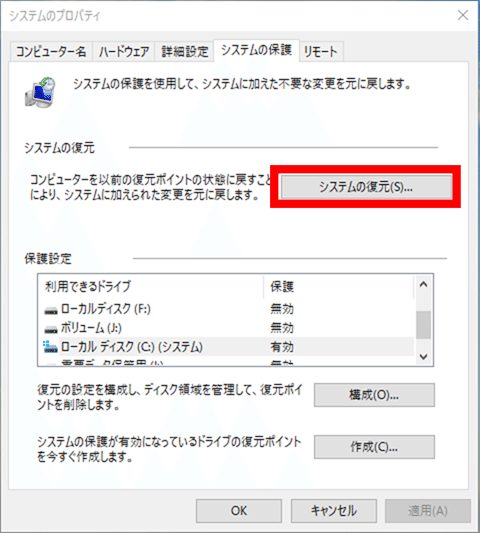
すると、こんな画面が出るにゃ!

にゃんこは機能ゆかりねっとをインストールしたときに復元ポイントが作成されていたみたいだにゃ!ここに出ている時点に戻したいのであればそのまま、もっと戻したいときは下の「別の復元ポイントを選択する」を選んで「次へ」を押すにゃ!次の画面では今までに保存された復元ポイントが出てくるので戻したいポイントを選ぶにゃ!
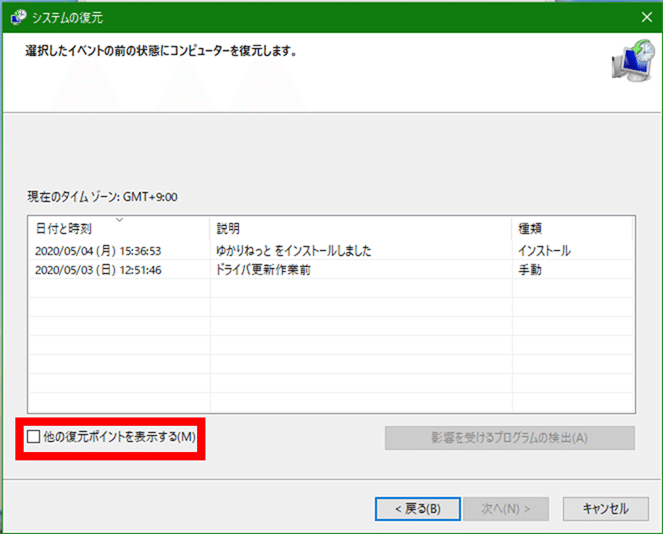
もし、ここにもない時は左下の「他の復元ポイントを表示する」にチェックを入れるともっと古いものも出てくるのにゃ!
復元ポイントを選んだら「次へ」を押すと最後の画面に行くにゃ!
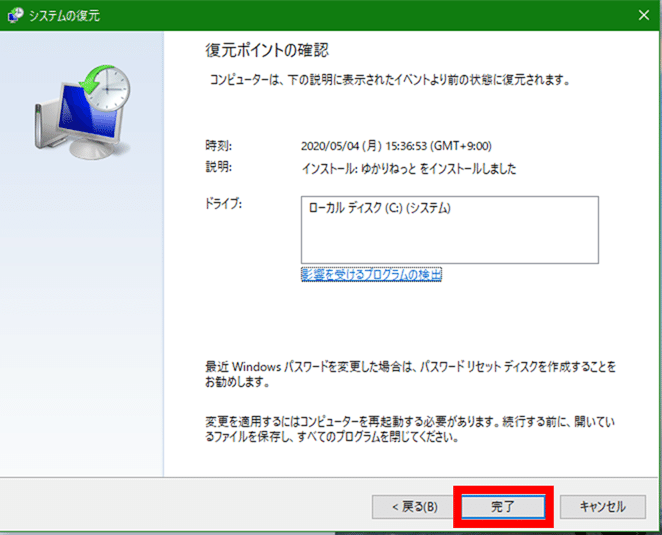
上の画面で完了を押すと再起動がかかって復元が始まるにゃ!復元中はコンセントを抜いたり強制終了とかはしないように注意してにゃ!
4.まとめ
復元ポイントはWindowsに大きな変更を加える前などにとっておくと安心なので是非活用してみてにゃ!また、特に大事な変更やプログラムのインストールの際は自動的に取られることも多いにゃ!
もし、何かのプログラムをインストールをしてから動きがおかしくなったとかのときは復元ポイントを使ってみることを検討してみると良いかもにゃ!
~筆者について(自己紹介)~
こんにちにゃんこ!メカねこ系Vtuverのめかにゃんこです☆ミ
めざせバーチャル界のアイドル猫!
頑張って活動していきますのでよければチャンネル登録よろしくお願いしますにゃ~♪
