
ネットの通信速度が気になる人必見!NICの設定の見直し方法のすゝめ!!
みなさん!こんにちにゃんこ!
バーチャルユーチューバーをやっているめかにゃんこと申しますにゃ!!
最近VRCHATの応答速度や読み込みが調子悪かったのでいろいろなところで調べたり聞いてみたりした結果、超改善できたのでシェアさせてもらうにゃ!
1.はじめに
VRCHATは回線速度やマシンスペック、室内環境などによってプレイにいろいろな影響が出てくるにゃ。中でも読み込みや、表示にラグが発生したりすることも多く、にゃんこも最近特に困っていたにゃ。
そんなあるとき、一念発起してシステムの設定を見直すことにしたにゃ!
ここでは、その中で効果のあった物について紹介していくにゃ!
※なお、パソコンのスペックや回線などの環境によって下記に紹介する方法では改善しない場合もあるのでご了承くださいにゃ!
2.にゃんこの環境説明
まずはにゃんこのVRプレイ環境まわりの説明を簡単にさせてもらうにゃ!
2-1.パソコン
OS:Windows10Pro 64bit バージョン1909(ビルド18363.592)
CPU:AMD Ryzen7 3700X 8-Core 3.60Ghz
メモリ:CORSAIR DDR4-2666MHz VENGEANCE LPX Series 8GB×4枚(32GB)
グラフィックボード:MSI GeForce RTX 2070 GAMING 8G
ストレージ:
メイン → インテル®SSD660Pシリーズ(SSDPEKNW010T8X1)1TB NVMe
サブ → Crucial SSD M.2 CT1000P1SSD8JP 1TB NVMe
2-2.ネット回線
ネット回線:
SoftBank 光 マンション・スーパーハイスピード〔IPv6 IPoE+IPv4〕
→特徴:下り最大1Gbps、IPv6に標準対応等
3.速度向上の方法の紹介
それでは本題に入っていくにゃ!
3-0.説明の前に
まず、初めに説明するにあたっての専門的な用語と操作をご説明しますにゃ!
なお、Windows7までのOSはサポート終了なので今回はWinodws10に絞って説明させてもらうにゃ!ほかのOSもそんなに変ってはいないので参考にはできると思うにゃ!
まずNICというのは「ネットワークインターフェイスカード」の略で、パソコンについているLANケーブルを差し込む口がついているあれにゃ!
方法については3段階になるにゃ!それでは説明していくにゃ!
なお、設定内容の詳細については本記事の一番最後に解説を入れておくにゃ!
3-1.NICの性能の確認
まずは自分のパソコンがどの程度の通信速度まで対応しているかを確認しようにゃ!最近買ったパソコンやマザーボードであればたいていギガビットなのでめんどくさければ次に行ってもOKにゃ!
まずキーボードのスタートキーと「R」キーを同時押しするにゃ!
すると「ファイル名を指定して実行」の画面が表示されるので、そこに以下の文字を入れてENTERをおしてにゃ!
ncpa.cpl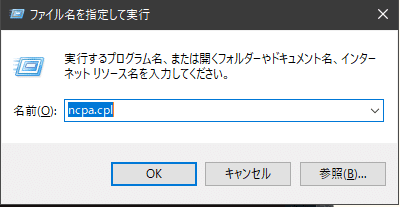
そうすると次のような画面になるので接続されているNICを見るにゃ!
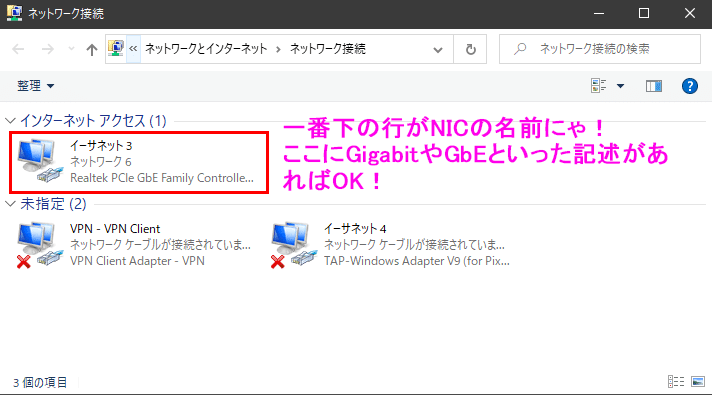
画像にも書いてある通り、NICの名前にGigabitとかGbEといった文字が入っていればギガビットイーサネット対応なので次にいこうにゃ!
入ってなくても対応している可能性はあるのでそのNIC名を検索して詳細を調べてみてにゃ!
3-2.IPv6周りの設定
ここの設定については少し注意が必要で、契約している回線がIPv6に対応している場合効果がある見たいにゃ!ただし、今どき対応していない回線のほうが少ないようなので設定してみて安定しなかったり遅くなったら戻すといいと思うにゃ!
先ほど開いたネットワーク接続画面のNICをダブルクリックするとそのNICの状態画面が出てくるにゃ!
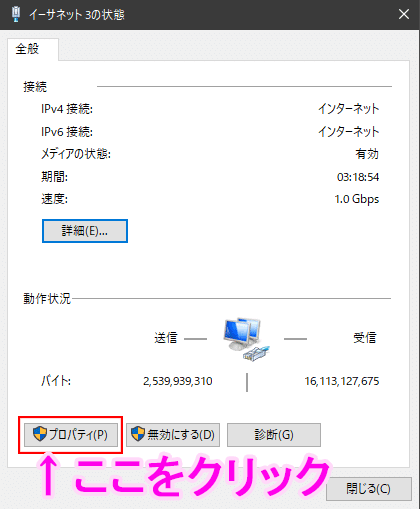
上のように、「プロパティ」をクリックにゃ!
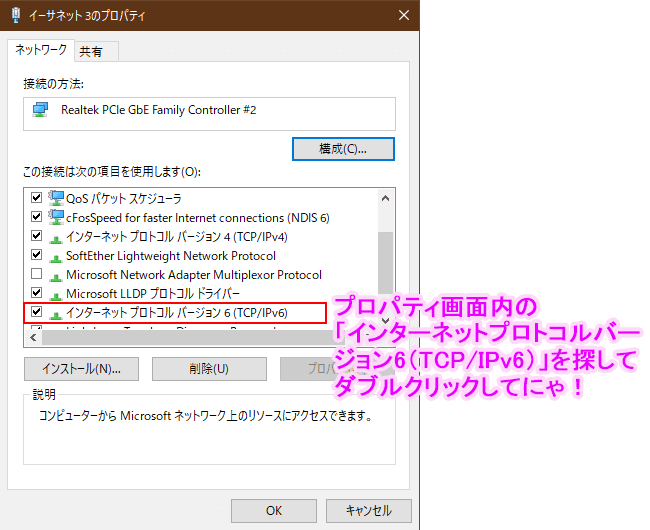
そしたら下の画面が出てくるので下に書いてあるアドレスを入力して
「終了時に設定を検証する」にチェックを入れてOKをおそうにゃ!
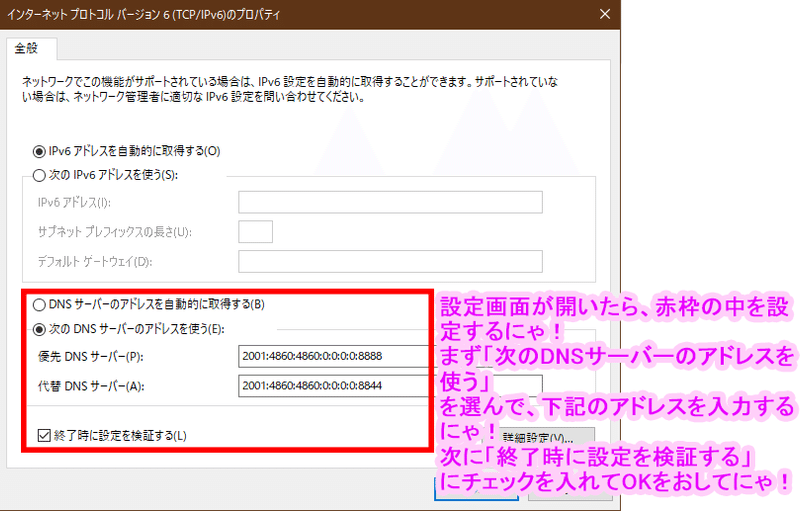
優先DNSサーバー:2001:4860:4860:0:0:0:0:8888
代替DNSサーバー:2001:4860:4860:0:0:0:0:8844チェックが走って問題がなければそのままネットワーク診断は閉じて大丈夫にゃ!
これで2つ目の対応は完了にゃ!
この設定だけでも速度が向上したり安定するように安定したりするにゃ!
3-3.NICの詳細設定の変更
それでは次にNICの設定の変更を説明するにゃ!
さっき開いたNICのプロパティ画面から次は「構成」ボタンを押すにゃ!
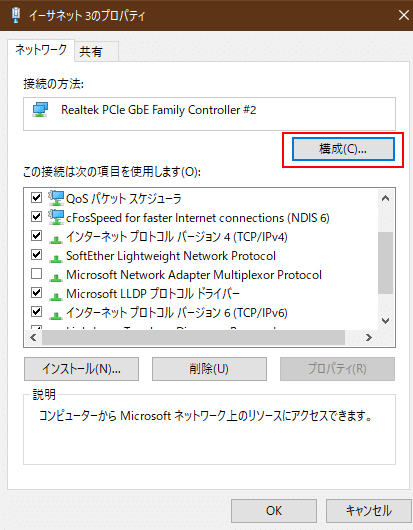
そしたらプロパティ画面が出るので「詳細設定」タブを押してここのプロパティの値を変更するにゃ!変更内容は下記の通り!
※製品によって名前が異なるので臨機応変に判断して設定してにゃ!ネットの調子が悪くなった場合のためにあらかじめ変更した内容は覚えておくことをおすすめするにゃ!
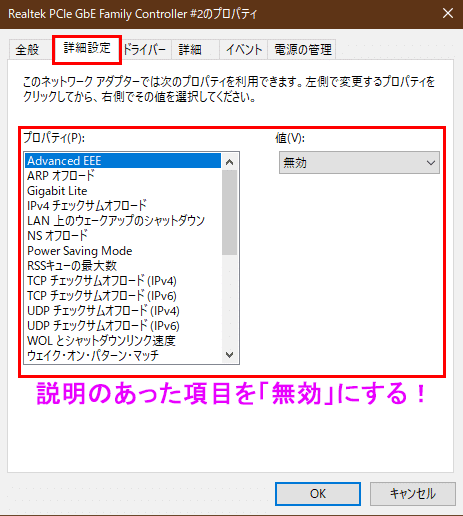
☆変更内容☆
〇下記の項目のプロパティ値を「無効」に変更する。
・IPv4チェックサムオフロード
・TCPチェックサムオフロード(IPv4)
・TCPチェックサムオフロード(IPv6)
・UDPチェックサムオフロード(IPv4)
・UDPチェックサムオフロード(IPv6)
・一括送信オフロード(IPv4)
・一括送信オフロード(IPv6)
つまり、気づいた人もいると思うけど「IPv〇オフロード」という単語のついているものは無効にすることになるにゃ!
この機能はNIC内で通信データを処理することによってパソコンの負荷を下げる機能なんだけど、スペックの高いパソコンでは、微々たるものであって、普通にパソコン側で処理したほうが断然早いということらしいにゃ!
ちなみに、にゃんこのパソコンのNICの設定一覧を下にのせとくにゃ!
※注:このファイルはにゃんこのパソコンのNICの設定なので皆さんのパソコンの設定項目とは異なると思うので注意してにゃ!
また、もしこの項目について「ここもこうしたほうがいいかも!」とか情報があったら教えてもらえるととっても嬉しいにゃ♪
4.まとめ
ここまで説明してきましたが簡単にまとめると下記二点の対応をしたことになるにゃ!
1.IPv6のDNSサーバー設定
2.NICの通信設定の変更
設定次第で通信速度や安定性が全然違うのでみんな色々試してみてにゃ!
以上でしたー!
5.解説
優先DNSサーバー:2001:4860:4860:0:0:0:0:8888
代替DNSサーバー:2001:4860:4860:0:0:0:0:8844Q:このアドレスは何?
A:Google Public DNSというものでGoogle先生が提供しているIPv6向けのDNSサーバーになりますにゃ!高速で処理してくれるのでとりあえず困ったら設定してあげるといいアドレスになるにゃ!
Q:チェックサムオフロードって?
A:NICが、受信したデータのチェックをして壊れたりしていないかを確認する機能。CPUなどへの負荷を軽減できる機能なんだけど、CPUが高性能だったりするとかえって回線のスピードダウンが起きてしまうことが多いみたいだにゃ!
☆ほかにも聞きたいことがあればツイッターなどへお願いしますにゃ!
以上!ここまで読んでくださって、ありがとうにゃ~♡
また次の記事でお会いしましょうにゃん(`・ω・´)ゞ
6.補足
6-1.(2020/05/31追記)ジャンボフレーム・ジャンボパケットについて
最近にゃんこが仕事中に遭遇したトラブルで学んだことがあったのでシェアするにゃ!
最近お客さんの社内でネットワークの通信速度が遅いと言う相談があっていろいろ調べた結果NICまわりが怪しいということで上で述べたオフロード関連の設定の他にいろいろな設定を調整したのにゃ。
そうしたところ一部の端末でデータ通信ができなくなっちゃったにゃ!
原因は、にゃんこがジャンボパケットを9KBに設定したんだけど、現地のハブのうちの一つが古くてジャンボパケット対応してなかったのにゃ!
つまり、ジャンボパケットの設定はやってみてもいいけれどトラブルが起きる可能性があることを覚えておいてほしいにゃ!
特にルーターやハブなど、通信機器がたくさんある環境で問題が出やすいようですにゃ。
ちなみに、にゃんこのお家のルーターではジャンボフレーム15 KBまで対応してるそうなので問題なく使えてるにゃ♪
~筆者について(自己紹介)~
こんにちにゃんこ!メカねこ系Vtuverのめかにゃんこです☆ミ
めざせバーチャル界のアイドル猫!
頑張って活動していきますのでよければチャンネル登録よろしくお願いしますにゃ~♪
この記事が気に入ったらサポートをしてみませんか?
