
ピボットテーブル活用術(9) RESAS統計データ分析を行動に生かす(続編)!!
1 .RESASの勉強会に参加しました!
2024年4月 中小企業の経営者対象のRESAS勉強会に参加しました。
①データを活用した経営について RESASを使った統計データ分析
②実践講座・・経営環境シートを使った操作実習
という構成で、約3時間の勉強会でした。
RESASの実習では、統計の区分、業種と分類を理解し、
「産業構造マップ」で自社の業界動向をRESASで調べました。
私は、事前にRESASの動画を視聴していたので、特に困りませんでした。
初めて操作する人にも丁寧にサポートされて、みなさん慣れてきました。
次に、「人口マップ」で地域の人口の年齢構成、予測などを調べました。
この様な手順で自社の経営環境分析を行うと、自社の対応すべき方向が客観的に整理されます。青・黄・黄・赤の4信号は、判りやすいです。
中小企業では、統計分析はハードルが高いですが、RESASは、膨大なビッグデータの中から、自分に必要な情報を探し出す=視える化できるので、マーケティングなどに役立つ素晴らしいツールだと、認識しました。
2.統計データ分析を役立てたい!
(1)RESASを使いこなしたい!
RESASは、9つの分野別に統計データをまとめて、視やすいレポートが揃っています。項目をクリックして、データ分析できます。
① 9つのマップ・・「視える化」 基本分析
今回は、時間の制約もあり、産業構造マップ、人口マップの2つでした。
「まちづくりマップ」など、是非、使ってみたいです。
②「データ分析支援」
都道府県、市区町村を選択します。5つの分析テーマで、
項目に沿って分析を進め、印刷もできます。まとめもあり、親切です。
③ Summaryサマリー機能 Excelでダウンロード
ダウンロードして、RESAS分析のダイジェスト版を得られます。が
マクロを使うので、セキュリティや環境の設定などの対応が必要です。
④e-Stat ・・ 政府統計の総合窓口 データにリンクしています。
勉強会では、産業分類別の付加価値額等の業種別データを検索しました。
RESASでは、2021年、2016年で、自社の業界や、得意先の業
界の動向などが判ります。複数の事業をまとめて調べるのは・・?
サンプル・エクセル作成しました。2016年↔2021年比較
そこで、e-Statのサイトから、2021年、2016年の産業分類別の付加価値額等(全国) のデータを取得してみました。
産業分類は、細目を確認すると便利ですが、細目などの変更がされると、
見比べるのが大変です。そこで、産業分類マスタを整理して、
みなさんに利用して欲しいエクセルを作成しました!

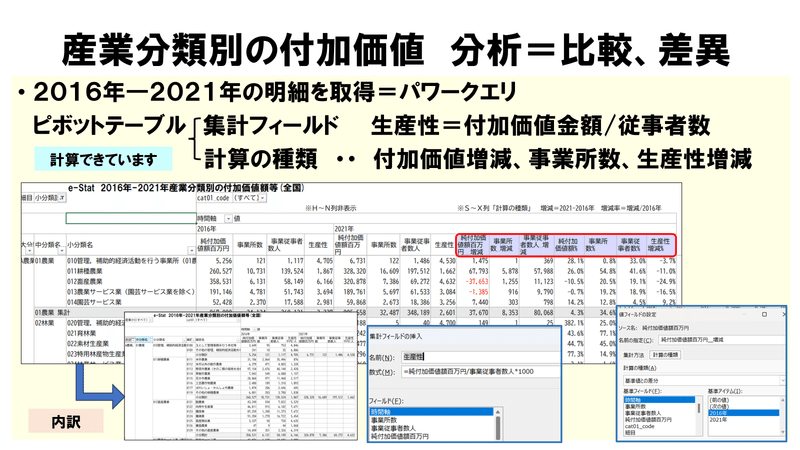
※産業分類コード **X が 3件と表示されています
e-Statのコード表では **2 で、データが間違っているようです。
(3)RESASから行動につなげる「データ分析」!
RESASで、得られた貴重な気づきを、行動につなげるには、
データ分析を深めて、役立つ情報にすることです。RESASだけでは、
限界があります。統計データをもっと調べたり、自社のデータのデータ分析も必要になります。
データ分析では、BI・分析ツールが利用されています。
使う人がスキルを習得して、個々に作っていて、「共通化」が難しいです。
RESASでは、CSVデータのダウンロードができます。
ても、「みんなが使えるデータ分析」の実践事例の紹介はありません。

3.統計データ分析「共通化」使って慣れる!
前回、ピボットテーブルとパワークエリのサンプルを紹介をしました。
Excelの最強ツール=パワーピボットに挑戦しました!
データ分析の共通化に新たな扉が開けたのです!
①マイクロソフトのBIデータ分析ツール「PowerBI」
PowerBIは、高度なデータ分析が可能ですが、スキルの習得は大変です。
分析用データの取得と変換 ・・ パワ-クエリ 高度な「Ⅿ言語」
データ分析 ・・ ビジュアル化、高度な「DAX式」
パワークエリ(M言語)、パワーピボット(DAX式)は、
Excelでも使えるようになりました。(Excel2016~標準に)
②Excel ピボットテーブル マウス操作で作成・分析!
Excelに組み込まれて30年以上も経過しているデータ分析ツールです。
マウス操作=ドラッグでレイアウトを変更したり、
集計方法(組み込み関数)、計算の種類などで分析を追加でき、
さらに「集計フィールド」は便利な数式が利用できます。

③Excel最強ツール パワーピボットとパワークエリ
パワーピボット・・作り方の特徴 ・・PowerBIに近い
パワーピボットでは、簡易計算式の「集計フィールド」が使えません。PowerBIと同じ「DAX式」で高度な分析が可能になりました。
データのモデル化で、様々なデータソースと連携できます。
DAX式などの高度なスキルを習得が必要です。
〇使い方の特徴 ・・ピボットテーブルと同じ
パワーピボットは、分析用のデータが高度化しても、
基本操作はピボットテーブルと同じです。
「フィールドリスト」からマウスで4つのエリアにドラッグする・・
フィルター、スライサーなど・・
〇メリット Excelの制約を克服
例:〇104万行を超える計算ができる。
〇値フィールドに「文字」を表示できる
〇ピボットグラフが独立できる
〇データのモデル化でファイル容量を効率化
④ピボットテーブルをパワーピボットに移行する
手順 データモデル作成 ⇒ メジャー作成 ⇒ピボットテーブル作成
ピボットテーブルの集計フィールド=計算式を、メジャーに切替です。
例: 労働生産性の計算 sum() を追加するだけです!
集計フィールド 労働生産性= 付加価値金額)/従業者人数
DAX式 メジャー 労働生産性=sum(付加価値金額)/sum(従業者人数)
DAX式を使うと複雑な計算を組み込むことが可能ですが、
ピボットテーブル 計算の種類・・パワーピボットでも使えます!
DAX式は、無理して使う必要はありません。
私は、段階的なレベルアップをお薦めします。
ピボットテーブル ⇒ パワーピボット ⇒ PowerBI
(集計フィールド) (DAX式) (DAX式)
計算の種類、使い方 ~ 共通です
パワークエリ(Ⅿ言語) ~ ~ 共通ツールです
⑤みんなが使える分析ツール「エクセルでBI」
パワークエリ&パワーピボットorピボットテーブル
⇒マウス操作で作れる。関数・マクロを使わない。
⇒BIツールなどの高度スキルの習得は急がなくても大丈夫!共通のエクセルを1つ作ってみんなで利用・改善
⇒RESASデータ分析・エクセル
⇒他にも「実践テンプレート」などの事例紹介しています
4.そのまま使えるデータ分析エクセル
(1)パワーピボット版のエクセルをダウンロードしてください!
みんなが使えるエクセル 産業構造マップ・・全国47都道府県~市区町村
パワーピボット版は 7.1MB (前回) ピボットテーブル版9MB
パワーピボットを操作するには、COMアドインの設定が必要です。
設定をしなくても、ピボットテーブル、グラフが使えます。
統合CSVデータは読み込み済・・そのまま使えます!
※ピボットテーブルの「更新」は不要です!
更新クリックすると、エラーが表示されますが、問題ありません!
RESASのデータは「オープンデータ」という公共性を考慮して、
ピボットテーブルにデータを残しています。
ピボットテーブルの値フィールドのセルをダブルクリック
「ドリルスルー」で、隠れているデータを出力できます!
※パワーピボットでは1000件まで出力可能です。
(2) 産業構造マップ分析エクセルの概要
11個のピボットテーブル、6個のピボットグラフを作成しました。
地域別 ・・全国、都道府県、市区町村 単・複数選択
分類 ・・産業・業種
項目別 ・・企業数、従業者数、売上金額、付加価値金額・・
時系列 ・・2012,2016,2,021年
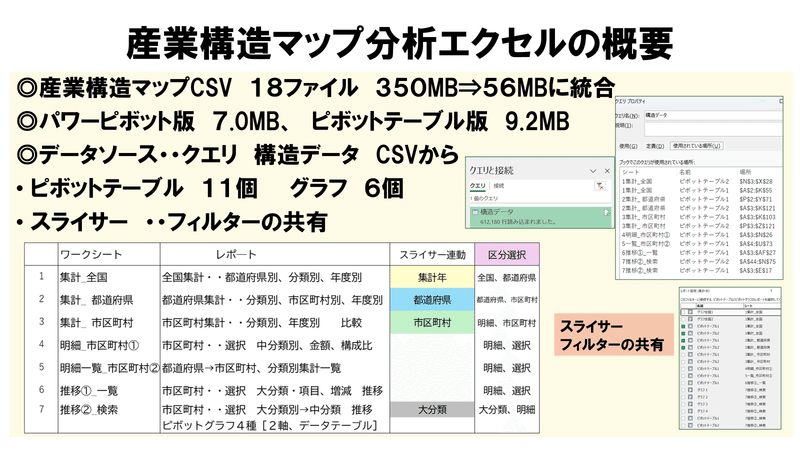
(3)各ワークシートの紹介
市区町村の中分類別の売上金額、付加価値金額に、欠落があります。
そのため、都道府県別、全国計の集計と食い違いが出ます。
∑ 市区町村 ≠ ∑ 都道府県 ≠ ∑ 全国計
1全国~2都道府県~3市区町村別のピボットテーブルは、
小計・総計は取りません。
各大分類 計 ≠ ∑ 中分類
⇒ 「区分」を使い分けしましょう。

◎全国~大分類~小分類の切り替え、スライサーの使い方に慣れましょう。

3.市区町村の右側のピボットテーブルは、比較用に使ってください。
フィルター、スライサーを、組み合わせてください。

①分類別は、「計算の種類」で、列計に対する比率=構成比を
計算しています。
②地域一覧は、クロス表で分析ができたいます。
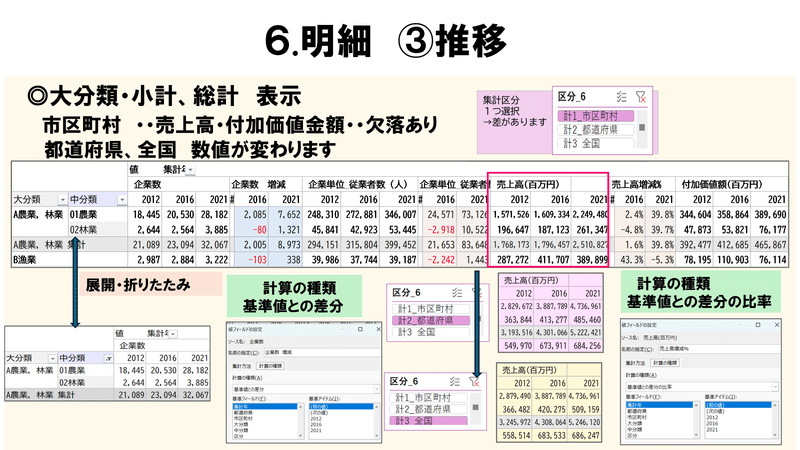
◎大分類・小計、総計 表示
市区町村 ・・売上高・付加価値金額・・欠落あり
都道府県、全国 数値が変わります。
⇒ 確認してみましょう

スライサー・・都道府県、市区町村、大分類
⇒ピボットテーブル、グラフ連動 します。
下のピボットテーブルは、条件付き書式で、データバーの設定です。
並び替え=大分類 の降順・金額設定で確認。
5.使って慣れる「ピボット分析」!
RESAS、e-Statでは、マウスでクリックして分析します。
人間が考えて、マウスを動かして情報を探求することが大事です。
エクセルの「ピボット」と共通です!
ピボット分析・・マウス操作に「使って、慣れて、身につける!」
いろいろな角度で分析・・レントゲン診断➡CT診断 のように

①「ピボット分析」・マウス・ドラッグ有効
ピボットテーブルで、マウス・ドラッグを有効にしています。
オプション設定を変更が必要ですが、ほとんどの人が知りません。
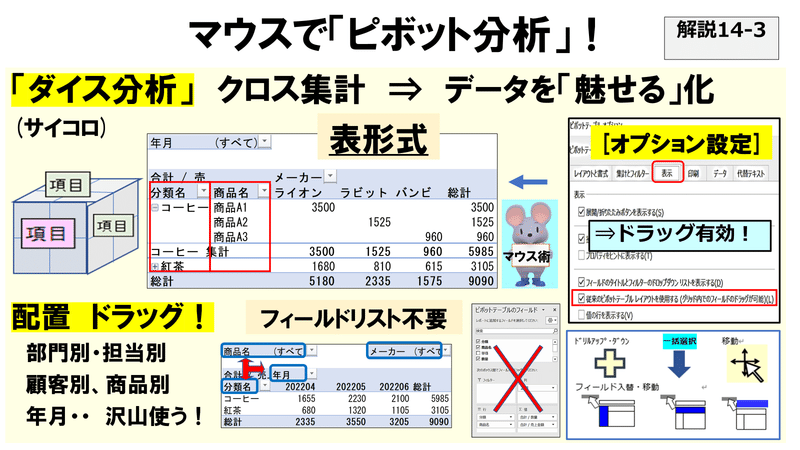
②展開・折りたたみ ・・ 使いこなしましょう!
集計表示、詳細表示のクリック切替
大分類 ↔ 中分類
都道府県 ↔ 市区町村
③フィルター、スライサーでデータ選択
フィルタ― ラベルフィルタ― 1つ、複数、全部選択
値フィルター トップテンなど
※選択で便利な方法があります!

スライサー 複数のレポートの連動 都道府県、市区町村などが連動!
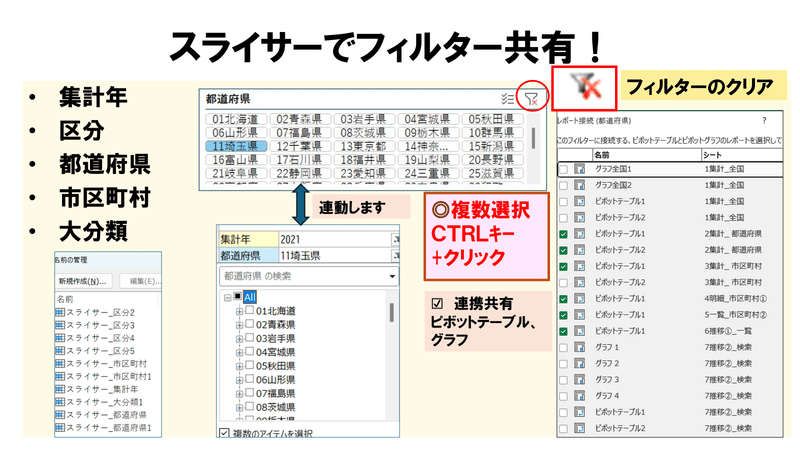
並び替え 昇順(コード順)、
降順 その他(人数、金額)大きい順 も可能です

④集計フィールド⇒メジャー に切り替えてみよう!
労働生産性などは、メジャーに切り替えたり、追加するのは容易です!

⑤計算の種類 ・・ 沢山あります
構成比、前期との差、増減率など・・メジャーを使わなくても、
ピボットテーブルに組み込んであるものを使ってみましょう!

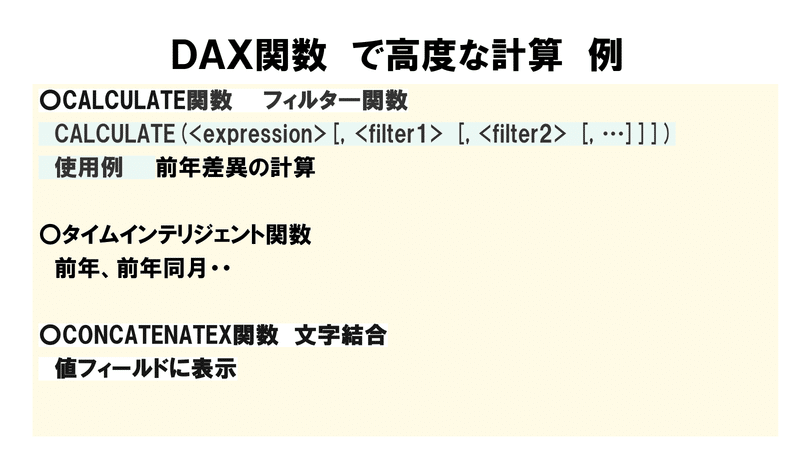
⑥ピボットグラフ ・・ 独立して作れます
ピボットテーブルでは、グラフと1:1の連動という制約がありました。
パワーピボットでは、モデルから直接で作れるので、非常に便利です。
PowerBIに近い、ダッシュボードにできます。
スライサーで選択したり、フィルターでの細かい設定も可能です。

⑦コピーして使う ・・ 全部コピーと部分コピー
〇ピボットテーブルのレイアウトや集計の方法を変更する際には、
ピボットテーブルの「全部コピー」がお薦めです。
元のピボットテーブルを残して、様々な変更ができます。
〇ピボットテーブルで集計した結果を、他のレポートに使用するには、
「部分コピー」で行ってください。
ピボットテーブルの「値フィールド」は保護され、数値の変更はできま
せん。でも、部分コピーすると、ピボットテーブルが解除されます。
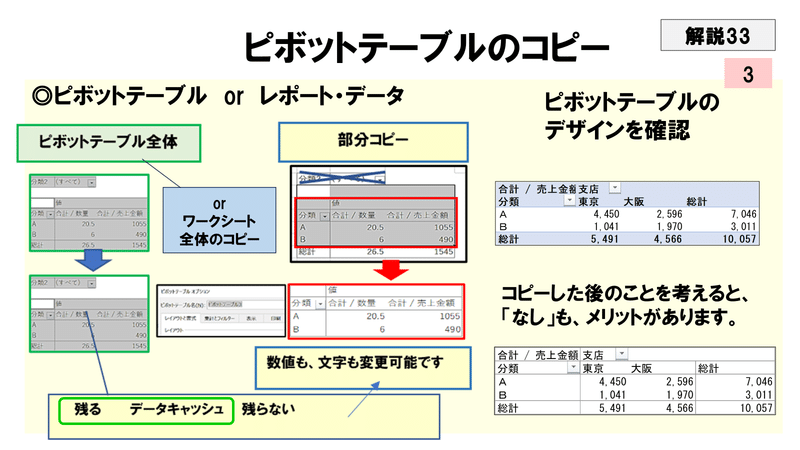
6.分析エクセル(試作)をみんなで改善・レベルアップしましょう!
この記事を読んでいただきありがとうございます。
是非、コメントなどをお願いします。
この記事が気に入ったらサポートをしてみませんか?
