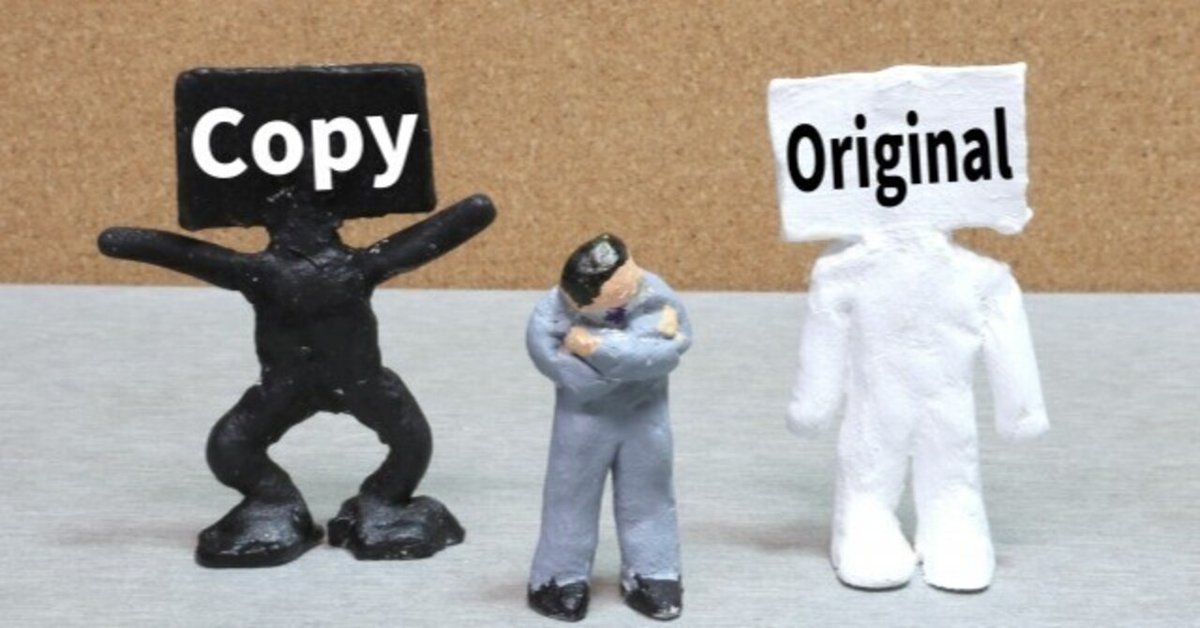
細かすぎて上司には伝わらない生成AI活用テクニック選手権(第1回)
目黒区 データ活用チームの武山です!
庁内で生成AI活用事例を募ってみたところ、「めっちゃ興味深い使い方なのだけど、普段この作業していない人はピンとこないだろうなあ・・・」というニッチな使い方がいろいろと集まりましたので、連載記事としてまとめておきます。
記事タイトルの理由は、「部長課長にはうまく伝わらないくらいの、担当者が普段行っている"個々の細かい作業"にこそ生成AIが向いているのでは?」という仮説に基づいたものです。上司の方々もぜひご覧ください。
あらかじめ言っておきますが、めちゃくちゃ地味です。Excel関数やOfficeの機能を調べたほうがラクだったり、早いこともあります。
ただし、さまざまな業務が降り掛かってくる中で、確実に自分のタスクをこなさなければいけない担当者にとっては1分1秒を争う大問題ですので、「どうやってこの作業をラクにするか」という手順をAIに考えてもらえるというのはやっぱりありがたいわけです。時間も脳みそも有限ですからね。
紹介するケースが、みなさんの仕事にドンピシャで適用できるわけではないかもしれませんが、少しでも生成AI活用のヒントになれば幸いです。
エントリーNo.1 「設定が面倒なExcel関数の設定(一斉メール送信編)」
1.やりたいこと
DX戦略課のYさんからの投稿です。
研修のお知らせのため、参加する職員に一斉メールを送る必要があります。
前提として、Outlookなどのメーラーが導入されておらず、手動で宛先を設定しようとすると、「部署検索」→「氏名検索」と、担当者をポチポチ押していく・・・、といった独自メールシステムが導入されているイメージです。
一方で、「A山A郎,B田B子,C上C助,・・・」と、登録されている個人名をカンマ区切りで指定し、それをメール送信時の宛名欄に貼り付ければ、一斉メール送信が可能です。
そして、職員リストとして、こんな感じのExcelファイルがあります。
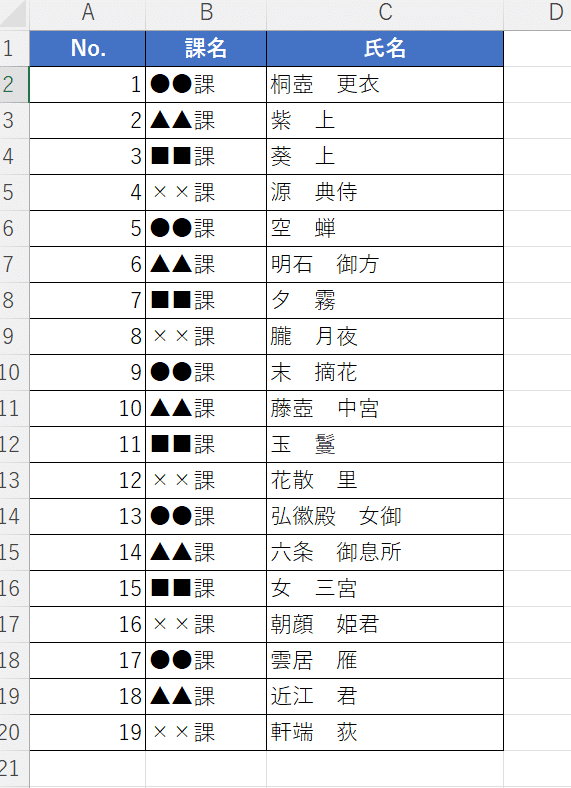
このリストをもとに、
「桐壺 更衣 , 紫 上 , 葵 上 , ・・・」
のように氏名をコンマ区切りにして、メールの宛名を作りたいのです。
2.使ったプロンプト
さて、ChatGPTに投げかけてみましょう。
※ちなみに、Excelファイル自体をChatGPTにアップロードすることはできない前提とします。
Excelで、C2セルからC20セルまでを、「,」で繋げるための関数を作って
すると回答が返ってきました。
=TEXTJOIN(",",TRUE,A1:A21)
この関数は、「,」を区切り文字として、セルの範囲A1:A21内の全てのセルの内容を連結します。
ただし、TEXTJOIN関数はExcel 2016以降のバージョンで利用可能な機能です。それ以前のバージョンを利用している場合は、この関数が使えませんのでご注意ください。
はい出ました、Excel2016では使えないパターンです。
この関数に対応しているバージョンのExcelであればそのまま使えばOKですが、そうでない場合は、Excel2016でも使えるように出し直してもらいます。
それ以前のバージョンでも使える関数にして
3.AIからの回答
ChatGPTからの回答はこちら。
==========
=C2 & "," & C3 & "," & C4 & "," & C5 & "," & C6 & "," & C7 & "," & C8 & "," & C9 & "," & C10 & "," & C11 & "," & C12 & "," & C13 & "," & C14 & "," & C15 & "," & C16 & "," & C17 & "," & C18 & "," & C19 & "," & C20
==========
これでC2からC20までのセルの値が","で結合されます。
ただし、これはセル数が18個の場合のみ有効であり、セル数が変更するたびにこの関数を更新する必要があります。
めちゃくちゃ原始的なやり方!
でもいいんです。今回1回限り、メールが送れればいいんですから。
誰もが使えるお役立ちツールを作るわけではないんです。
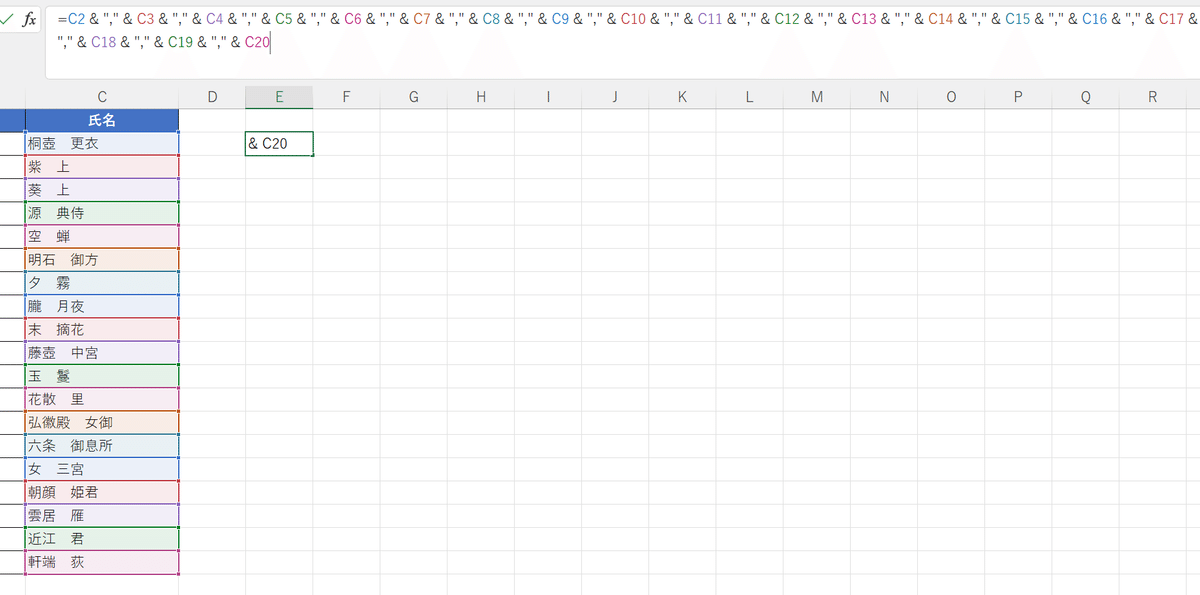

セル番号を自分でポチポチ指定しなくて済んだので、業務時間を短縮できました!ミスも起きません!
このデータをさらにメール送信画面に貼り付けることで、無事、一括送信メールを送ることができました。
ちなみに、「50列目までデータが参照できるように修正して」といったプロンプトを活用することで、先ほど出力されたコードの修正が可能です。(長すぎる関数は生成AIが表示しきれないかもしれないので、区切ると行った工夫が必要ですが)
このように、修正作業もAIにまかせてしまいましょう。
4.別解
ちなみに、何回か生成AIに同じプロンプトを投げかけてみたところ、違う回答が返ってくることがありました。
=CONCATENATE(C2,",",C3,",",C4,",",C5,",",C6,",",C7,",",C8,",",C9,",",C10,",",C11,",",C12,",",C13・・・・)
「CONCATENATE」(2つ以上のセル内の文字列を結合して表示できる関数)って、こんな関数あったんですね・・・。だいたい”&”で文字列を繋げていました。
こんな感じで、AIを活用している自分自身(人間)が学習して、テクニックの引き出しが増えていくというのも生成AIのいいところです。
さて、何回かに分けてお送りするこの企画、今後もこういうレベルの内容が続きます!笑
次回は「手元のEXCELファイルをまとめてPDFにする方法」の予定です。
よろしい方は次回もぜひお読みくださいませ。
過去の記事
この記事が気に入ったらサポートをしてみませんか?
