
初めての動画作成からアップロードまで
キッチン新井、ガジェットnoteを作ることにしました。ノウハウページではなく、ただ私が覚えられない、そして私と同じように困った人に見て欲しい、そんな感じでガジェット版キッチン新井、初投稿です。
ですので、タイトルはわからなかったことキッチンとなっています。
初めての動画作り
メディアマーケティングにも最適なアプリケーションのCanva。なぁんだ、そんなものでグラフィック作ってるのかよ!簡単じゃん!と思いましたか? いえいえ、操作は簡単、子供でもできちゃうくらい親切なアプリケーションですが、マーケティングの絶対条件である
● クライアントさんが何を望んでいるか?
● クライアントさんの企業またはお店のブランドイメージ
ここを、はみ出さないように作業を進めるは結構忘れがち。キッチン新井もにんげんですので、自分の好みをついつい押し出してしまう時も多々あります。が、ここまではぶつぶつ独り言。
さて、初めての動画作成、そしてそれがお遊びではなくクライアント様向けの動画。ドキドキ、ワクワク。Canvaの熱狂的なファンの一人である私は、まずいつも利用しているこのアプリで動画作りを。
とその前に。
まずはここから
スマホで撮影した動画を、Macへ移動。そしてimovieをダウンロード。移動させて動画をimovieへアップロードすることから始めます。
なぜゆえにimovie?
サブタイトルを挿入したかったからです。サブタイトルはCanvaでは挿入できないので、imovieでちょくちょくっといじってしまいます。
imovieへ動画をアップロードすると、画像下部のようなレイヤーがあらわれます。この画像で、は3つレイヤーがあらわれていますが、初期画面は「音」と「ビデオ」の2レイヤーで表示されています。
*画像は、文字選択をクリックした後のものになります。
そして、いよいよサブタイトル制作へ。
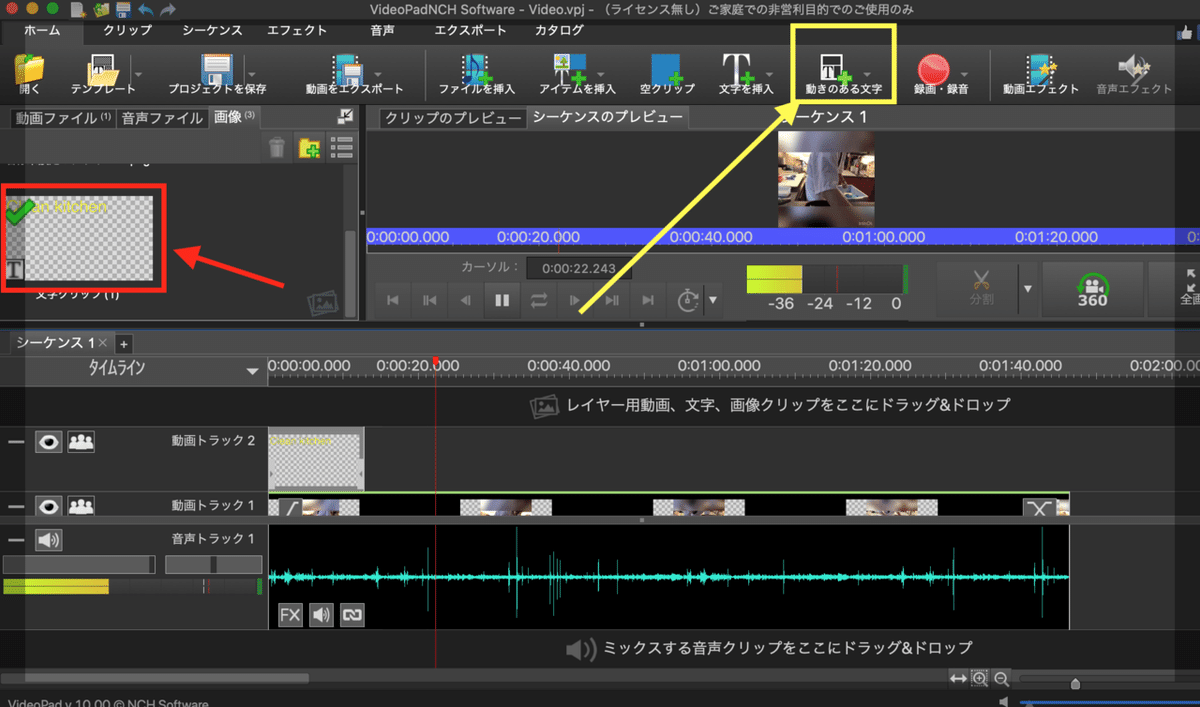
動画をアップロードした後、キッチン新井は「動きのある文字」にしたかったので、上の画像の「動きのある文字」をクリック。するとこのような画面があらわれます。

今回、使用したのはタイプライター。あの、カシャカシャって音が聞こえてきそうな感じでが欲しかったのです。
タイプライターを選択すると、

このような小さい窓が開きます。窓が開いたら、「編集」のところに挿入したい文字を入力して、好きな色へ変更します。文字の形や色、大きさも全てここで変更となります。
ここまでできたら次はどこへサブタイトルを挿入するか?です。
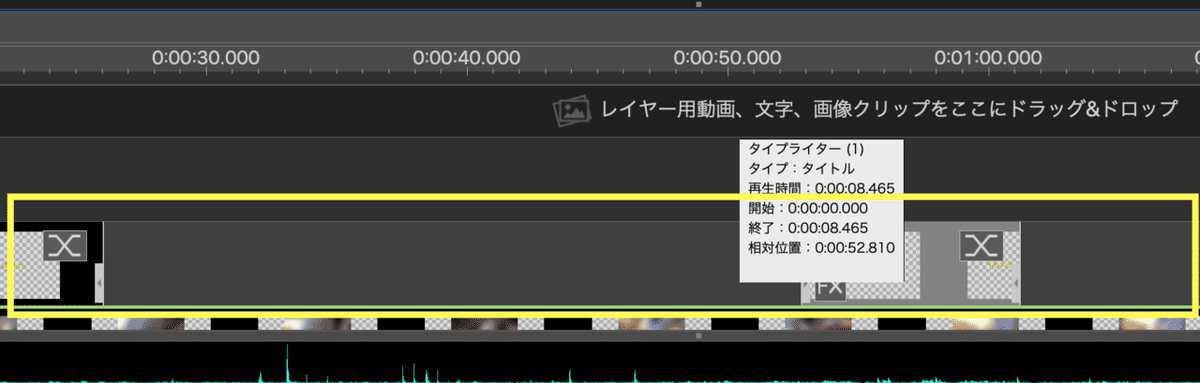
サブタイトルを作成した時点で、上記のようにレイヤーが一つアップロードした動画の上に積み重ねられます。そして、増えるたびに積み重ねられていきます。ここのレイヤーの部分で、動画をどの画面に持ってくるか?何秒間表示するか?を、右へ、左へ移動させながら調整していきます。
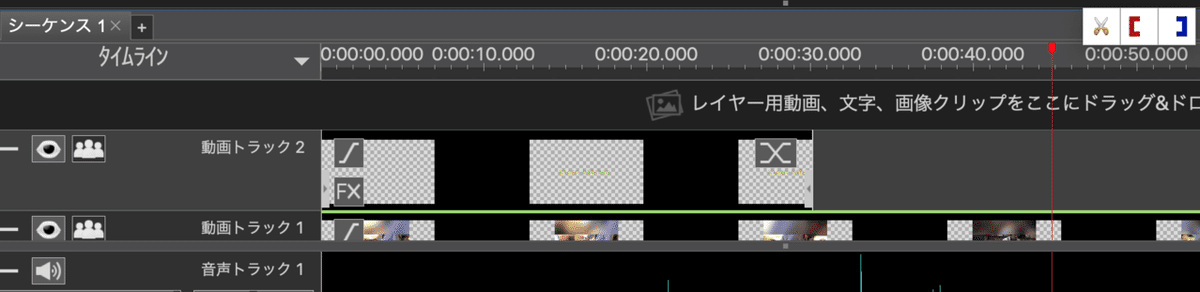
こんな感じ。↑↑↑↑
そしてプレビューで確認して満足したら、いよいよMacのデスクトップへお引越し。

デスクトップに保存したら次はいよいよ装飾の時間です。ここで天下のCanvaが登場します。

Canvaへ編集した画像をアップロードします。そして装飾。これならCanvaから直接Youtubeにアップもできますし、ダウンロードしてからYoutubeへアップロードも可能です。
キッチン新井、初心者中の初心者ですので、まずはいつも音楽を聞いているアカウントを活用。
そしてYoutubeへ

Youtubeへ移動したら、右上のビデオマークをクリックすると、

さくっと、このような画面に到着します。ここへ仕上げた動画をアップするだけです。完了すると、
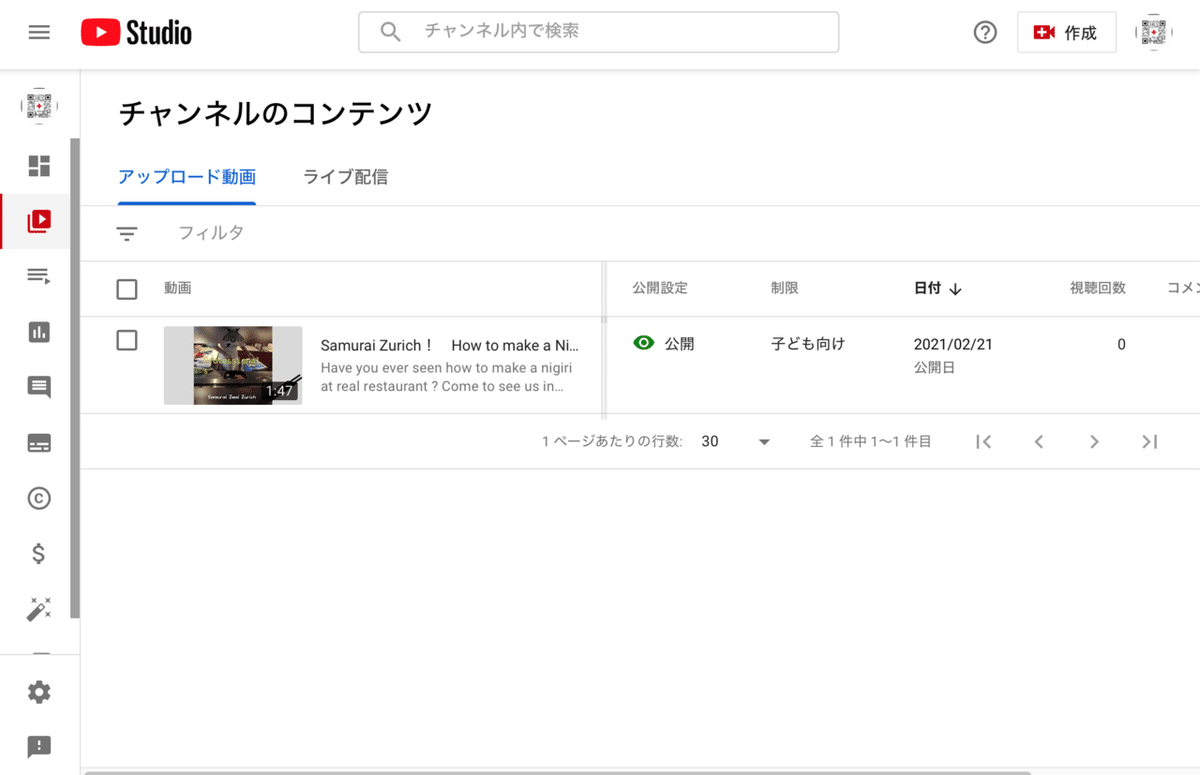
このような画像があらわれます。完了です。この後、トラフィック数なども確認できるのがYoutubeの素晴らしいところなのです。
で、完成品がこちら。
なんだよこれ!と思わないでください。がんばりましたキッチン新井。これからどんどん上達して、そのうちここへ新しくノウハウページとしてあげれるようになっているはずです。
日々、お勉強ということで♪ 右目をつぶって左目でご鑑賞ください。笑。
キッチン新井の感想
初めてにしたら、まぁまぁ問題なく完了したと思います。ただ、動画のクリエーターとしてのレベルは「0」に等しいので、これを読まれた人の中には「おい!新井ちゃんと作れよ」と思う人もいるかもしれませんが、このページは「忘れないように作った」そして同じように困っている人に読んで欲しい、それだけですのでご了承ください。
そして、スイスへお越しの際は、忘れずこちらのレストランへお越しください。
関連記事
働くママのスマイル0円生活
