
QRコードを一気に作って配置したい第1話(全3話)

今回はAdobeのTipsっぽい話題です(珍しく…)。
メディックメディアでは、2022年春以降に発行した書籍から全ページにQRコードを掲載しています。

QRコードの中身はページ毎に割り当てられた固有のライセンスコードであり、
メディックメディアのリーダーアプリ「mediLinkアプリ」で読み込むと、ページに紐付いた特典コンテンツに飛ぶという仕組みになっているのですが、
DTP的には「800ページ(例)の書籍に対して800個のQRコードを生成し、ページ毎に配置する」という手順になります。
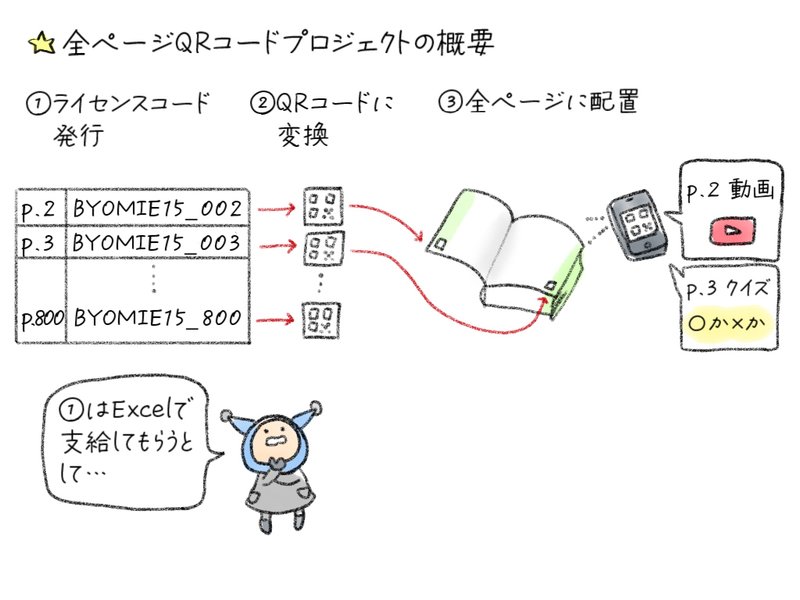
「InDesign QRコード 一括」で検索すると、InDesign標準機能の「QRコードを生成」と「データ結合」を利用する方法がいくつか出てきます。今回はそれを応用して「800個のQRコードを.aiファイルで作成し、誌面の.inddファイルに流し込む」という方法でやってみました。
(わざわざ.aiファイルにしなくてもJavaScriptで一発では? とお思いの方は後日公開の第3話をお待ちください…)
23.12.19追記:第3話公開中です。
CSVでデータソースを用意しよう
まず、QRコードに変換したい文字列(ライセンスコード)を、データ結合用に整えます。
Excelなどで文字列を用意します。先頭のセル(A1)に「#QR」と入力しておくことで、以降の文字列をInDesign側がQRコード用のフィールドとして認識してくれます。
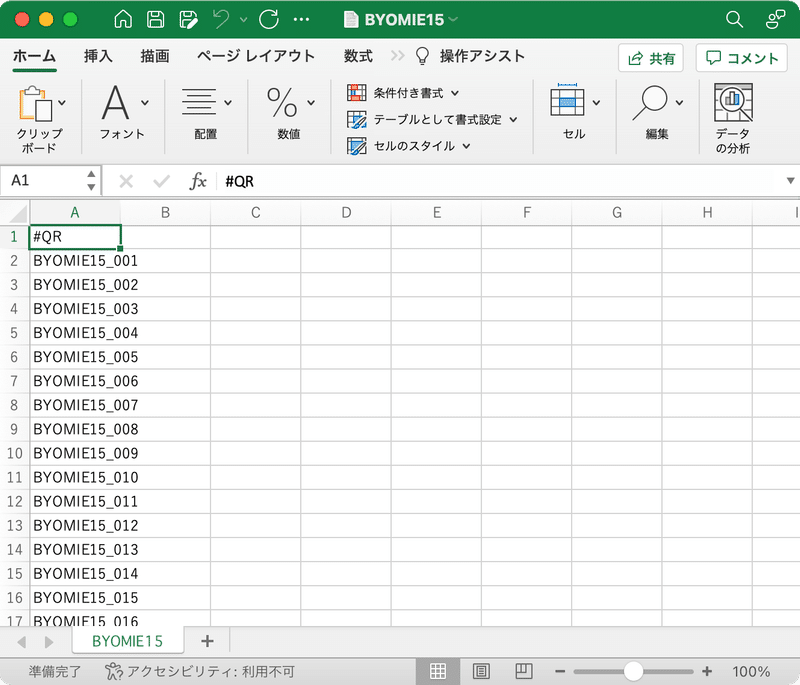
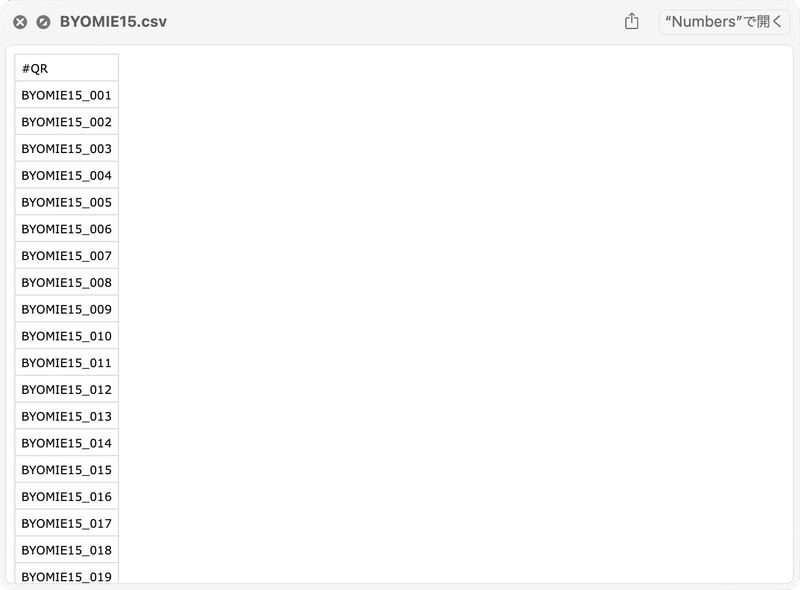
CSVのデータソースができました。ここから、
「QRコード生成用の.inddファイルを作成」
→「データ結合を使って、1ページ1個のQRコードを生成」
→「QRコードを個別のPDFファイルに保存」
→「PDFファイルを.aiファイルに一括変換」
という手順でやっていきます。
QRコード生成用の.inddファイルを作成
InDesignの標準機能「データ結合」では、決められた間隔でQRコードを生成・配置できます。そこで、QRコードのサイズとドキュメントサイズを調整することで1ページに1個のQRを生成できるのではと考えました。今回は11mm四方(余白込み)のQRコードを作成します。
まず、QRコードを取り出すための.inddファイルを用意します。
「ファイル>新規>ドキュメント>カスタム」で、高さ41mm×幅41mmのドキュメント(マージン・段組)を作成します。新規マージンは天地左右15mmで設定します。
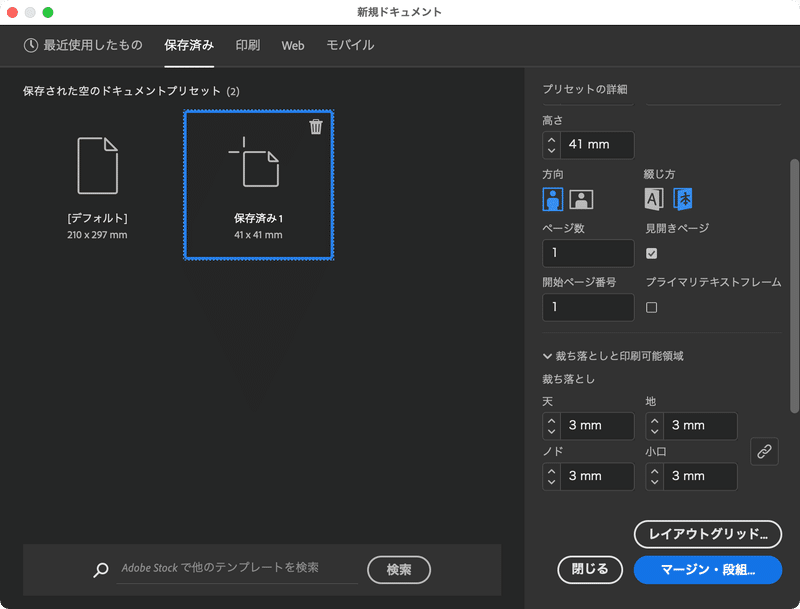

作成したドキュメントのX:15mm、Y:15mmの位置に11mm四方の正方形オブジェクトを作成し、塗りを「紙色」にしておきます。
QRコードの背面に白を敷きたくない場合は、塗り無しでもOKです。
データ結合を使おう
続いて、この11mm四方オブジェクトにライセンスコードのデータを読み込ませていきます。
「ウィンドウ>ユーティリティ>データ結合」でデータ結合パネルを開き、パネルメニューから「データソースを選択…」から、先ほど作成したCSVデータを選択します。
パネルに「QR」というソースラベルが表示されるため、これを11mm四方オブジェクトに適用します。
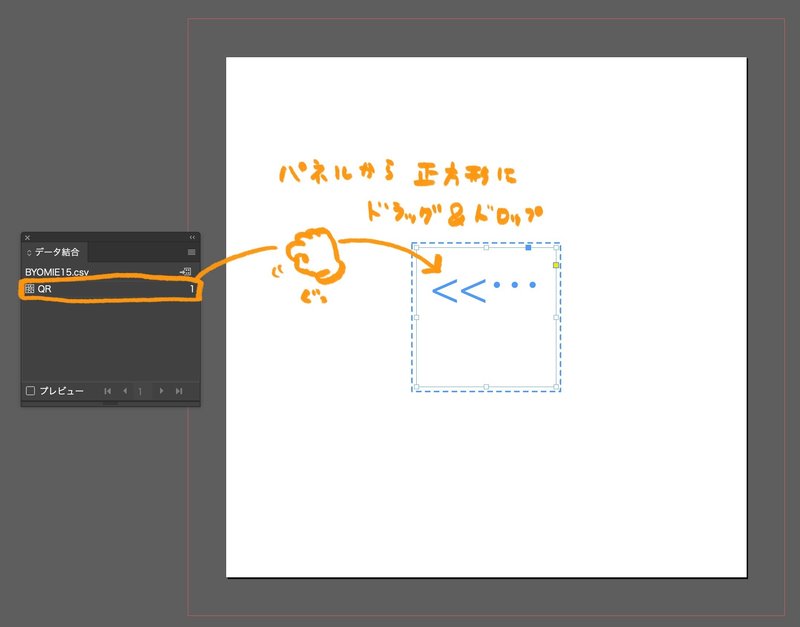
データ結合のパネルメニューの「結合ドキュメントを作成」を選択して、下の画像のように設定します。
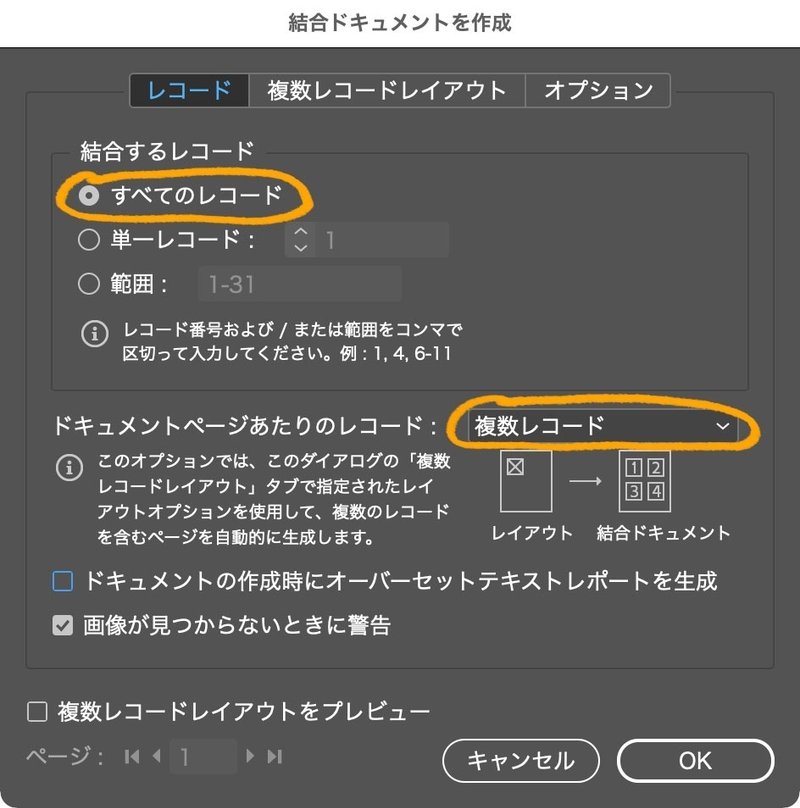


OKを押して数秒(個数による)待つと…ドオォォォン!
1ページに1個のQRコードが個数分生成された別ファイルが生成されます!

いったん名前をつけて保存します。ここでつける名前は、QRコード内容の「通し番号の前」の文字列と一致させておくと管理しやすいでしょう。
(例:「BYOMIE15_[通し番号]」というQRコードなら「BYOMIE15.indd」としておく)
QRコードを個別のPDFファイルにしよう
続いて、ページ数分のQRコードが入った.inddファイルをPDF形式に書き出します。
「ファイル>PDF書き出しプリセット>[PDF/X-4:2008(日本)]」を選択し、保存先のフォルダを選択します。
「Adobe PDFを書き出し」ウィンドウが表示されたら、下記のように設定して「書き出し」します。
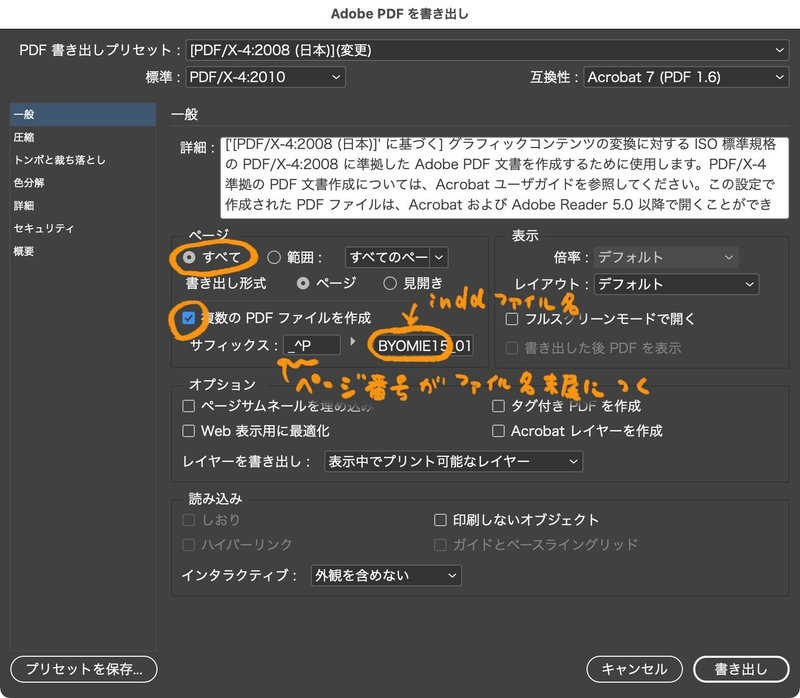
すると指定のフォルダに1ページ1ファイルのPDFが生成されます。

PDFファイルを.aiファイルに一括変換する場合
PDF/X-4形式で作成したPDFファイルはそのままリンクデータとして使用できますが、.aiファイルに変換したい場合の手順を補足的に紹介します。
Illustratorにはバッジ機能という、登録した操作(アクション)を全自動で行ってくれる機能があります。
バッジ機能を活用し、フォルダ内のPDFデータを丸ごと.aiに変換していきます。
まず、PDFが書き出されたフォルダと同じ階層に、.aiファイル書き出し用のフォルダを用意しておきます。
次に、全自動にしたい操作(アクション)を登録していきます。

「開く>別名で保存(ファイル形式:Illustrator)」というアクションを登録しておきます。
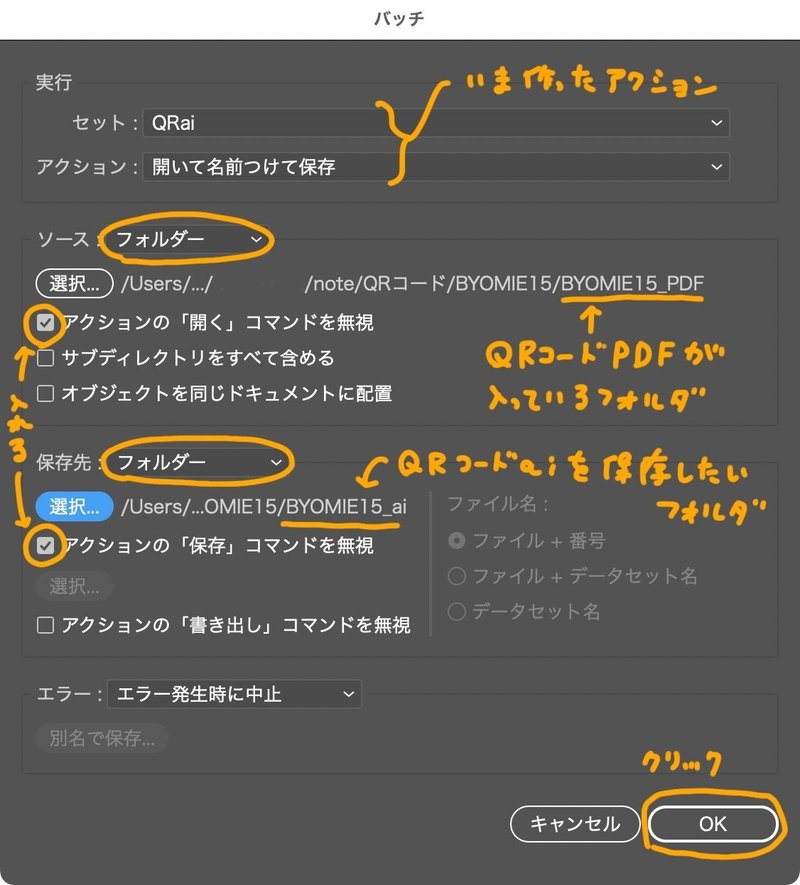
OKをクリックするとバッジが動き出します。バッジが動いている間はIllustratorがアクティブである必要があるため、他の作業はできません。書き出す個数にもよりますが、数分〜数十分待ちましょう。
『病気がみえる』シリーズ新刊の『からだがみえる』では約900個のQRコードを生成したので1時間ほどを見込み、私は会社の昼休み中にバッジを仕掛けてランチに行きました。
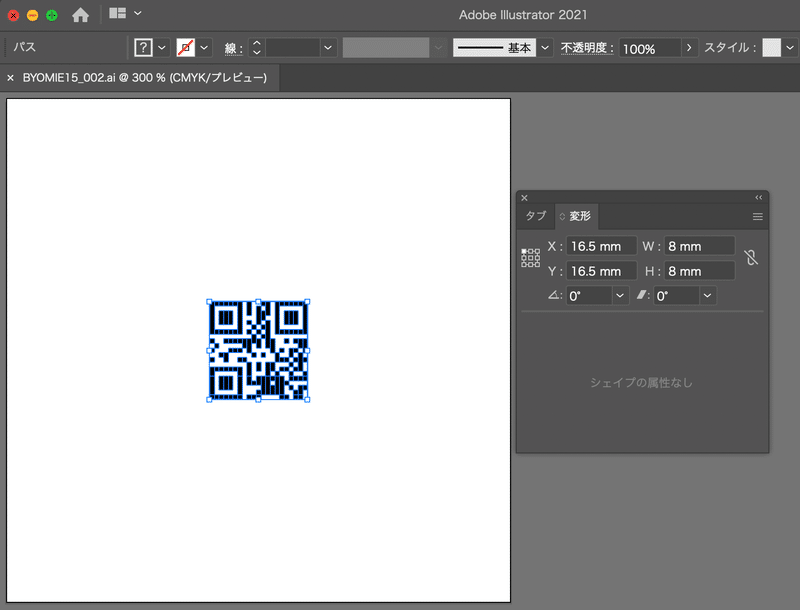
「第2話」では、この.aiファイルを個別の.inddファイルに流し込む方法を紹介します。
同じ業務で悩んでいる方の助けになれば幸いです…!
※QRコードは(株)デンソーウェーブの登録商標です。
この記事が気に入ったらサポートをしてみませんか?
