
【転職活動】【Mac利用者向け】あると便利な圧縮・解凍ツール
転職活動を通じ、Mac利用者向けにあると便利だと感じた圧縮・解凍ツールを紹介します。
こちらは、応募先企業へ書類を送付する際に役立ちますので是非使用してみてください。
Macから応募先へ提出書類を提出する

引用:http://ls-style.co.jp/
応募先へ提出書類を提出する時は、セキュリティ上圧縮する必要があります。
Macで圧縮すると恐らくターミナルを使用する事があると思います。
ただ、これでは送付先がWindowsだと文字化けしてしまうようで中身が見れなくなってしまいます。
(実際に送付先から、文字化けしている事による再送付依頼がありました。)
そんな時に、ZIPANGという圧縮・解凍ツールを使用する事をオススメします。
これは、MacからWindows、WindowsからMac、と双方でやり取りする時に使用でき、無料で使用する事が可能です。
圧縮する時は、日付でも自ら手動で作成する事が出来ます。
App Storeでダウンロード出来るので、気になる方はダウンロードして使用してみてはいかがでしょうか。
ZIPANGの使い方は?
それでは、気になる使い方についてご説明します。
①ダウンロード後、アイコンをクリックすると以下のように表示されます。
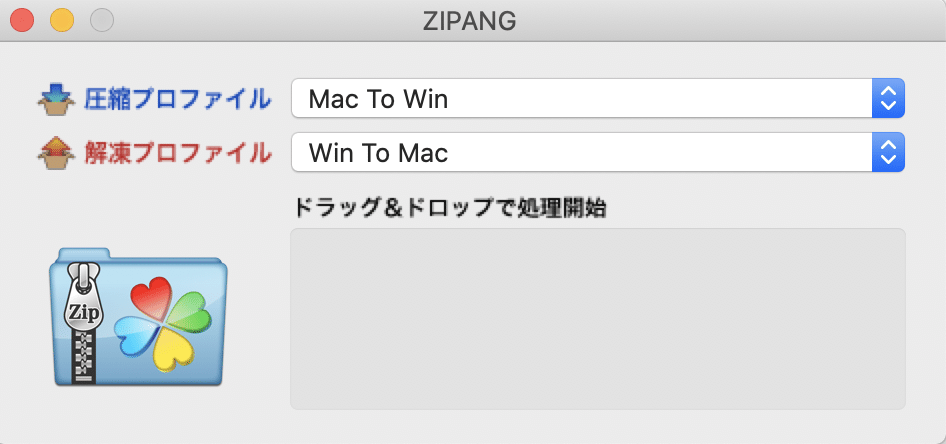
②圧縮プロファイルの行にある青くなっている矢印を押すと、以下のように表示されます。
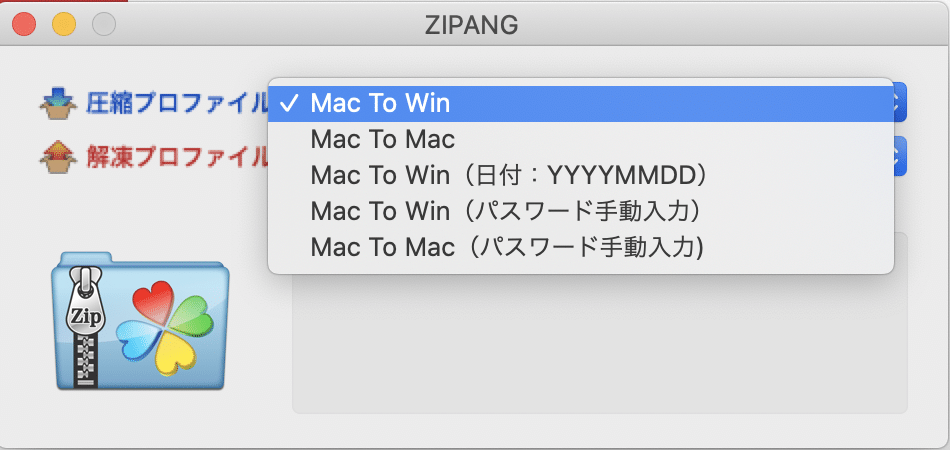
圧縮プロファイルの設定なので、ここではMacでWindows向けに圧縮するという意味で「Mac To Win」と表示されているんだと思います。
(これは、私の憶測になります…。)
ご希望に沿って選択します。
※以下より、「Mac To Win(パスワード手動入力)」のやり方をご説明します。
③解凍プロファイルの設定をします。

「Win To Mac」とは、恐らくWindowsでMacのファイルを解凍する、という意味だと思われます。
以下より
圧縮プロファイル:Mac To Win(パスワード手動入力)
解凍プロファイル:Win To Mac
でご説明します。
④実際に圧縮する
対象ファイルを以下画面にドラックアンドドロップする。
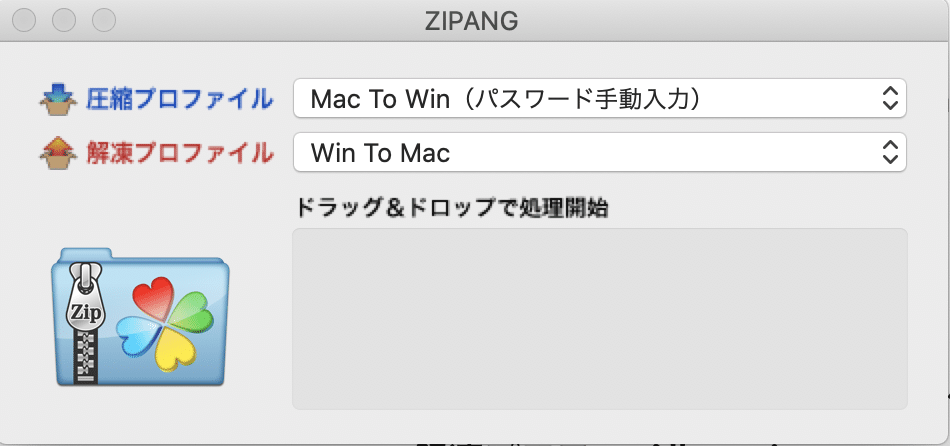
そうすると、以下画面のように保存先を指定する画面に切り替わります。
保存先に問題が無いようでしたら、「保存」を選択。

そうすると、以下画面のようにパスワードを入力する画面が表示されますのでお好みで設定しOKボタンを選択してください。
※メール送信時に

そうすと、以下画面のように保存先、パスワードが表示されますのでこれで圧縮作業は完了になります。
(※一部消し込みを入れていますのでご了承ください。)

まとめ
圧縮作業は、細々としておりパスワードを考えたり、パスワードを送付する用にメールを作成したりと少々面倒な作業となります。
しかし、大事な書類ですし応募先からしたら恐らく、こういったセキュリティへの配慮も見ていると思います。
勿論、これが合否に関わるとは思えませんがあなたという人柄を確認する場面になると思いますので一つのアピールする場面になるのではないでしょうか?
なので、手を抜かずセキュリティに配慮した行動をとる事をオススメします!
この記事が気に入ったらサポートをしてみませんか?
