
AnacondaでPython環境を構築する for Windows10
前の章で、Python3.7.2 をインストールした状態からのお話です。
今度は、AnacondaでPython環境をインストールしてみます。
極力、特別な理由がない限りは最新のPythonをインストールします。
今回のインストールターゲットは、Windows10となります。
違う場合は読み替えていただくか、他のサポートをお読みください。
1.Anaconda(アナコンダ)とは
Anaconda は、Continuum Analytics 社によって提供されている、Python 本体に加え、科学技術、数学、エンジニアリング、データ分析など、よく利用される Python パッケージを一括でインストール可能にしたパッケージです。面倒なセットアップ作業が効率よく行えるため、Python 開発者の間で広く利用されています。
ということで、今回の目的には適しているので、Anacondaでパパっとインストールしてしまいます。
2.Anacondaのインストール
Anaconda のダウンロードページから、Python 3.5 の 64 bit のインストーラをダウンロードします。
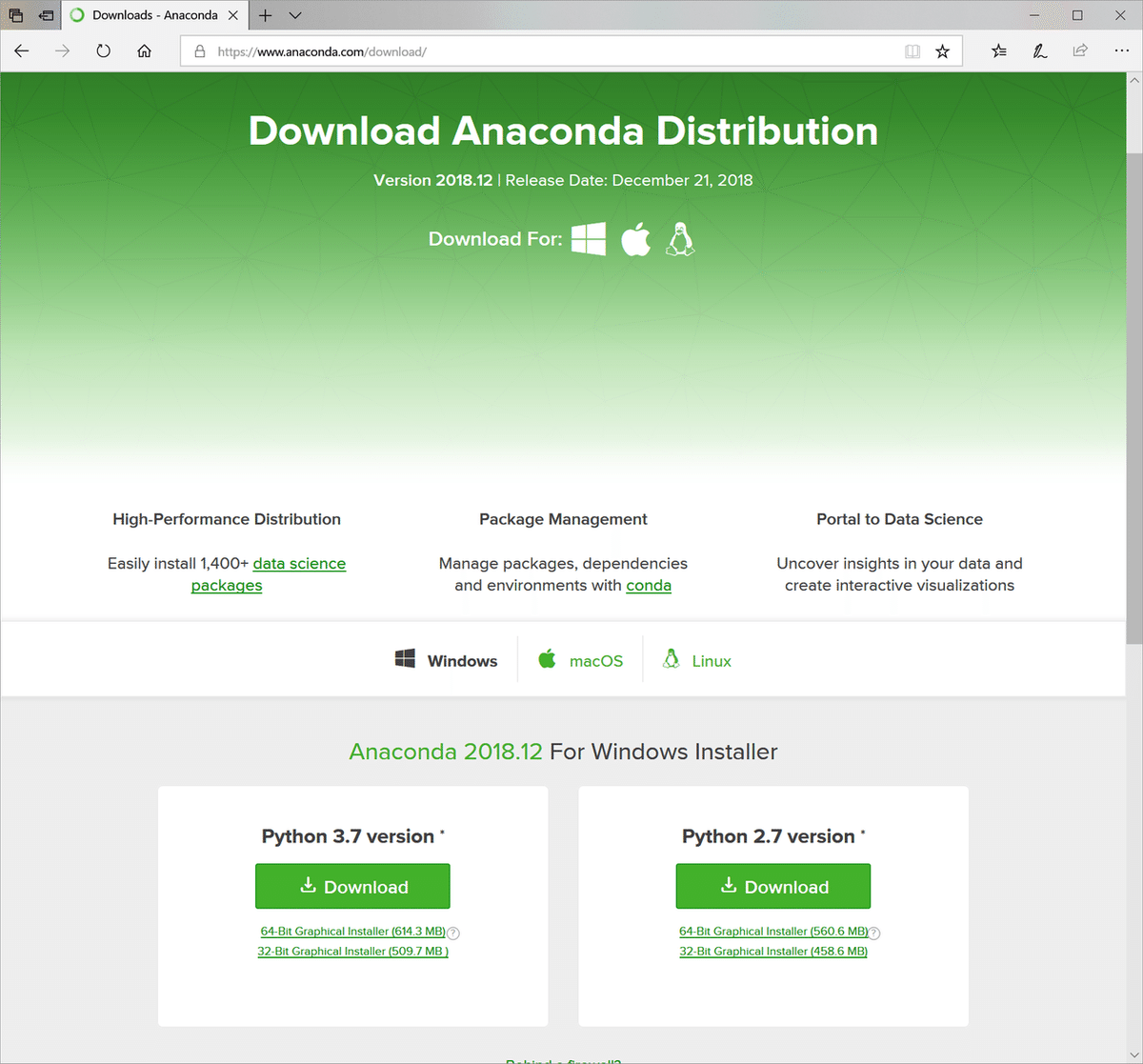
今回「Python 3.7 version」が最新のためこちらをダウンロードします。
ダウンロードする際にメールアドレスを入れろと言ってくるので仕方なく入れておきます。
Thank You for Downloading Anaconda!
Get Started with the Anaconda Cheat Sheet
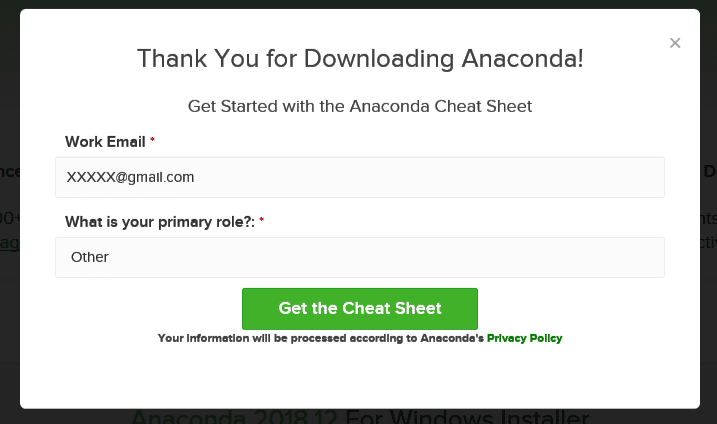
Anaconda3-2018.12-Windows-x86_64.exe
今回ダウンロードしたのはこちら、64ビット版のAnaconda
ダウンロードされたら、そのままSetupを実行します。
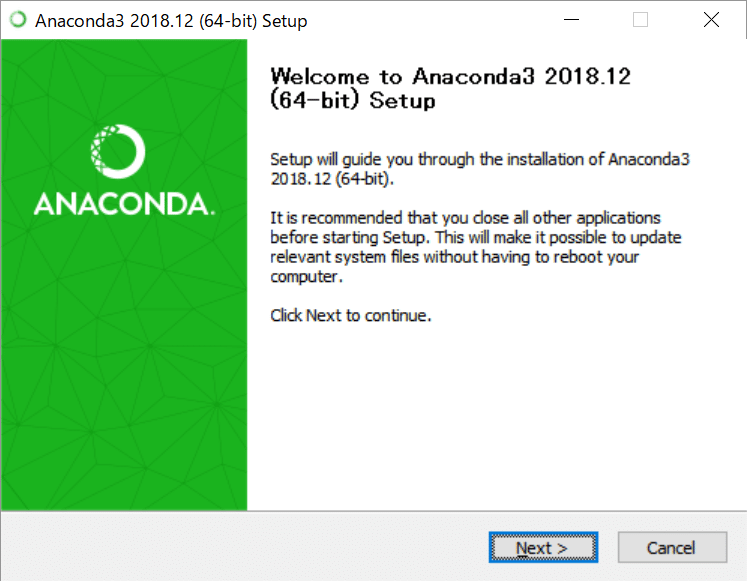
License Agreementが表示されるので、同意します。
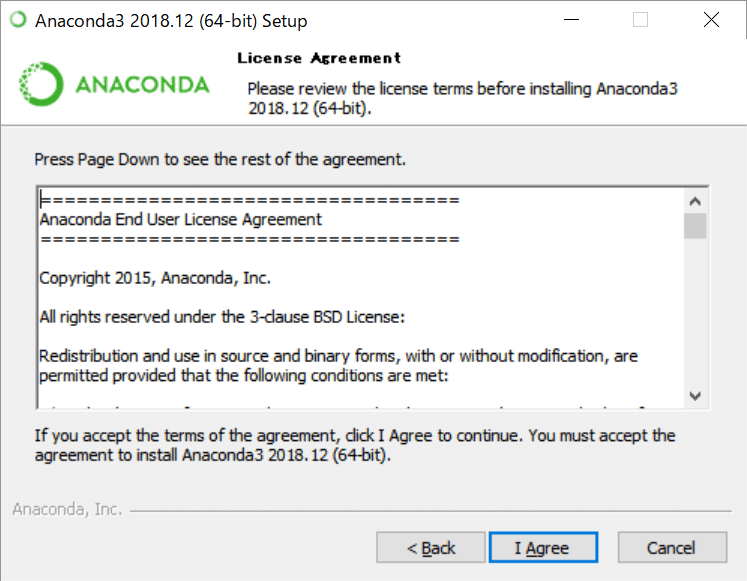
「Just Me」を選択されていることを確認し、「Next」を押して次に進みます。お使いのPCの全アカウントに導入する場合は、「All Users」で次に進む。
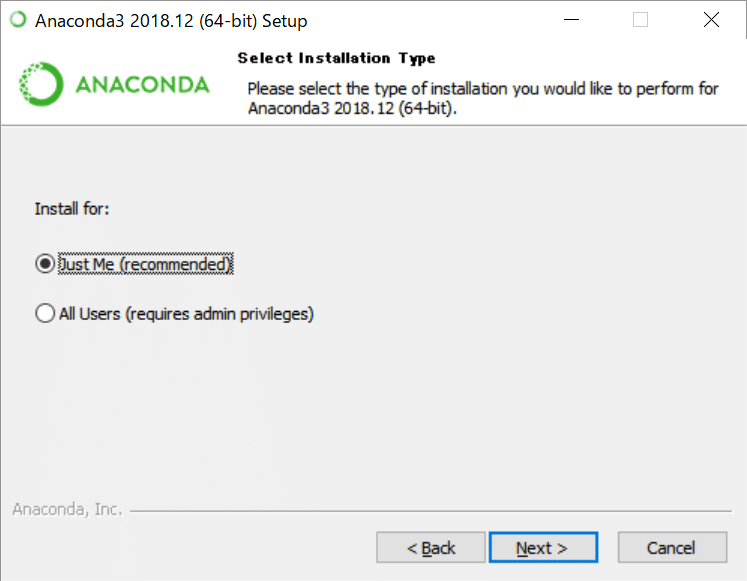
インストール先を尋ねられるので、適宜決めて「Next」を押して次に進みます。特にこだわりがなければ、ドライブ直下に入れてしまいましょう
C:\Anaconda3

もし、2バイトフォルダなどが指定されているとエラーになることがあるのでその時は適宜インストール先を修正してください。
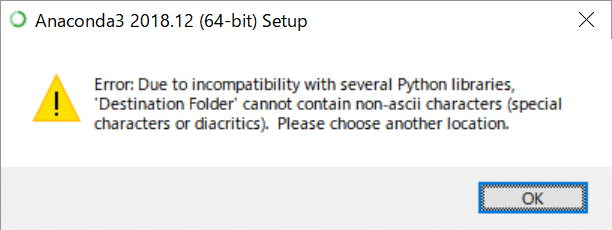
Advanced Options
2 つのチェックボックス (環境変数 PATH への設定、Python 3.7 をデフォルトの Python として登録) の後者にチェックが入っていることを確認し、「Install」を押します。
選択肢「Add Anaconda to my PATH environment variable」は、環境変数 PATH に Anaconda のフォルダを追加するか否かを決める選択肢ですが、記述の通り非推奨(Not recommended)です。複数の環境をどうこうしない場合は環境変数を設定(はじめて利用するとか)してもよい。
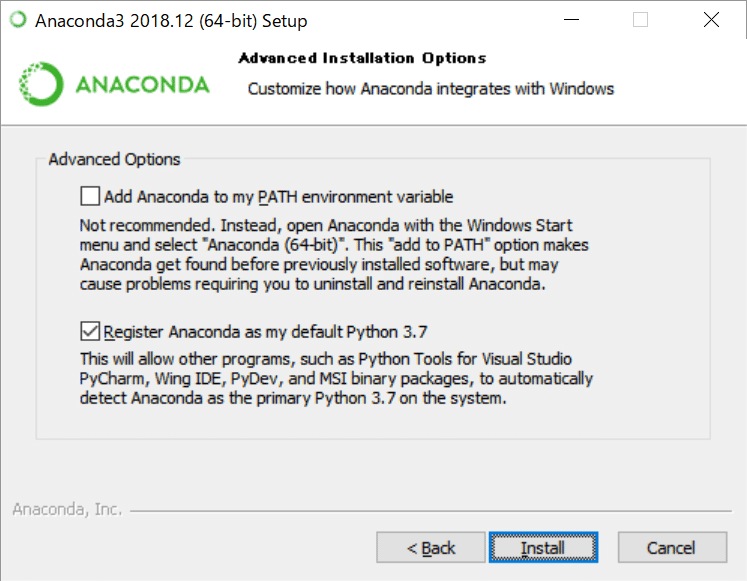
インストールがはじまりプログレスバーが進むので待ちます。(そこそこ時間かかります)
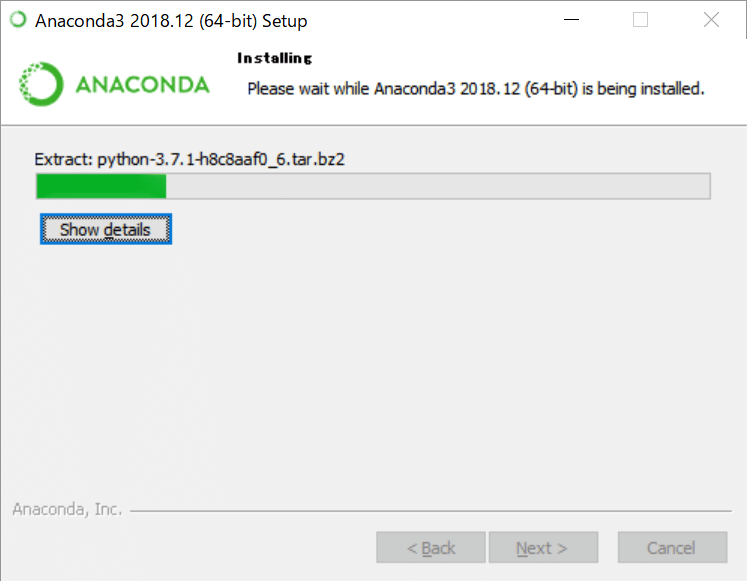
次に、「Microsoft Visual Studio Code Installation」を入れるか聞かれます。
無くてもよいが使ってみたい場合は入れてみましょう。(すぐ終わります)
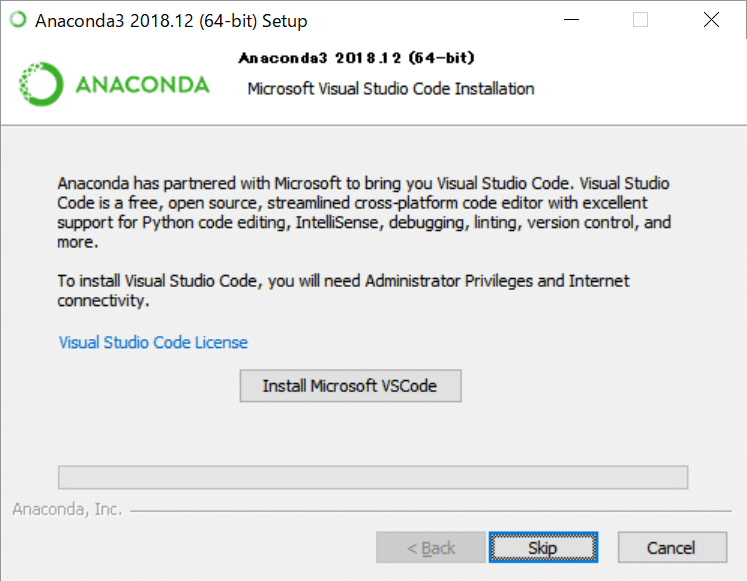
「Thanks for installing Anaconda3!」と出たら終了です。
「Finish」を押し、インストーラを閉じます。

上記「Finish」を押すと同時に2つのURLに飛ばされます。
・Getting started with Anaconda
・Anaconda Cloud
上記のページのも案内がありますが、スタートメニューに、Anaconda として、Python や関連ツールが一式格納されていることがわかります。
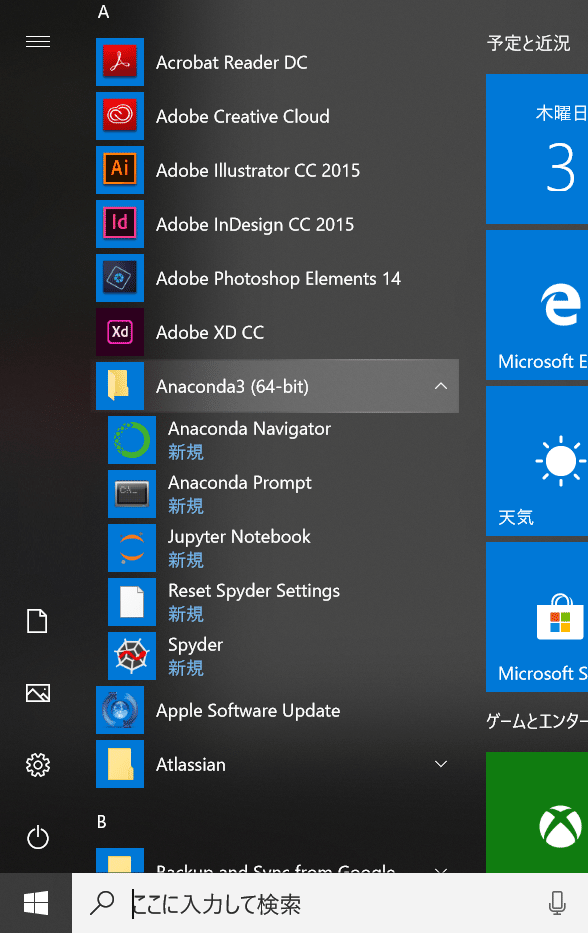
Anaconda を利用した Python のインストール方法は以上です。
簡単で便利なので、Python の開発環境を整備するには、Anaconda の利用がオススメです。
3.Pythonを動かしてみる
Anaconda3-2018.12-Windows-x86_64.exe が無事にインストール出来たらPythonでインタープリタが起動するのを確認しましょう。
C:\Users\>python
すると下記のようなメッセージが出ます。
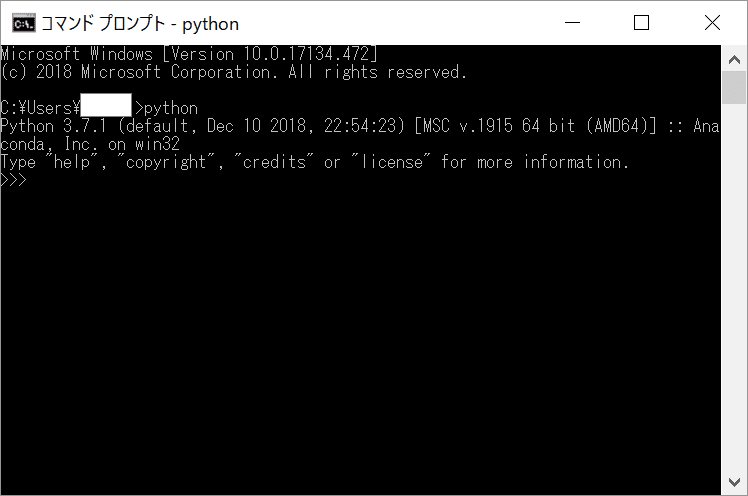
Pythonだけをインストールしたときは
C:\Users\>python
Python 3.7.2 (tags/v3.7.2:9a3ffc0492, Dec 23 2018, 22:20:52) [MSC v.1916 32 bit (Intel)] on win32
Type "help", "copyright", "credits" or "license" for more information.
こうだったのに対して、Anacondaでインストールすると
C:\Users\>python
Python 3.7.1 (default, Dec 10 2018, 22:54:23) [MSC v.1915 64 bit (AMD64)] :: Anaconda, Inc. on win32
Type "help", "copyright", "credits" or "license" for more information.
若干変わりましたね。
一応恒例のアレ「print("Hello World!")」をやってみる。
> print("Hello World!")
Hello World!出ましたね。出ていたらPythonの世界にようこそ!です。
4.numpyをインポートしてみる
後述しますが、試しにここで、「numpy」というものをインポートしてみましょう。
> import numpy
> numpy.__file__
'C:\\Anaconda3\\lib\\site-packages\\numpy\\__init__.py' import numpy
でエンターするとインポートされます。
numpy.__file__
でエンターすると、numpyのファイルへの絶対パス(定数)を知れます。
> import numpy
> print(numpy.__file__)
C:\\Anaconda3\\lib\\site-packages\\numpy\\__init__.py上記でも問題ありません
> import numpy
> print(numpy.__path__)
# ['C:\\Anaconda3\\lib\\site-packages\\numpy\\__init__.py']こうするとライブラリのパスがわかります。
さてnumpyですが、ウィキペディアでは
NumPyは、プログラミング言語Pythonにおいて数値計算を効率的に行うための拡張モジュールである。効率的な数値計算を行うための型付きの多次元配列(例えばベクトルや行列などを表現できる)のサポートをPythonに加えるとともに、それらを操作するための大規模な高水準の数学関数ライブラリを提供する。
というものらしい。
利用する場合、インポートする必要があります
> import numpy as npとすると、これはモジュールnumpyをnpという名前でインポートするという意味になり、インポートして利用できるようになります。
5.numpyで配列を作ってみる
(一次元)配列の作り方
numpyの基本は配列を作るとこから始まります。中身が1,2,3の配列は
> arr = np.asarray([1,2,3])
> arr
array([1, 2, 3])のように配列が作れます。
さらに、dtypeを指定することで配列の型を指定することができます。
さらに多次元配列も同様に作れますが、一旦ここではnumpyの導入までとして別の機会に試しましょう。
Webのお仕事、元phpプログラマ、今主にWebディレクタ、たまにエンジニア、UXディレクタ、LTのネタ探ししてます。
