
想像→カタチ!3DCGのススメ #3
読者の皆さん、こんにちは!今回はいよいよBlenderの操作を一緒に覚えていきましょう!
まず、デフォルト状態での画面の構成を説明していきます。画面の最も上にある、「ファイル」や「編集」、「Modeling」や「Animation」などが書かれた横長の表示が「メニュー」になります。ここから新規のデータやレイアウトの変更、各項目の設定などができます。
メニューの下、最も大きな分割をされている、オブジェクトが置かれた空間を「3Dビューポート」といいます。CG制作ではこの3Dビューポートでオブジェクトを回したり、動かしたりしながら作りたい形に変形していきます。
3Dビューポートに置かれているオブジェクトの管理ができるのが画面右側上部「アウトライナー」です。オブジェクトやライト、カメラを設置すると自動的にアウトライナーにも設置したものが追加されます。
アウトライナーの下にあるのが「プロパティメニュー」です。各オブジェクトの位置や角度などが設定できる他、ライトの明るさ、カメラの画角、物体の質感など、大体のことがここで設定できます。
ビューポートの下にある数字の書かれたバーは「タイムライン」といい、アニメーション制作に使われるのですが、最初は使わないので一旦置いておきましょう。
では、最も多く使う3Dビューポートの操作について説明していきます。
まずは視点の移動から。マウスの中ボタン(マウスホイールの部分)を押してマウスを動かすと、視点をビューポートの中心を軸に回転させることができます。
マウスホイールを回すと、視点のズームイン・アウト。
Shiftキーを押しながら中ボタンを押し、マウスを動かすと、視点が平行移動します。最初のうちは慣れないと思いますがすぐになれるので、自由にくるくると視点を操作してみてください。視点を動かしているうちに迷子になってしまったら、Shift+Cで視点のリセットができますよ。
プロパティやアウトライナーは一旦おいておき、次に3Dビューポートにオブジェクトを追加したり、削除する方法について説明していきます。
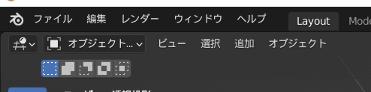
オブジェクトの追加には2つの方法があります。1つ目はShift+A、もうひとつはビューポート上部の「追加」からです。基本的にはShift+Aのほうが早いです。
試しに球体を1つ、置いてみましょう。Shift+Aを押したら、「メッシュ」にカーソルを合わせ、横に出てくるメニューから「UV球」を追加してみましょう。ビューポートに元々あった立方体の中にオレンジの線が表示されています。そう、もうすでに球体はこの中に存在しているのです。

では、この球体を見えるようにするために、立方体を削除しましょう。
ビューポートの立方体をクリックするか、アウトライナーの「立方体」をクリックすると、立方体が縁取られるようにオレンジのラインがかかります。これで立方体が選択されました。この状態でXキーを押すと「削除」というメニューが出てくるので、Enterキーで確定するとビューポートとアウトライナーから立方体が消えます。球だけが見える状態になりました!
Blenderではこのような手順でオブジェクトの配置、削除をしますので、たくさんオブジェクトを追加したり削除したりして、ショートカットキーを体に覚えさせましょう!
では次回から、オブジェクトの移動、編集について説明していきますのでお楽しみに!
おまけ 今回の記事にもちらりと登場した画面右上「アウトライナー」。これはオブジェクトを管理する際に使います。例えばオブジェクトの表示、非表示、親子関係の設定、たくさんのオブジェクトを一括選択するときなどです。「同じ大きさの立方体が全く同じ場所に重なってしまっている」時などにも使われます。3Dビューポートでは操作しづらい選択などの操作を行えるのが「アウトライナー」というお話でした。
