
【今さら聞けない】ZOOM会議をこれから主催する人のための講座
デジタルな人と思われている私ですが、ZOOMをマスターするには実はちょっぴり苦戦しました。
誰かがお膳立てしてくれた会議に出席する「だけ」ならそんなに難しくはなく、むしろ「こんなに便利なものがこの世にあってくれてありがとう~!」と感動するぐらい、素敵な仕組みではありますが。
でも一度主催する側に回ってしまうとこんなに難しいものはない・・・💦
ZOOMってしょっちゅうアップデートがあり、昨日までできなかったことがいきなりできるようになったり💦
設定の場所も複雑で入りくんでいるし、もう~、わけわかめ💦
なので、ZOOMだけは私も、ネットで公開されている無料の情報だけで習得するのは無理でした💦
でも有料の講座を受講して情報を得るようになったら、ちゃんとわかるようになりました。
有難いですねぇ~(笑)。
そういうわけで
現在絶賛流行中の第7波の影響もあってか、
「ZOOM会議を開催するにはどうしたらいいの?」という質問をじわじわ頂くようになっていますが、基本的には無料で公開するのはこの記事までですのでご了承ください。
でもこの記事だけでも、ZOOM会議を開催する「だけ」なら大丈夫かも~。
必要な機器について
ZOOMは「Web会議ツール」です。
基本的に、インターネットを通じて音声と映像をやりとりします。
なので、必要なのはパソコンやスマホやタブレットですが、それに
・こちら側の音声を拾うための「マイク」
・相手側の音声を聞くための「スピーカー」
・こちら側の映像を撮るための「カメラ」
・相手側の映像を見るための「モニター(=ディスプレイ)(=画面)」
が備わっている必要があります。
スマホやタブレットであれば、この4つは最初から備わっていることが多いです。
パソコンに関しては、そんなに古くないものであれば備わっていることが多いですが、備わっていない場合や、性能的にイマイチな場合は、カメラとマイクとスピーカーがセットになった「Webカメラ」を外付けすることもできます。
お持ちのパソコンやスマホやタブレットの、どの部分がカメラやスピーカーやマイクになるのか、一度確認してみるのもいいですね。
予行演習してみよう
機器の確認ができたら、ZOOM会議を始めるための予行演習をしてみます。
ZOOMアプリを起動すると、次のようなZOOMの起動画面が出てきます。
【新規ミーティング】をクリックすると・・・
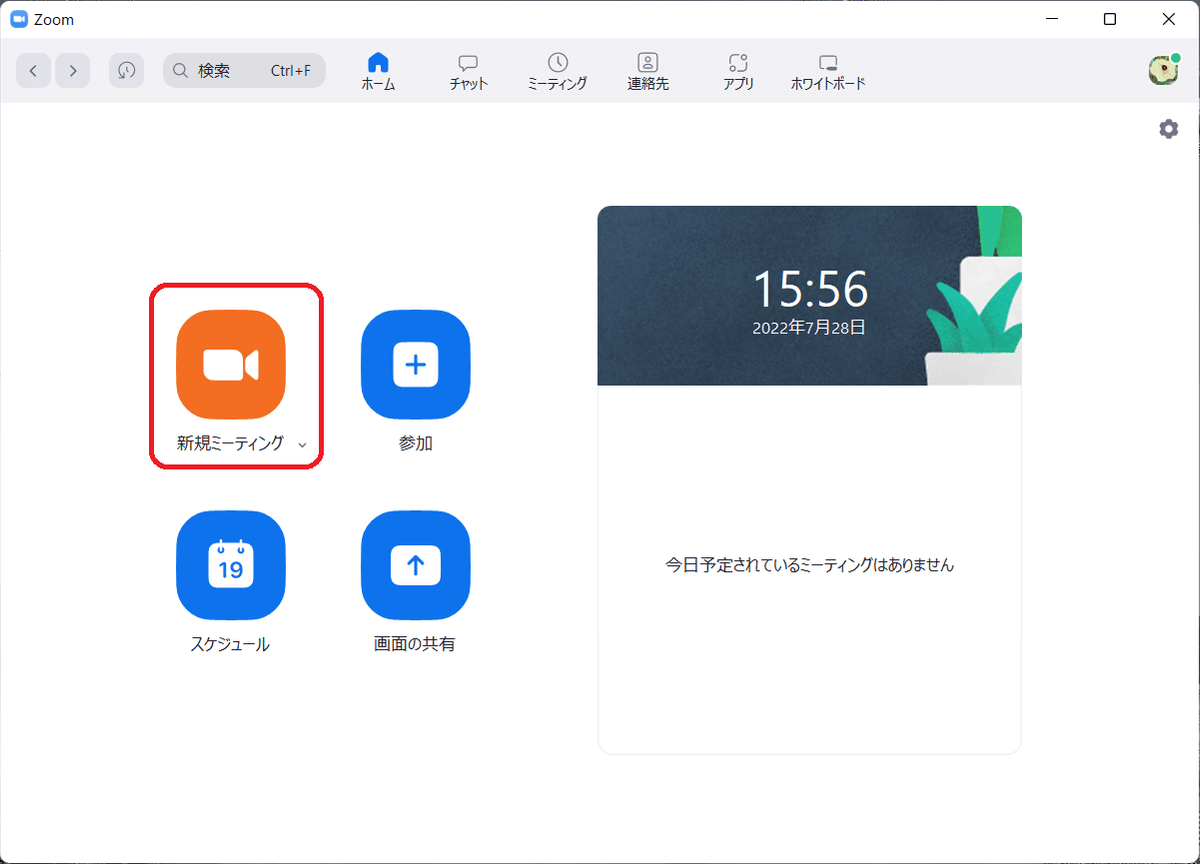
【オーディオに接続】のウィンドウが出ますので、【コンピュータオーディオに参加する】をクリックします。
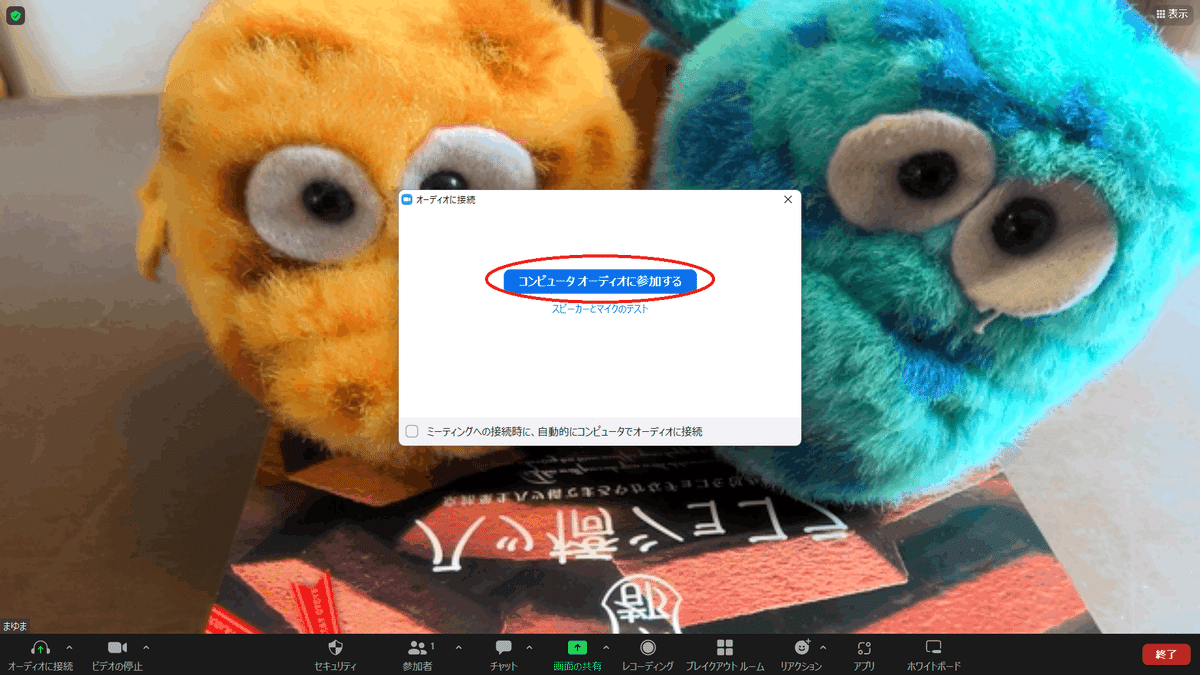
これでひとりZOOM会議を始めることができました!
このひとりZOOM会議ですが、私はいつも本格的なZOOM会議の前に、マイクやスピーカーのチェック、画面の映り方のチェックなどのためにやっています。
光の加減や後ろ側に映りこむものは実際にZOOMにつないでみないとわからないこともありますしね。
さて、ここに参加者を招待するには?
このZOOM会議に参加者を招待するには、相手に以下の情報を伝える必要があります。
・ZOOMミーティングに参加するためのURL
・ミーティングID と パスコード
では、このZOOM会議に招待するための【招待リンク】(URLやミーティングIDやパスコード)はどこで取得できるかというと?
①【参加者】ボタンの横の三角をクリックする
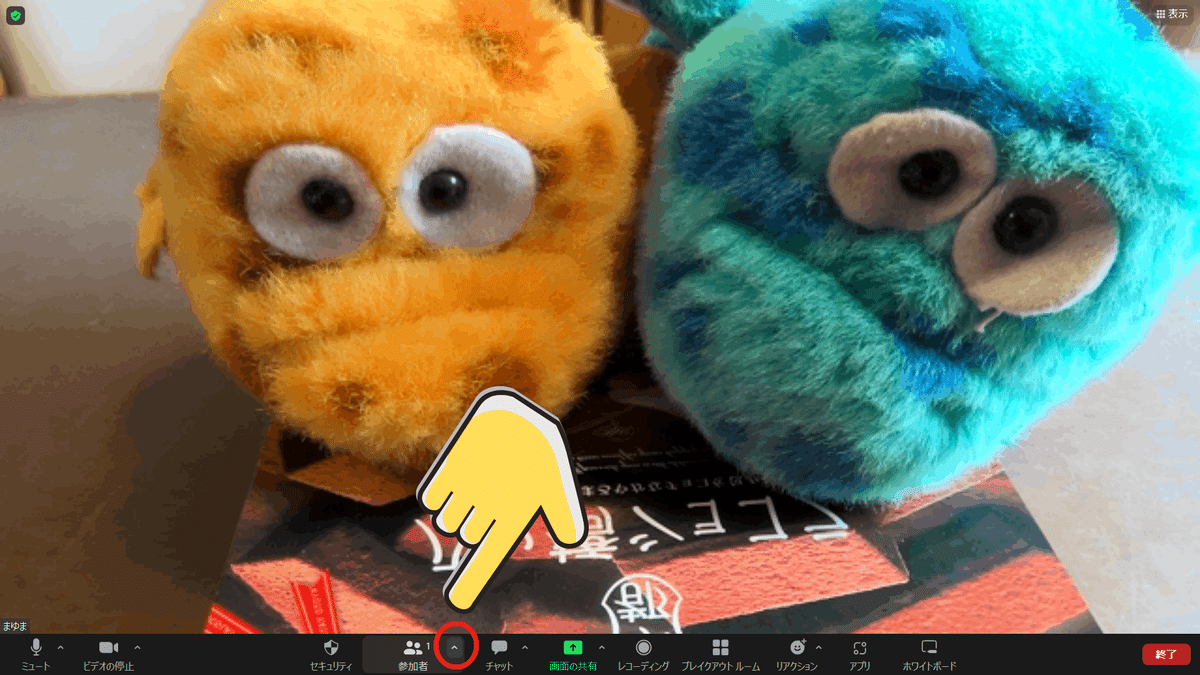
②【招待リンクをコピー】をクリックする
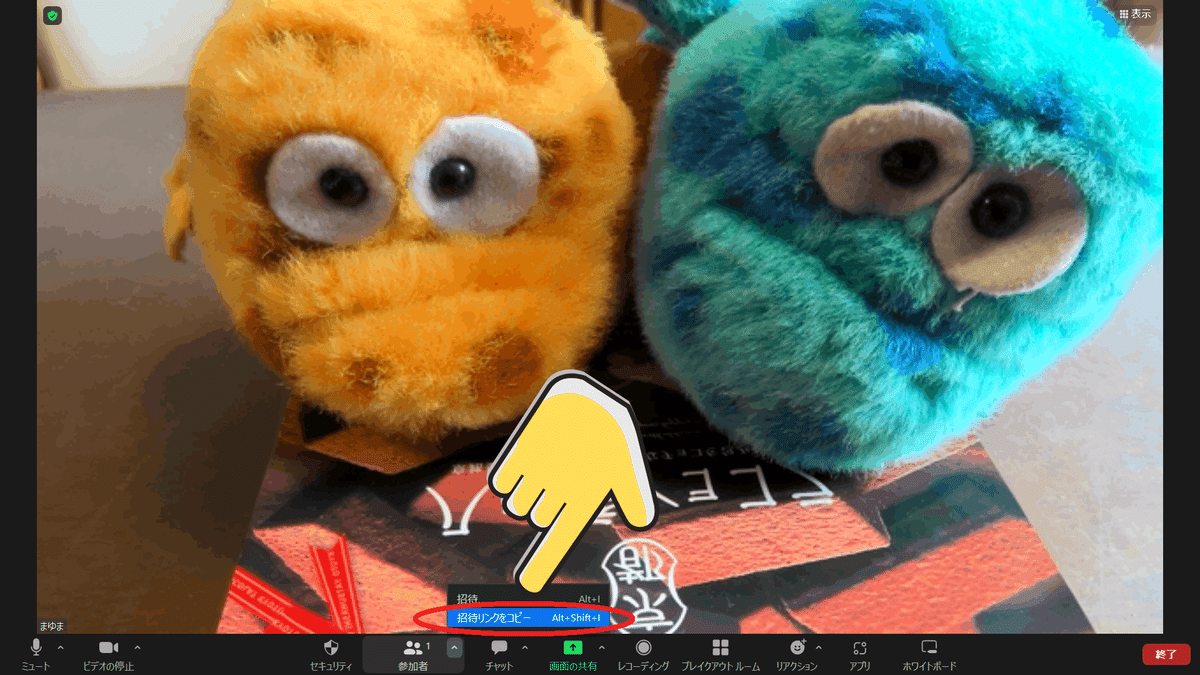
招待リンクがクリップボードにコピーされるので、メールやLINEなどに貼り付けて(CTRL+V)
④相手に送信する
これで、このZOOM会議に相手を招待することができます。
でも、これは「今すぐ」ZOOM会議を始めたいときのやり方ですよ💦
今回は<ひとりZOOM会議>の予行演習ですので、とりあえず終了しておきます。
終了の仕方
開催側(ホスト)の場合、
①画面右下【終了】ボタンをクリックして、
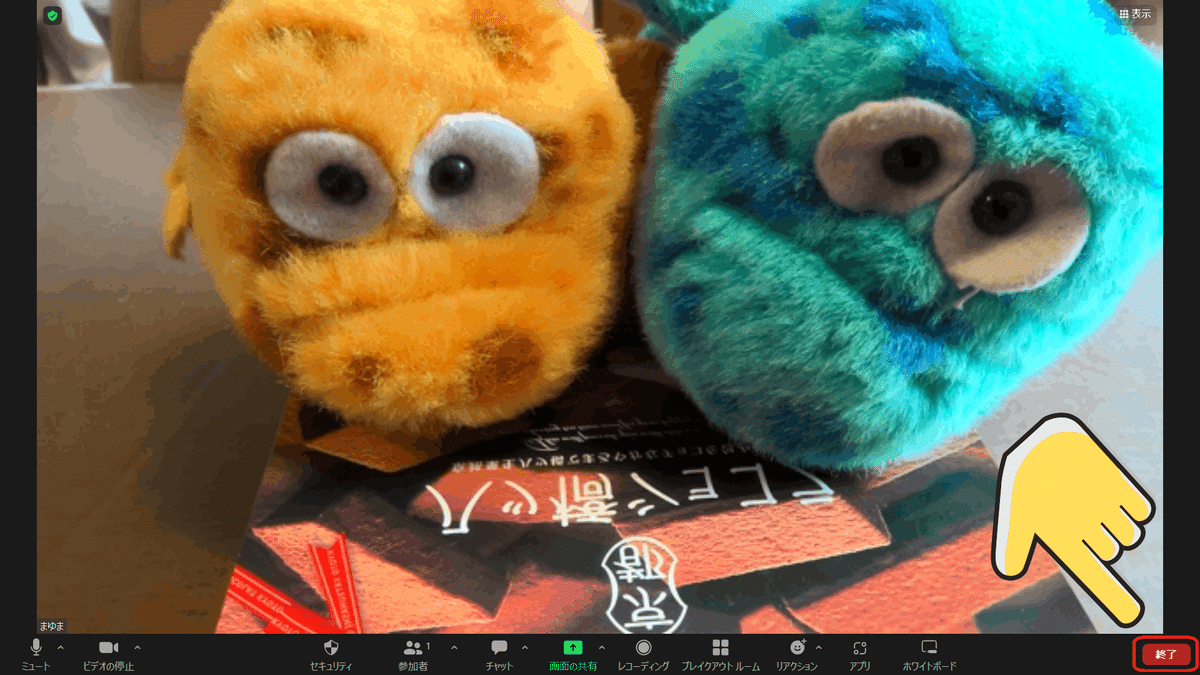
【全員に対してミーティングを終了】をクリックします。
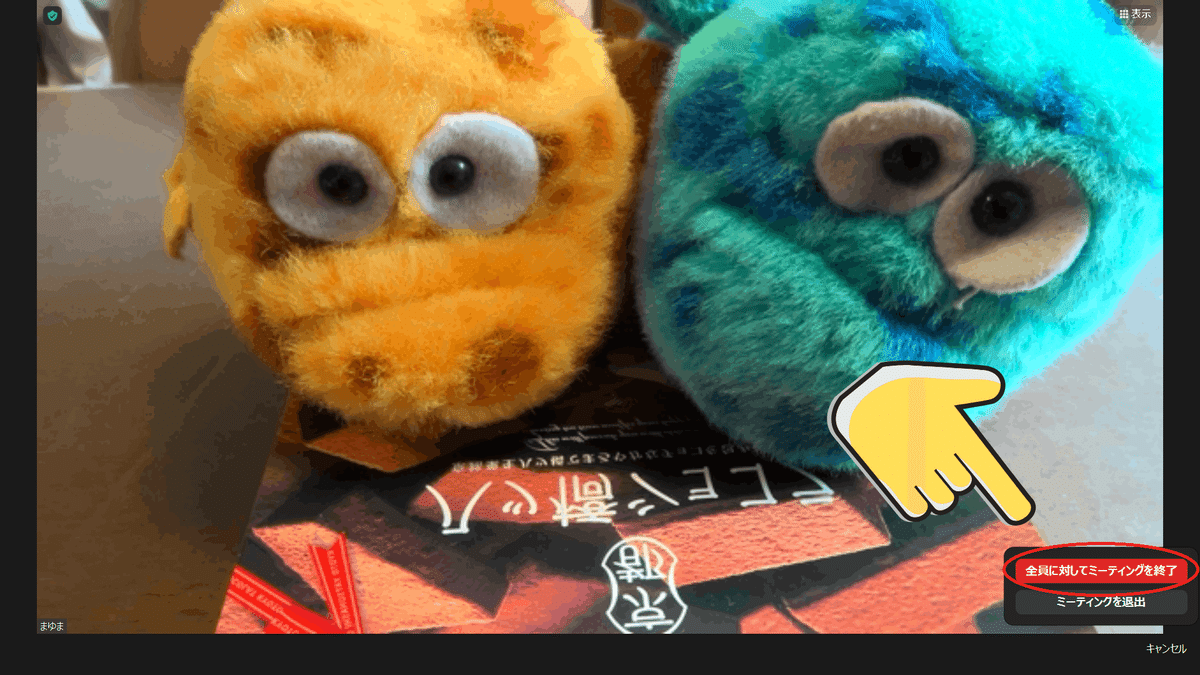
これで完全にこのZOOM会議を終了することができます。
開催日時が決まっているZOOM会議の予約方法
今すぐ開始するのではなく、会議の日程が決まっているときは予約を行います。
①ZOOMの起動画面の中から【スケジュール】をクリックします。
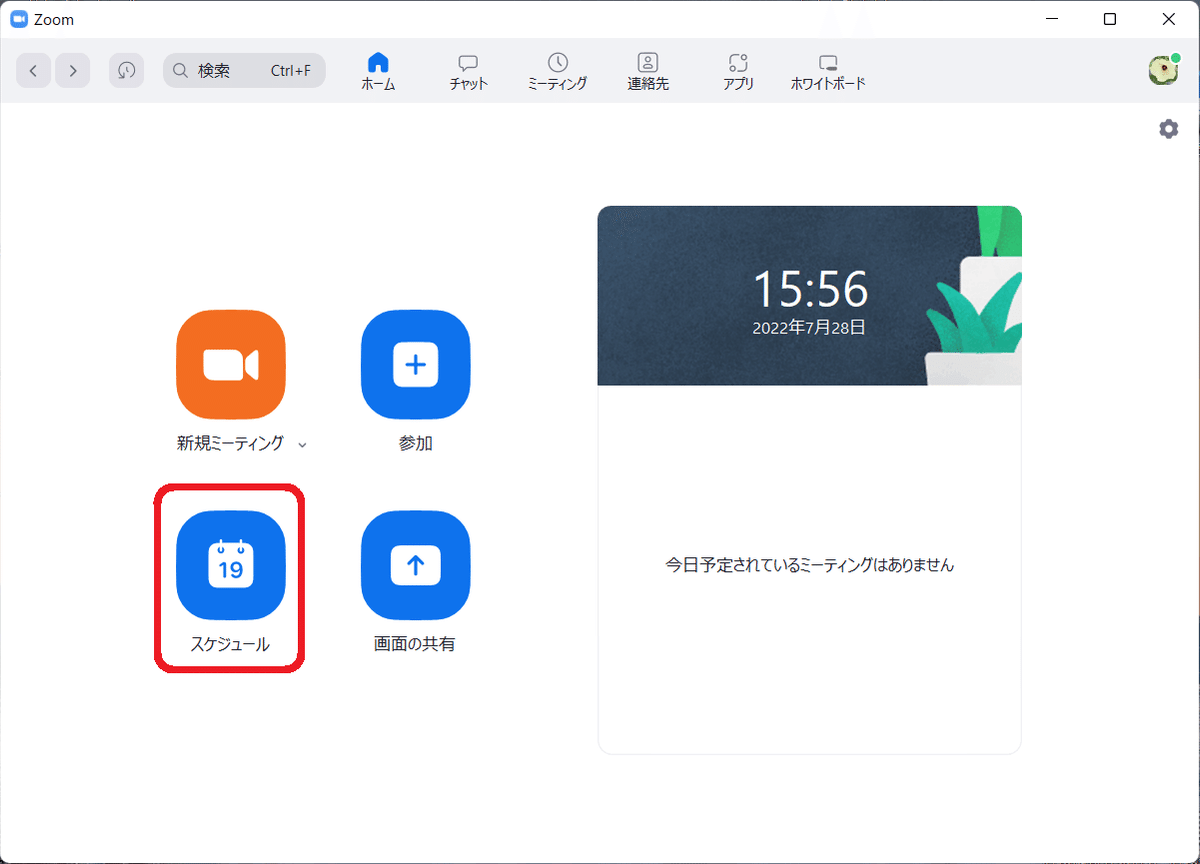
②諸項目の入力を行います。
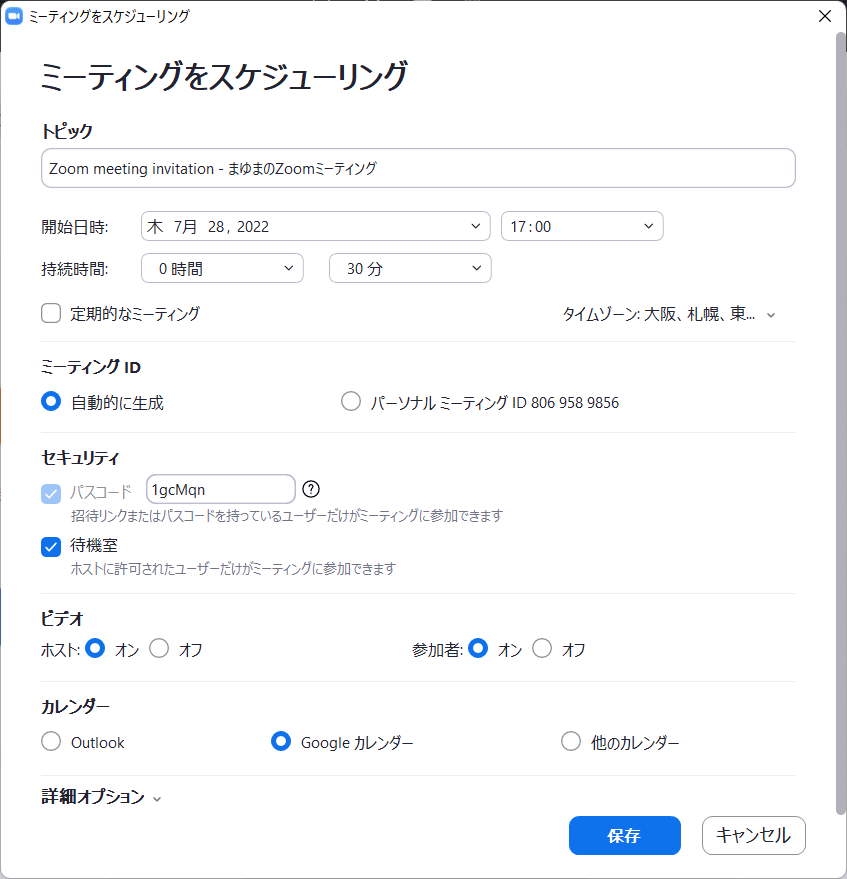
③【保存】をクリックします。
※その後、カレンダーに登録する画面に切り替わる場合もあります。必要に応じて設定しましょう。
招待リンクの確認
さて、予約したZOOM会議の招待リンクはどこで確認するかというと?
①【ミーティング】をクリックして予約したミーティング一覧に切り替える
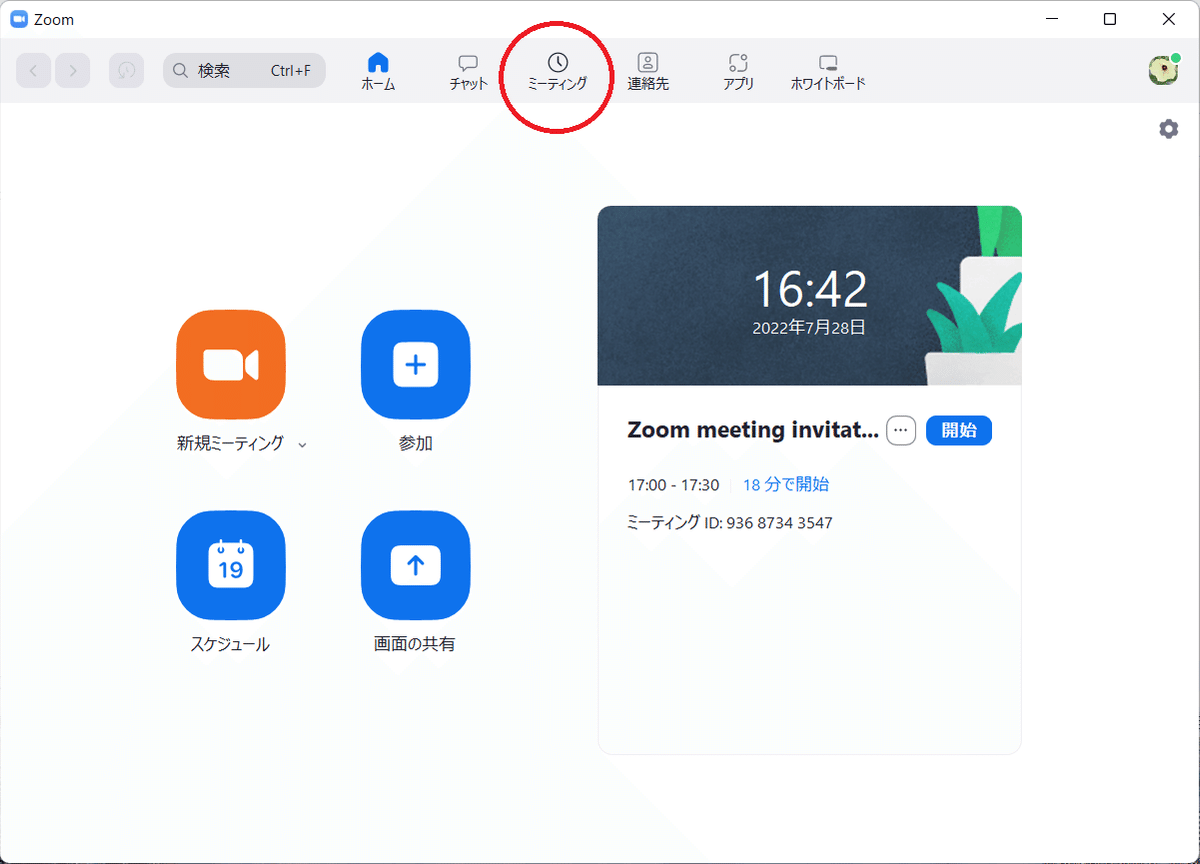
②【招待のコピー】をクリックします
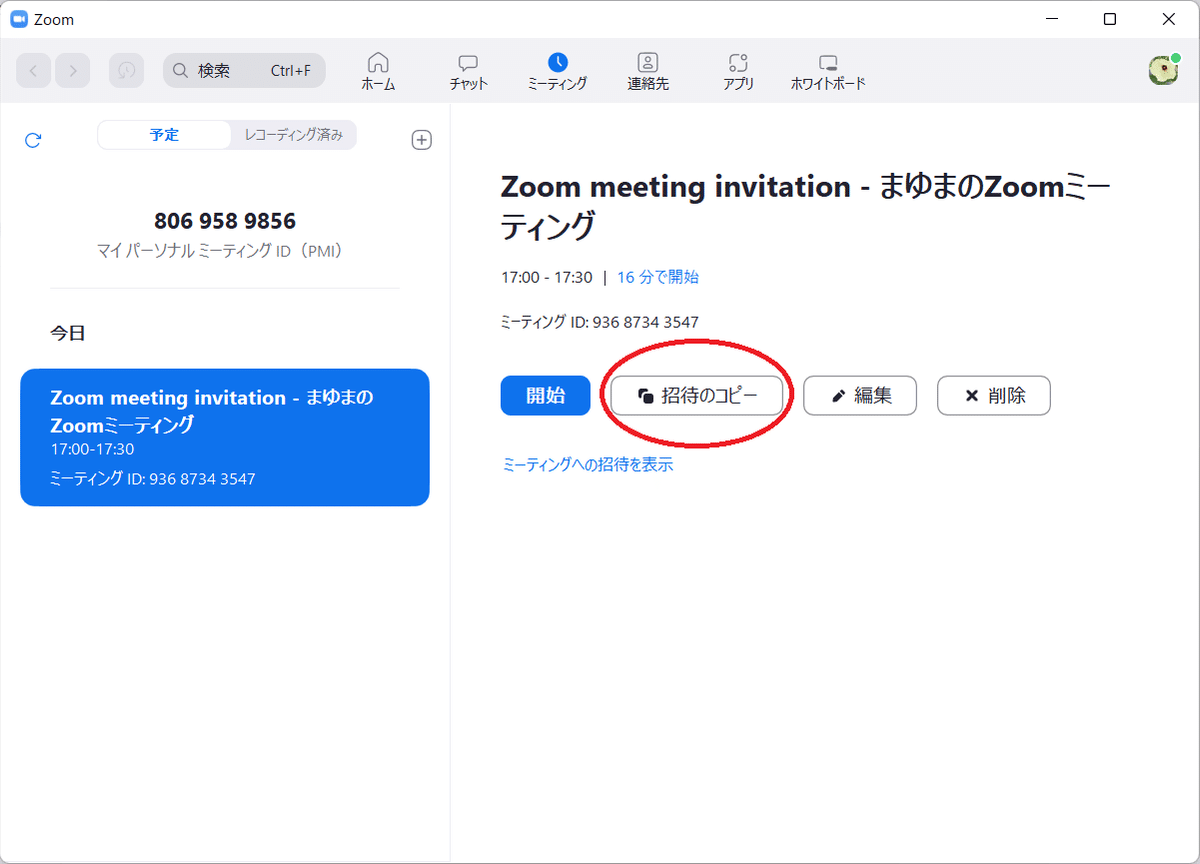
あとはメールやLINEに貼り付けて送信すればOKです。
画面共有のやり方
画面共有をする場合は、先に画面共有したい画面を開いておきます。
【画面の共有】ボタンをクリックすると・・・
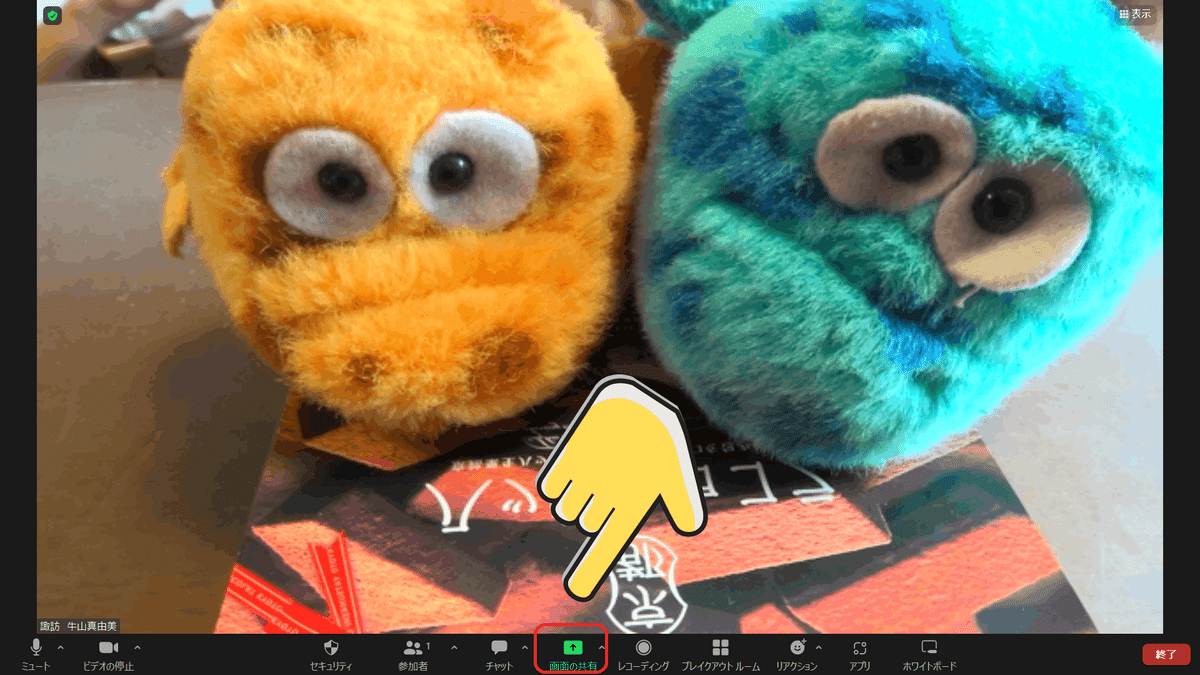
共有するウィンドウやアプリケーションを選択する画面が表示されるので、共有したいものをクリックして、【共有】ボタンをクリックします。
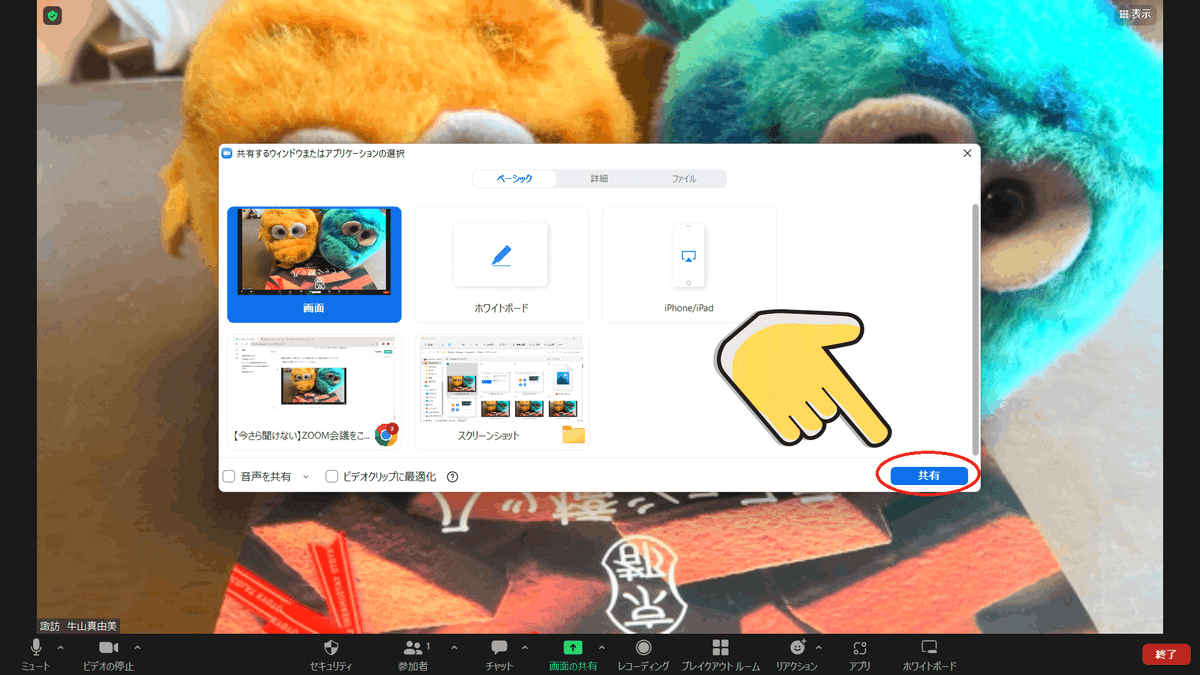
共有中はこのような画面になります。緑色の枠の中を共有しています。共有を終了したいときは、赤いボタンの【共有の停止】をクリックします。
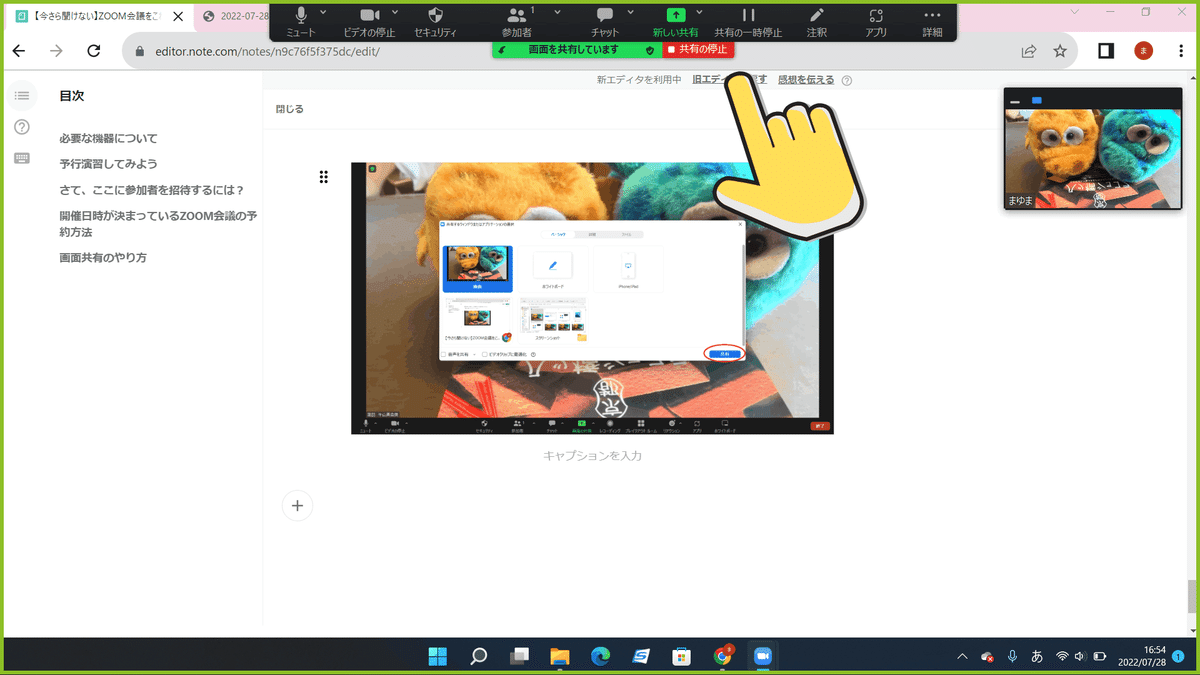
なお、基本的に画面共有ができるのは<ホストのみ>です。ホスト以外の人が画面共有をする場合には設定の変更が必要です。
ざっくりですがZOOMのホストのやり方についてご紹介しました。
今、ZOOMの無料プランでもOKですので(ただし時間制限40分)、どんどん練習して慣れていきましょう。よろしければやってみてくださいね~。
この記事が気に入ったらサポートをしてみませんか?
