
客観視するクセをつけよう②
前回の記事の続き。
主観的になりがちなイラスト制作中に
客観視するクセをつけましょう。
②【カンバスを左右に反転】を利用する

【カンバスを左右に反転】という命令はその名のとおり
現在作業している画像を全レイヤー含めそっくり
左右反転してくれます。
紙で絵を書くときも、絵を裏から透かして見たり
絵を上下逆さまにして見ることで、
「脳内で結像している妄想」と「アウトプット」を切り離し
客観視を促進できますね。
Photoshop上でもそれが可能です。
■やり方は簡単
Photoshopの上部メニューの
イメージ>画像の回転>カンバスを左右に反転
と命令するだけです。
↓こんな感じ。

こうして見ると
左右反転する前は気づかなかったのですが
手前側の目の目尻が少し下がっているように感じます。
■変形ツールで形を整えよう
まだラフ段階ですので、
変形ツールを使って歪みを補正していきます。
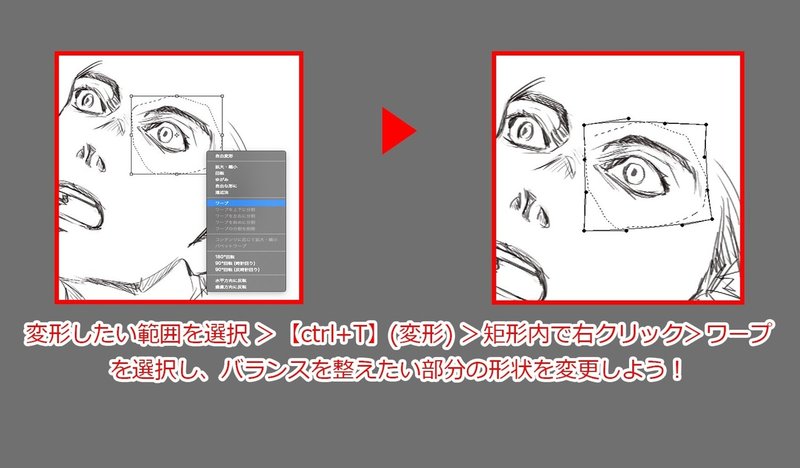
変形したい範囲を選択 >【ctrl+T】(変形) >矩形内で右クリック>ワープ
を選択し、バランスを整えたい部分の形状を変更しよう!
形状に納得がいったら変形を確定し、再度
イメージ>画像の回転>カンバスを左右に反転
と命令し、左右反転前の状態に戻します。

上記画像の丸で囲んだ中の形状や配置が整いました。
(私が納得いっている状態)
■でも、ボタンひとつで左右反転したい
カンバスを左右に反転する命令自体は簡単ではあるものの、
上段のメニューからプルダウンで選択する際
注視点から目を離すことになるので、
作業の効率化を妨げかねません。
で、私がやっているのが
「ファンクションキーへの割り当て」という方法です。
アクション登録した命令は
そのアクションにファンクションキーを割り当てることによって、
ファンクションキーを押すだけで
複雑な命令もボタンひとつで実行してくれるという
とても便利なもの。
まって。
「アクション」?
「ファンクションキー」?
また知らない単語出てきたよ(混乱)
という方も多いと思いますので、
次回、「ファンクションキーの割り当て」について
こまかく説明していこうと思います。
今日はここまで。
お読みくださりありがとうございました🙏
よろしければサポートお願いします🙇♂️ クリエイターとしての活動費に使わせていただきます。
