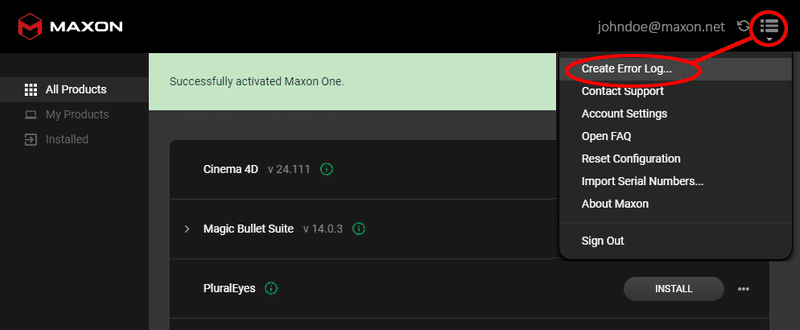Red Gaint製品のライセンスが、アプリケーションで認証されない(赤いバツ/ウォーターマークが出る)場合の対処方法
TrapcodeやMagic BulletなどRed Gaint製品のライセンスが、アプリケーションで認証されない(赤いバツが出る)場合の対処方法を記載させていただきます。
ライセンスがサブスクリプションの場合
サブスクリプションライセンスでウォーターマークが出るケースの大半は、以下の手順を順に確認することで解決します。
1. 最新のMaxon Appをインストールされているか、ご確認ください。
Maxon Appは、このページの上部からダウンロードできます。
2. サブスクリプションの購入時に使用したEメールでMaxon Appにサインインします。
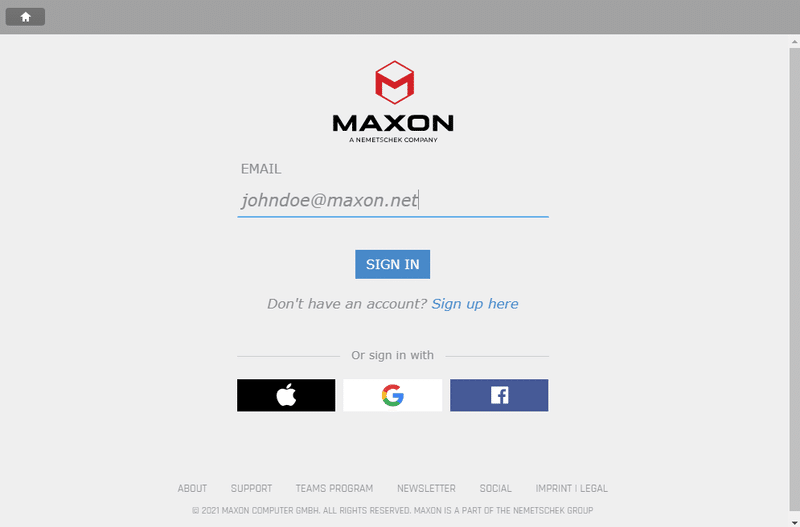
使用しているメールが、my.maxon.netでMaxonアカウントに関連付けられたサブスクリプションが有効かどうかを確認できます。
maxon.netではなく、redgiant.comからサブスクリプションを購入された場合、お客様のサブスクリプションはMaxonアカウントに移行されています。
移行されたサブスクリプションには、redgiant.comからサブスクリプションを購入した際に使用したのと同じEメールでmy.maxon.netにサインインすることでアクセスできます。
お客様がMaxonアカウントを設定しなかった場合でも、redgiant.comからの購入時に使用したのと同じEメールを使用していれば、移行されたサブスクリプションはお客様の新しいMaxonアカウントに関連付ける準備ができます。
3. Maxon App内でサブスクリプションがActiveと表示されているか確認します。
サインイン後、すでにサブスクリプションがアクティベートされていない場合は、製品の右側にあるメニューを使用して、「Active」オプションを選択してください。
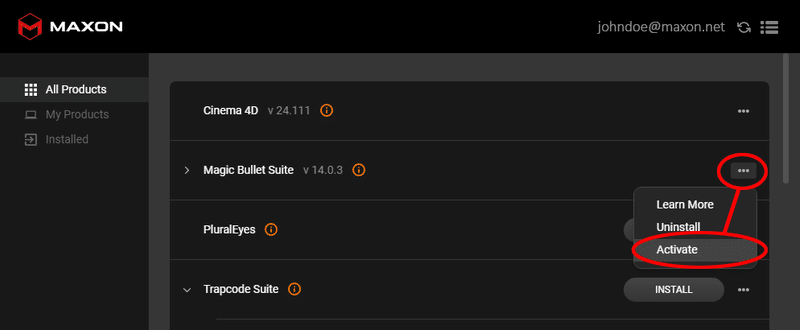
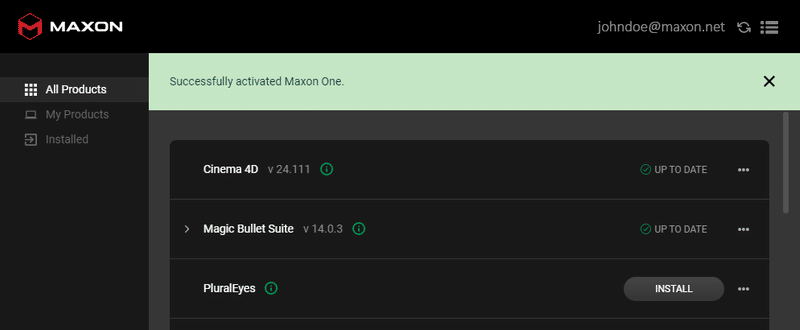
4. ページの下にある「新規プロジェクトでウォーターマークが出るか確認」で説明している方法で確認してください
ライセンスが永続ライセンスもしくはシリアルキーの場合
永続ライセンスにおけるウォーターマークの問題の解消の最初のステップは、インストールされているバージョンをアンインストールすることです。
永続ライセンスのウォーターマークの多くのケースは、間違ったバージョンの製品がインストールされているために発生します。また、所有していないのバージョンをインストール後に、所有バージョンをインストールしても他のバージョンは上書きしないため、最初のステップはウォーターマークの入ったプラグインをアンインストールすることです。
アンインストールは、Maxon Appから行います。製品名の右横にあるメニューからUninstallを選びます。
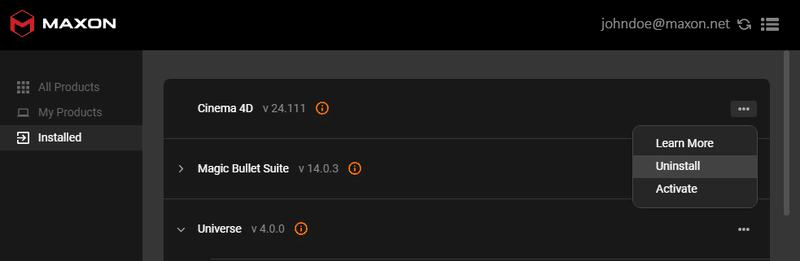
Maxon Appを使用せずにアンインストールするには、Red Giant Application Manager(Macの場合は「アプリケーション」フォルダ、Windowsの場合は「スタート」メニュー内)を使用するか、Windowsの場合はコントロールパネルの「追加と削除」プログラムを使用することができます。
Maxon.netから永続ライセンスを購入された方(2020年以降)は、以下の手順に従ってください。
Maxon.netで購入されていない方は、この手順をスキップしてください。
1. 最新のMaxon Appをインストールされているか、ご確認ください。
Maxon Appは、このページの上部からダウンロードできます。
2. ライセンスの購入時に使用したEメールでMaxon Appにサインインします。
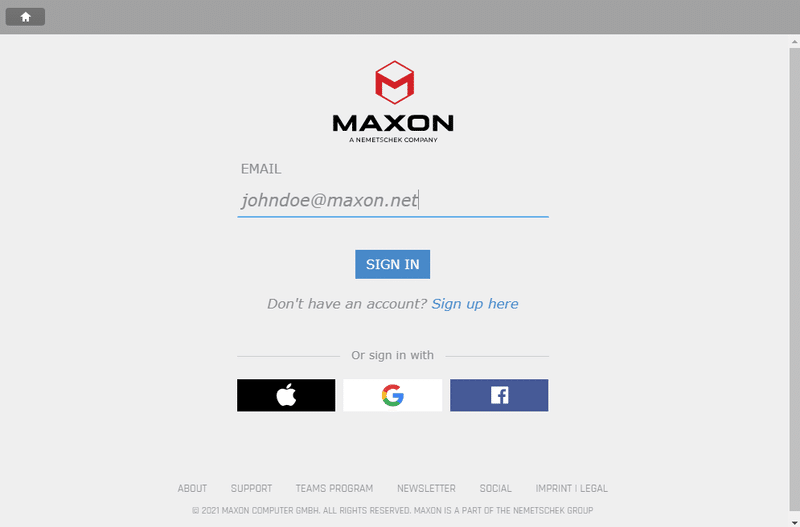
使用しているメールが、my.maxon.netでMaxonアカウントに関連付けられた永続ライセンスが有効かどうかを確認できます。
3. 所有しているバージョンのプラグインをインストールします。
インストールしたい製品欄にあるInstallボタンを押して、Other versionを選びます。インストーラーのリンクが出てくるので、所有しているバージョンを選び、インストールしてください。
4. 永続ライセンスがMaxonアプリ内で有効になっていることを確認します。
サインイン後、すでにサブスクリプションがアクティベートされていない場合は、製品の右側にあるメニューを使用して、「Active」オプションを選択してください。
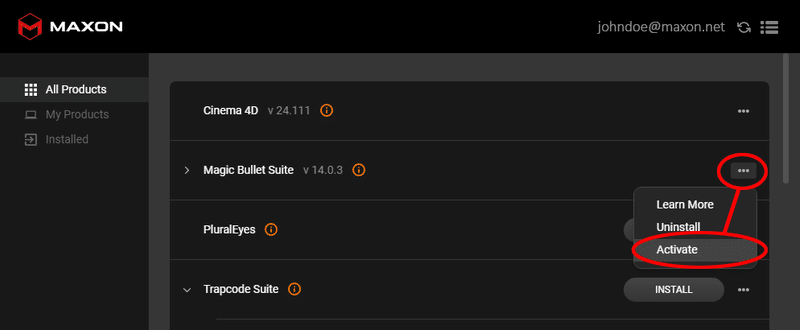
5. ページの下にある「新規プロジェクトでウォーターマークが出るか確認」で説明している方法で確認してください
Red GiantでMagic Bullet Suite 13のプラグイン (Looks 4, Colorista IV) もしくは Trapcode Suite 15 のプラグイン (Particular 4)の永続ライセンスを購入された場合(2021年以前):
1. 最新のMaxon Appをインストールされているか、ご確認ください。
Maxon Appは、このページの上部からダウンロードできます。
インストーラを取得するためには、Maxonアカウントを設定する必要があります。
2. MyMaxonアカウントで、Maxon Appにサインインします。
Maxon App インストーラの取得に使用したのと同じ Maxon アカウントを使用します。
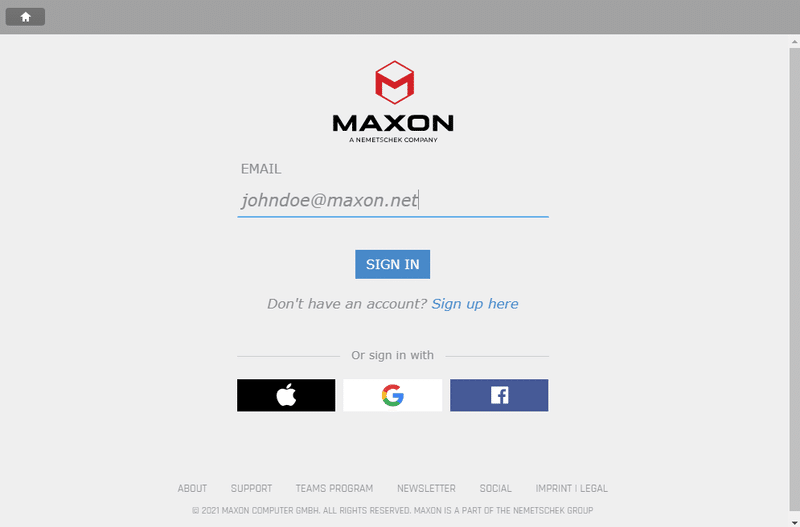
3. 所有しているバージョンのプラグインをインストールします。
インストールしたい製品欄にあるInstallボタンを押して、Other versionを選びます。インストーラーのリンクが出てくるので、所有しているバージョンを選び、インストールしてください。
4. 右上のメニューで「Import Serial Numbers」を選択します。
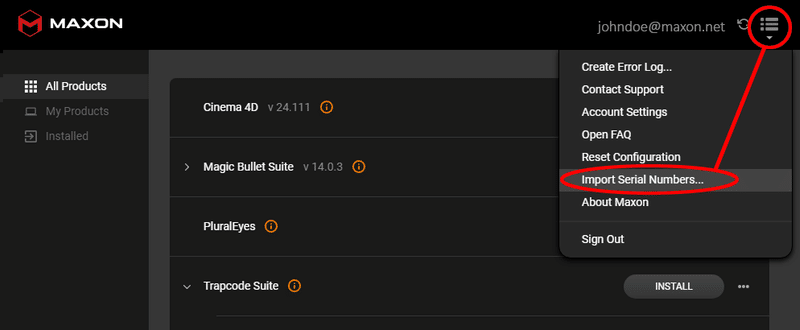
redgiant.comで直接ライセンスを購入された方は、redgiant.comのRed Giant IDアカウントでサインインしてください。
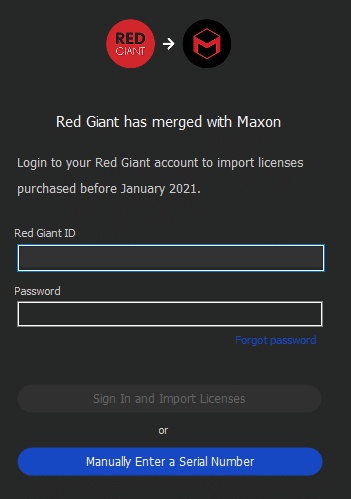
販売店(フラッシュバックジャパン、ToolFarmなど)で購入された場合は、「Manually Enter a Serial Number」を選択して、シリアルを手動で入力してください。
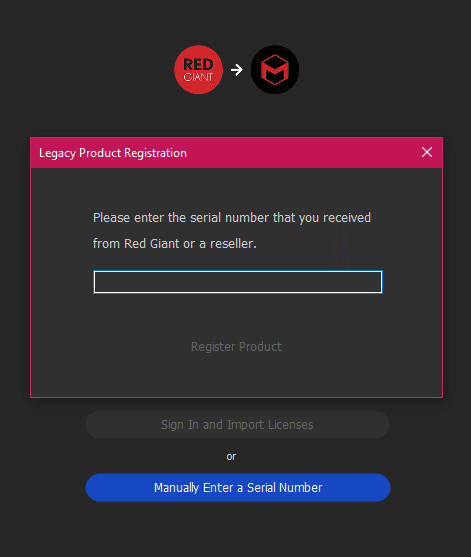
Red Giantは、販売店を通じて販売したライセンスはユーザー登録していないため、購入を追跡していません。お客様のシリアル情報を調べることはできませんので、購入された販売店にお問い合わせください。
5. ページの下にある「新規プロジェクトでウォーターマークが出るか確認」で説明している方法で確認してください
Magic Bullet Suite 13もしくは Trapcode Suite 15 より古いその他のSuite製品の場合:
redgiant.comで旧製品を購入された方は、Maxonアプリを無視して、旧バージョンのインストーラーを使うことが最も簡単なセットアップ方法です。そこに、すべてのシリアルのリストとそのインストーラーが表示されます。
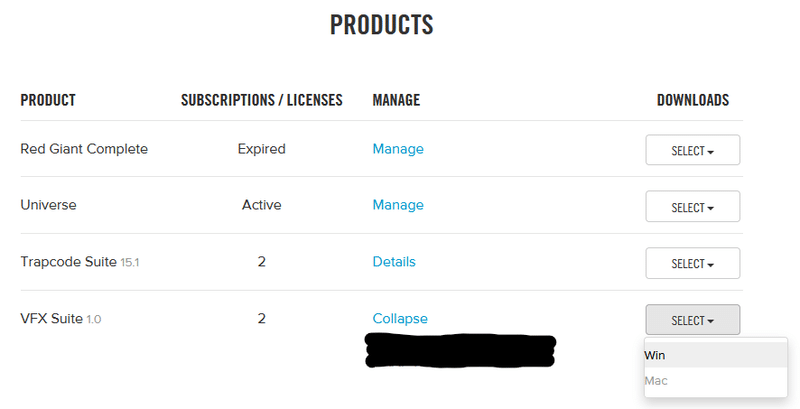
販売店(フラッシュバックジャパン、ToolFarmなど)を通じて旧製品を購入された方は、サポートページにあるサポートリクエストからチケットを作成の上、必要バージョンとOS、お持ちの製品のシリアル番号を明記の上お問い合わせください。
5.新規プロジェクトでウォーターマークが出るか確認
上記がすべて完了したら、ウォーターマーク(赤いバツ)を発見したときに作業していたプロジェクトではなく、全く新しいプロジェクト/シーケンスでウォーターマークを確認します。
トラブルシューティングのテストとして、新しいクリップを使用した全く新しいシーケンス/プロジェクトでサブスクリプション製品を試し、エフェクトを適用してください。
新規のプロジェクトにウォーターマークがない場合:ウォーターマークが発生しているプロジェクトからウォーターマークを削除するには、ホストのレンダリングキャッシュを削除すればOKです。
レンダリングキャッシュの削除方法は、使用している編集プログラムによって異なります。
After Effects: 編集> キャッシュの消去 > イメージキャッシュメモリ
Premiere Pro: シーケンス > レンダリングファイルを削除
Final Cut Pro X: ファイル > 生成されたイベントファイルを削除
レンダリングキャッシュを消去してもウォーターマークが残っているが、新規プロジェクトではウォーターマークがないという場合は、エフェクトのパラメータを大幅に変えてみて、アウトプットを強制的に再レンダリングさせてみてください。
Maxon Appでライセンスを取得している状態で新しいプロジェクトでもウォーターマークが残っている場合: Maxon APpの右上のメニューから「Create Error Log...」を実行して、ログファイルを保存してください。そして、サポートでチケットを作成の上、エラーログを添付して送信してください。