
【モバイル版】WalletConnectの接続方法
【PC版】WalletConnect接続方法はこちら↓
【モバイル版】WalletConnectの接続方法

【共通】WalletConnect接続方法
Step1. matsuriNFTでWalletConnectを選択
まず、下記リンクからモバイル端末でmatsuriNFTを開く
matsuriNFTサイト
https://www.matsurinft.jp/
matsuriNFTサイトを表示後、画面右上の「メニューアイコン」をタップ

「ウォレットに接続する」ボタンをタップ

利用規約を読み「同意する」ボタンをタップ
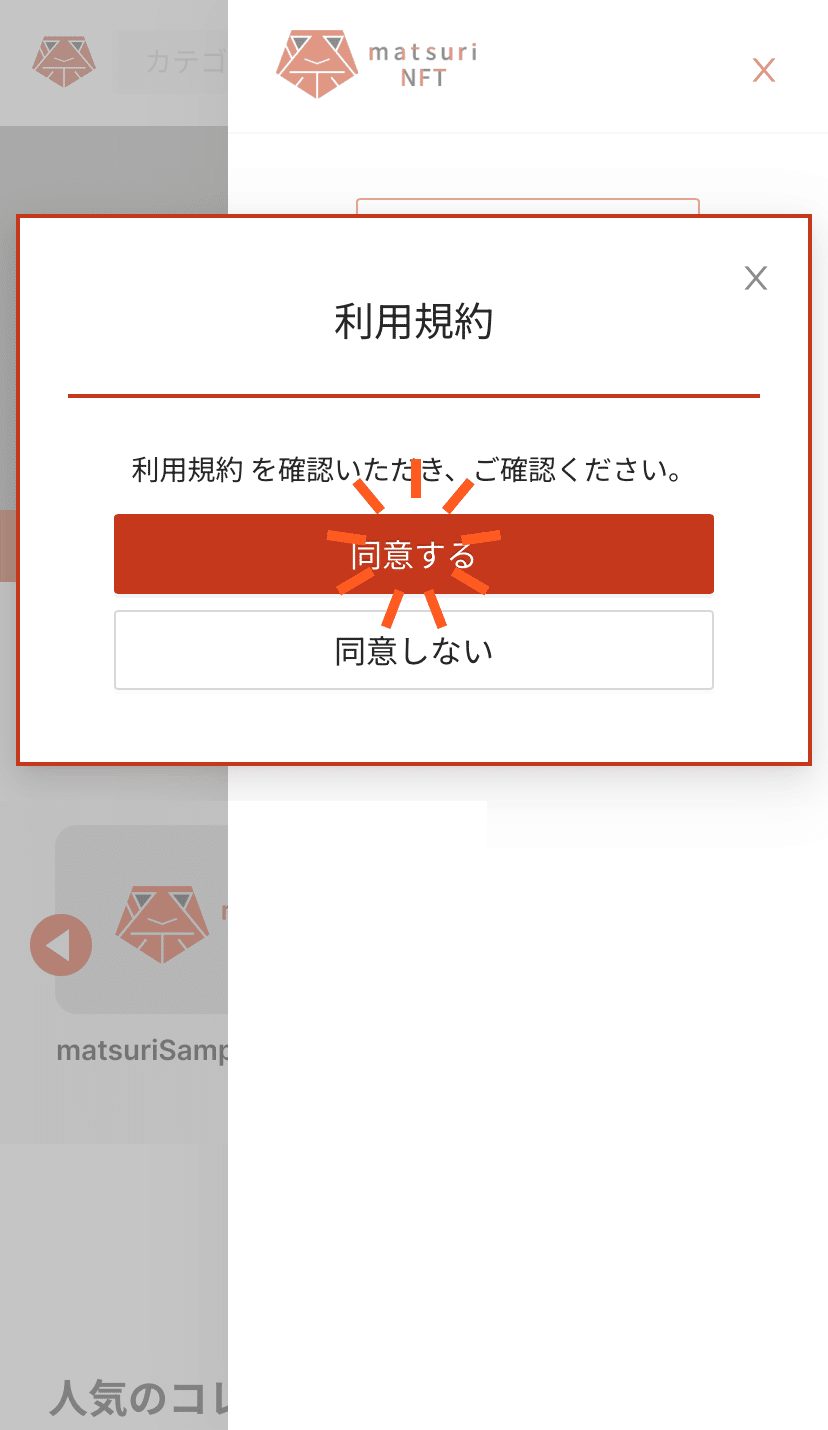
ウォレット選択にて「WalletConnect」をタップ

メニューの後ろにWalletConnect対応のウォレット選択画面が表示されます

ここからはウォレットの種類で接続方法が変わっていくため、それぞれの接続方法で説明していきます
【MetaMask】WalletConnect接続方法
まだMetaMaskを作成していない方は下記の記事から作成を行なってください
【モバイル版】MetaMask作成方法はこちら↓

Step2. MetaMaskに接続
WalletConnect対応のウォレット選択にて、「MetaMask」をタップ
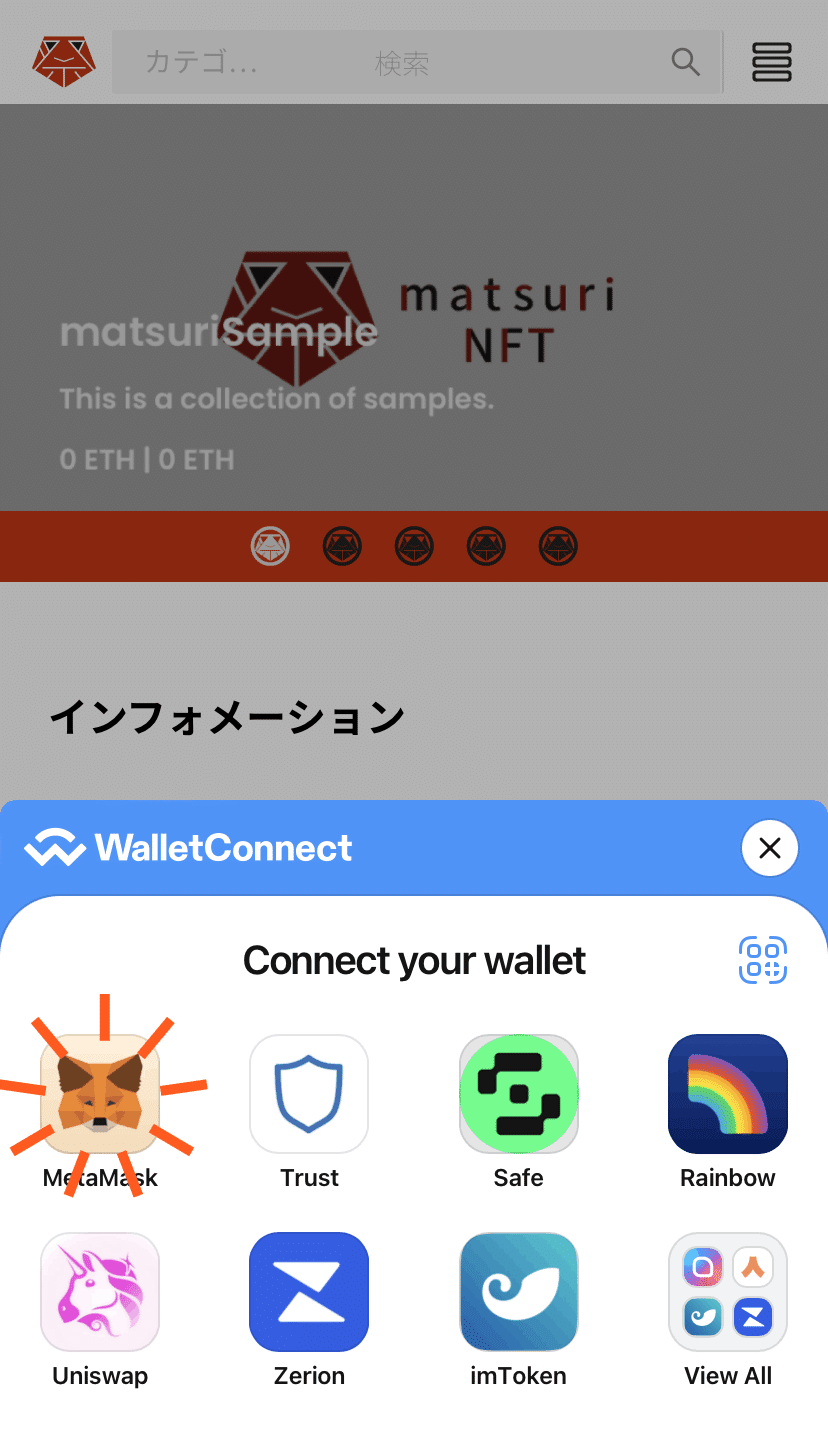
「"MetaMask"で開きますか?」と出てくるので、「開く」をタップ

タップするとモバイル端末にインストールしているMetaMaskが自動で起動します
起動後、MetaMaskにログイン
【モバイル版】MetaMask作成方法はこちら↓
ログイン完了後、しばらく待つとウォレット接続の要求画面が表示されるので、「接続」ボタンをタップ
※ウォレット接続の要求画面が表示されるまで時間がかかる場合があります


Step3. 接続完了
接続後、自動でmatsuriNFTのサイトが開きます
メニュー内の「ウォレットに接続する」ボタンから「接続完了」後のアイコンに切り替われば接続完了

【UPBOND】WalletConnect接続方法
まだUPBONDを作成していない方は下記の記事から作成を行なってください
UPBOND作成方法はこちら↓

Step2. UPBONDに接続
WalletConnect対応のウォレット選択にて、右上の「QRコード表示」アイコンをタップ

「QRコード表示」アイコンをタップするとQRコードが表示されます
QRコード表示画面の右上にある「リンクコピー」アイコンをタップし、リンクをコピー

別ウィンドウにて、UPBONDを開きログイン
UPBONDログイン方法はこちら↓
ログイン完了後、画面左上の「WalletConnect」アイコンをタップ
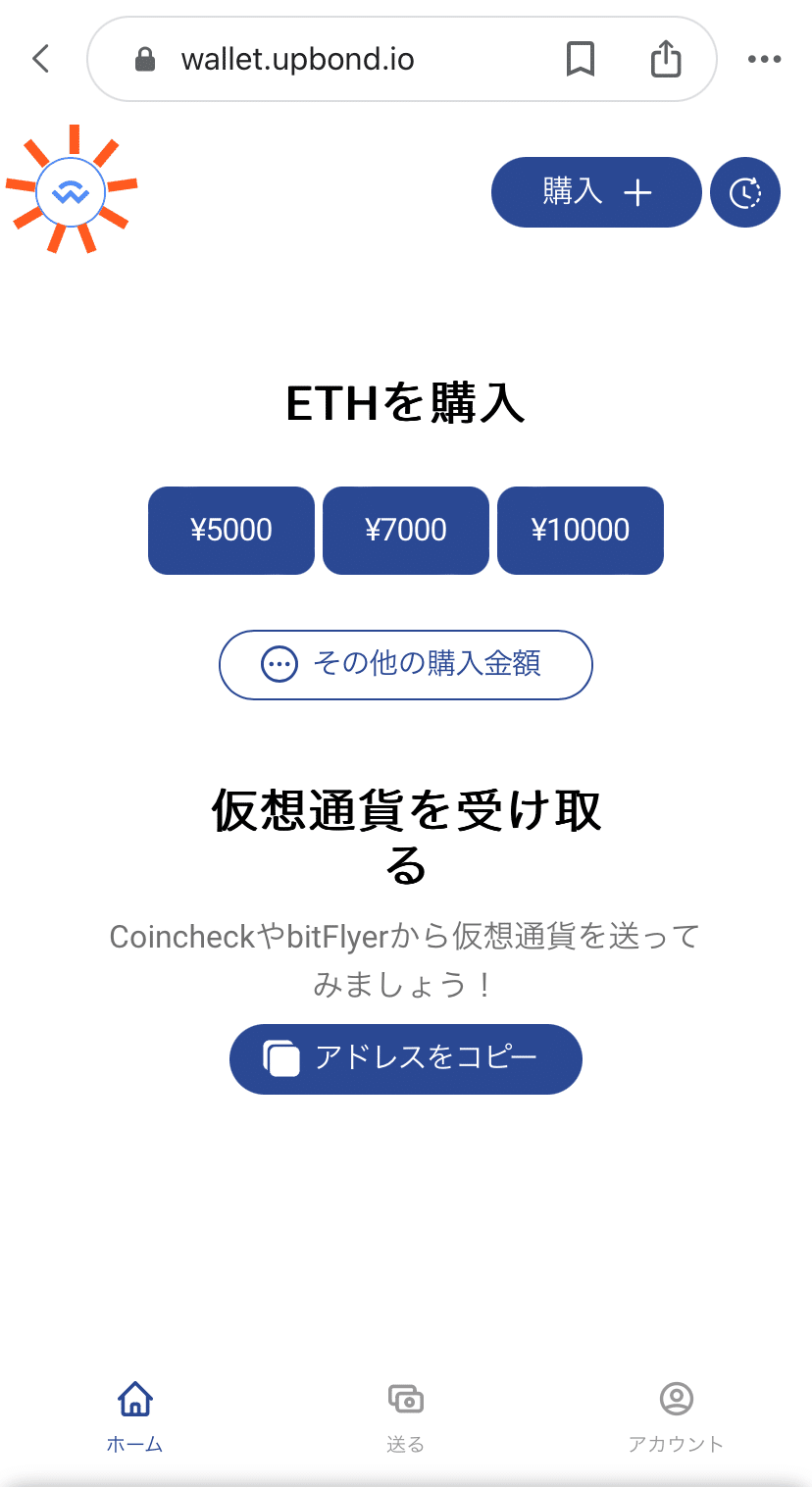
コピーしたリンクを貼り付ける
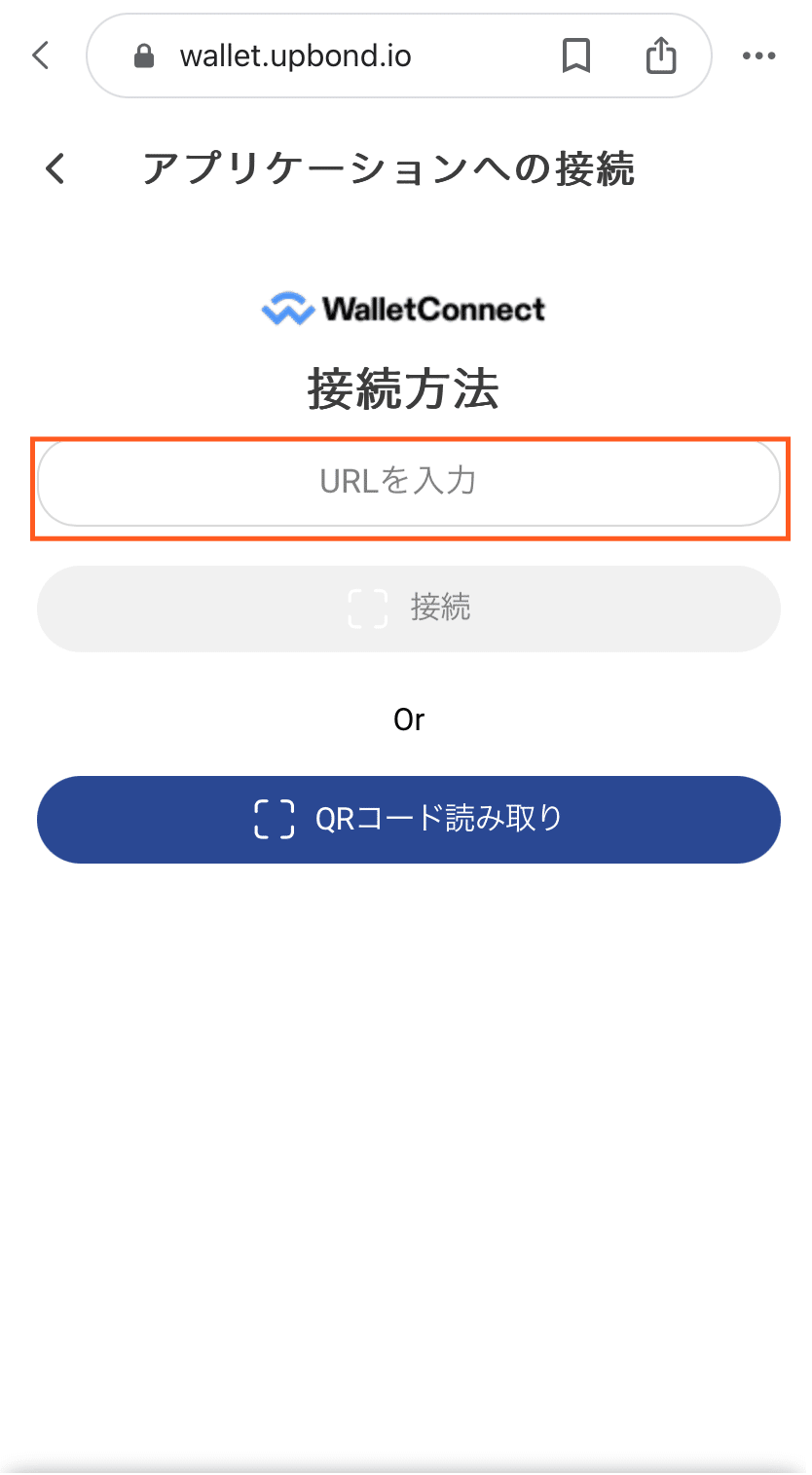
入力後、「接続」ボタンがタップできるようになるので、ボタンをタップ

ボタンをタップ後、詳細画面が表示されるので、再度「接続」ボタンをタップ
※詳細画面が表示されるまで時間がかかる場合があります


Step3. 接続完了
接続後、matsuriNFTのサイトを開き
メニュー内の「ウォレットに接続する」ボタンから「接続完了」後のアイコンに切り替われば接続完了

2023年7月26日現在
この記事が気に入ったらサポートをしてみませんか?
