
【モバイル版】MetaMask作成方法
【PC版】MetaMask作成方法についてはこちら↓
【モバイル版】MetaMask作成方法

Step1. MetaMaskをインストール
今回の手順ではIPhoneを用いて説明します
MetaMaskインストール画面から「入手」ボタンをタップ
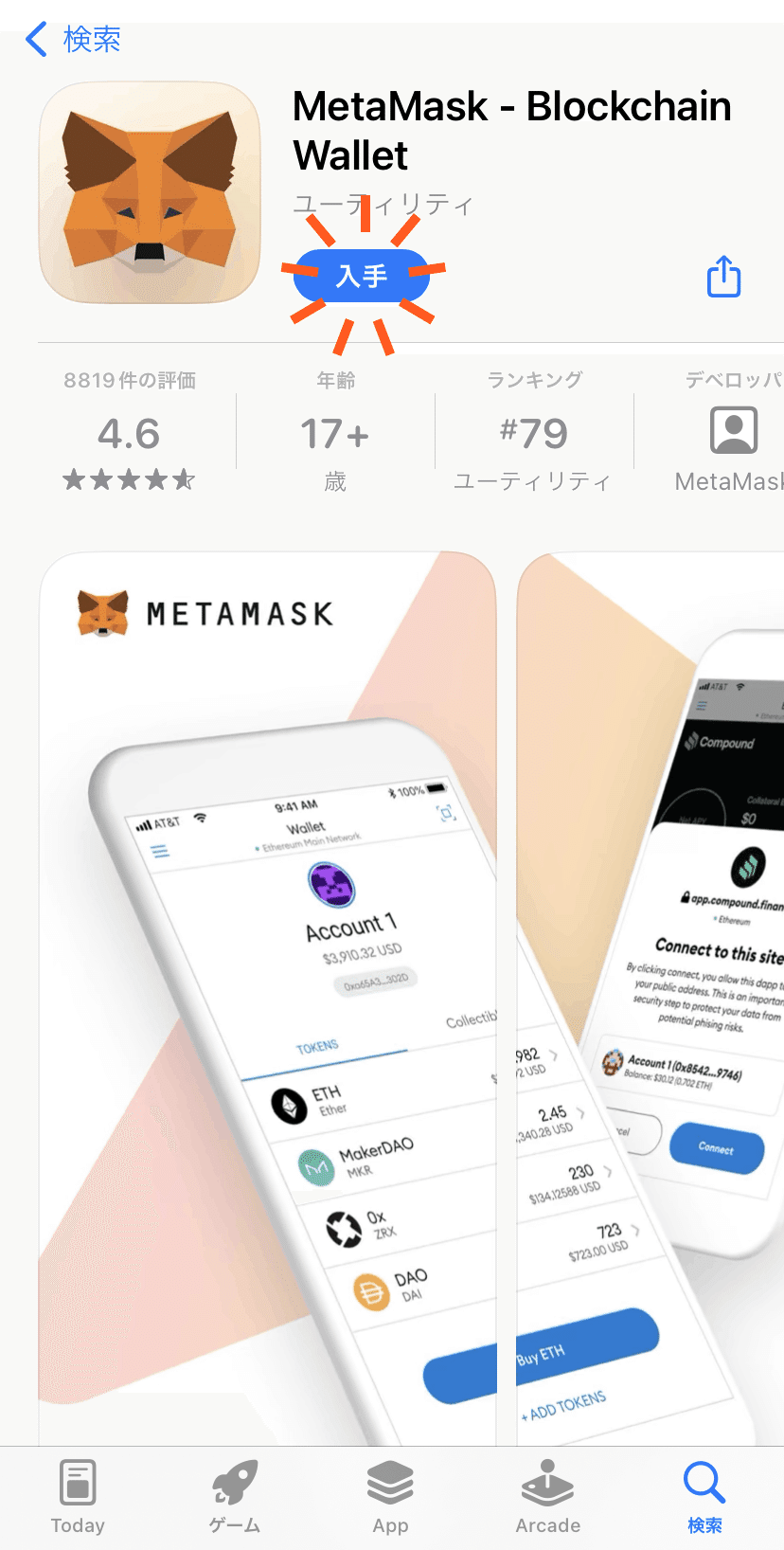
インストール終了後「開く」ボタンをタップし、MetaMaskを起動


Step2. MetaMaskを開始
MetaMask起動後、「MetaMaskにようこそ」と表示されるので、ページ下部の「開始」ボタンをタップ
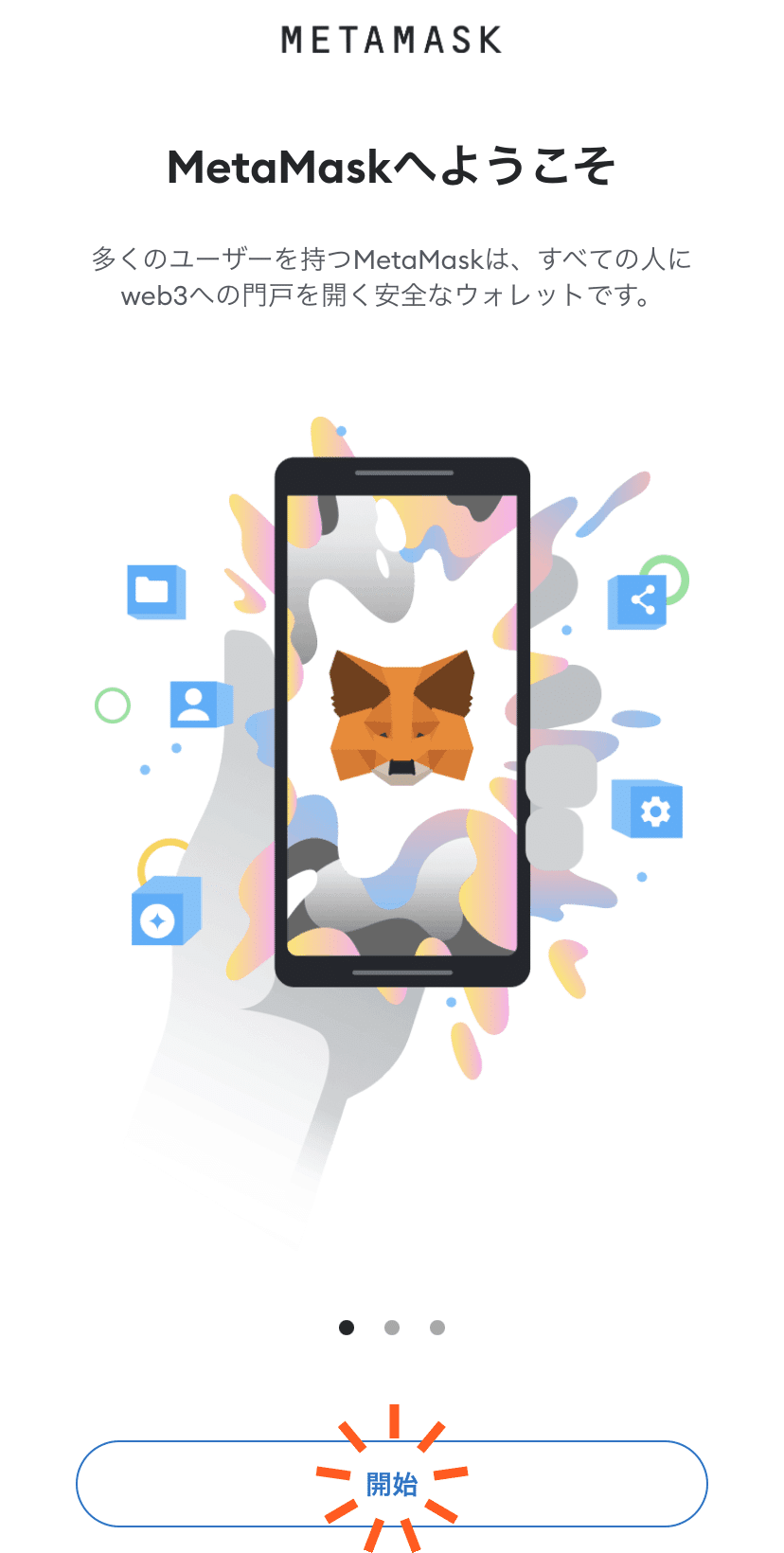
「新規ウォレットを作成」ボタンをタップ

「MetaMaskの改善にご協力ください」の内容を読み、「I agree」ボタンをタップ
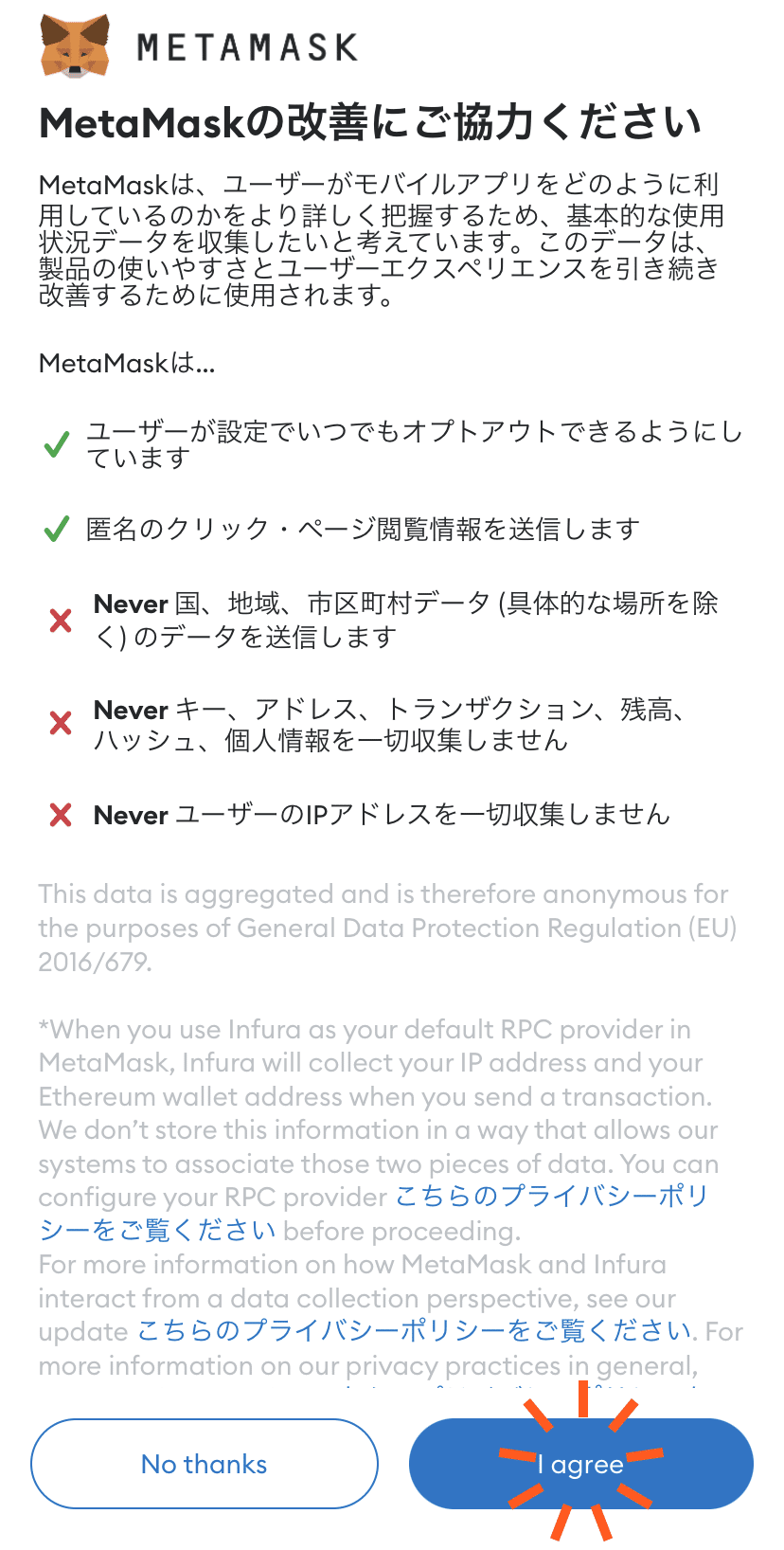
「Terms of Use(=利用規約)」の一番下まで内容を読み、チェックボックスにチェックを入れる
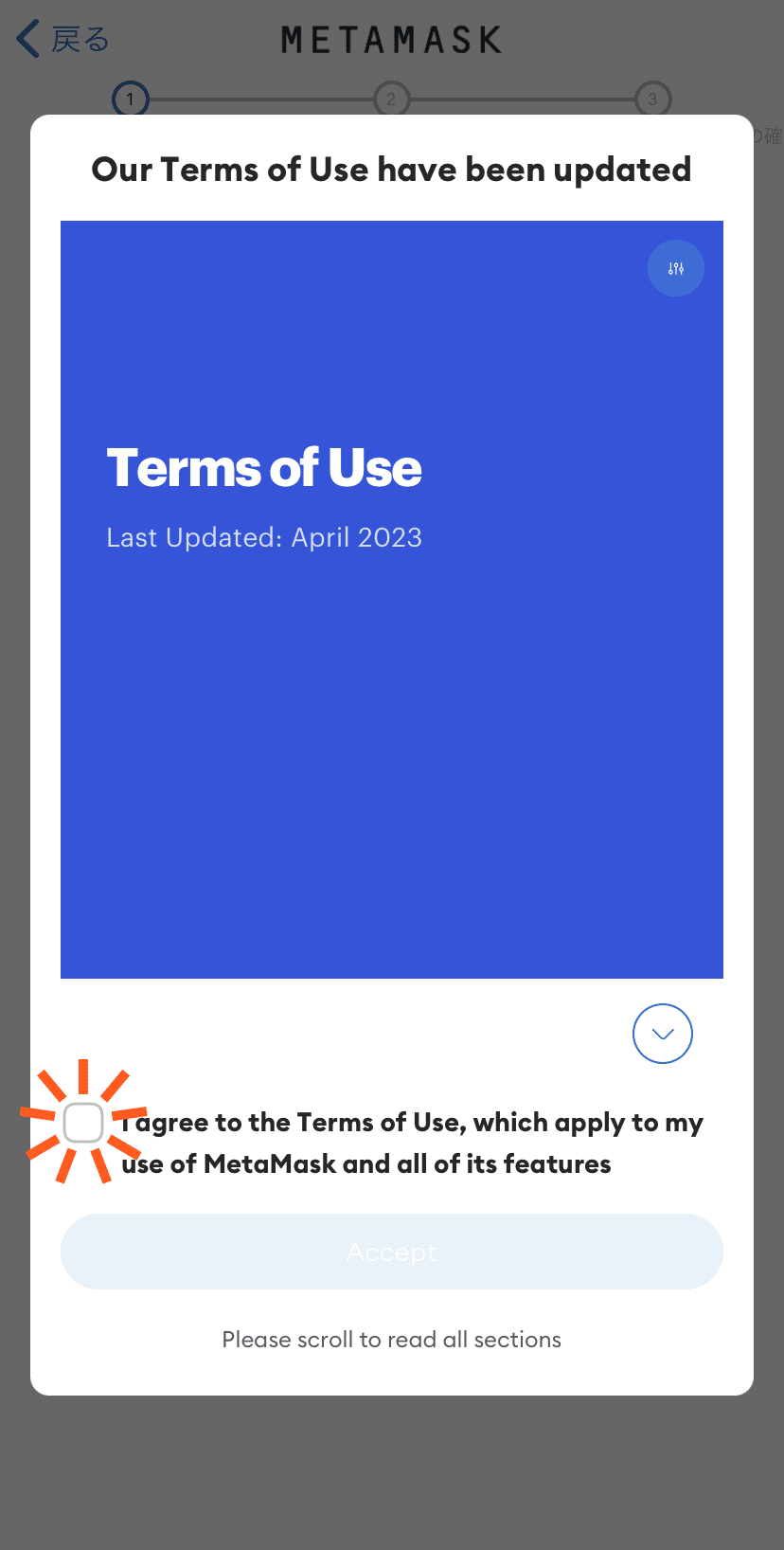
チェックを入れると「Accept」ボタンがタップできるようになるので、ボタンをタップ


Step3. ログイン用パスワードの作成
MetaMaskにログインする際に必要な「ログインパスワード」を決めて入力
※英語、数字、記号を使用した10文字以上を推奨
パスワードをメモし、他者に知られないよう安全な場所に保管します
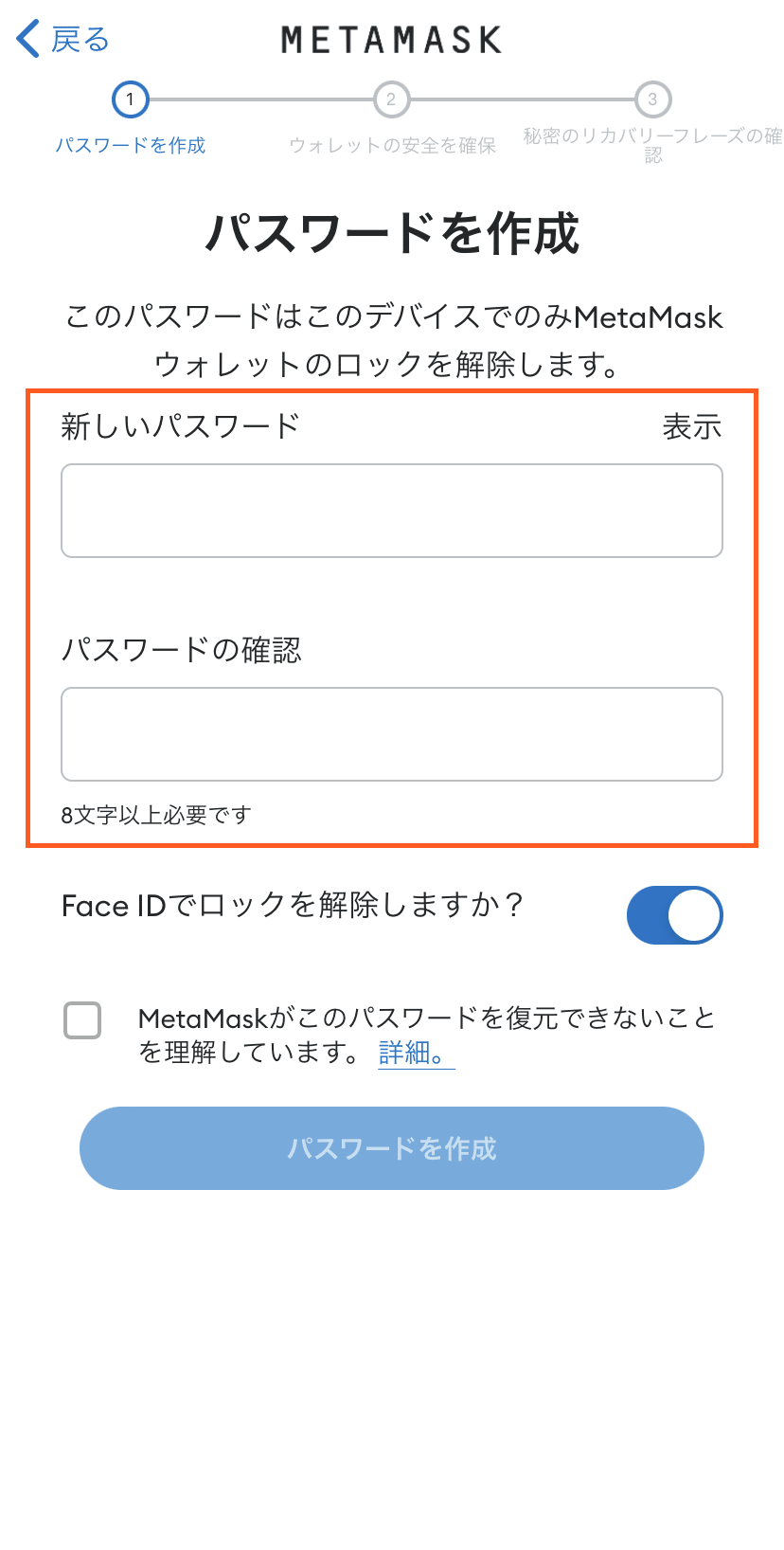
入力後、チェックボックス横にある詳細を読み、チェックボックスにチェックを入れる

チェックを入れると「パスワードを作成」ボタンがタップできるようになるので、ボタンをタップ


Step4. リカバリーフレーズの確認
【リカバリーフレーズとは?】
ウォレットを復元する際に必要な12個もしくは24個の英単語で作られた文字の羅列で、ウォレットと資金への「マスターキー」です。
リカバリーフレーズについての動画を視聴後、「開始」ボタンをタップ
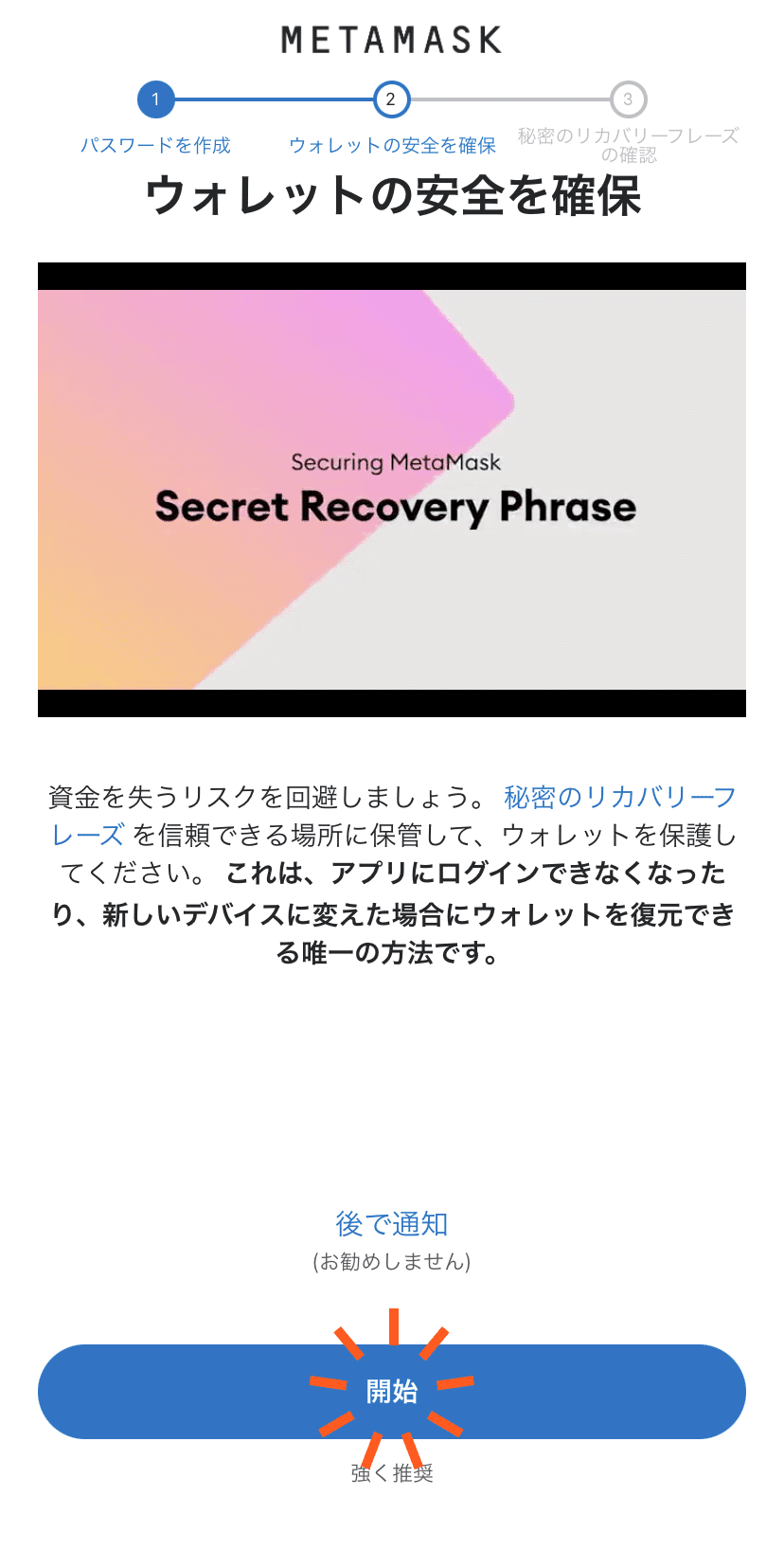
リカバリーフレーズについての説明が再度表示されるので確認し、「開始」ボタンをタップ
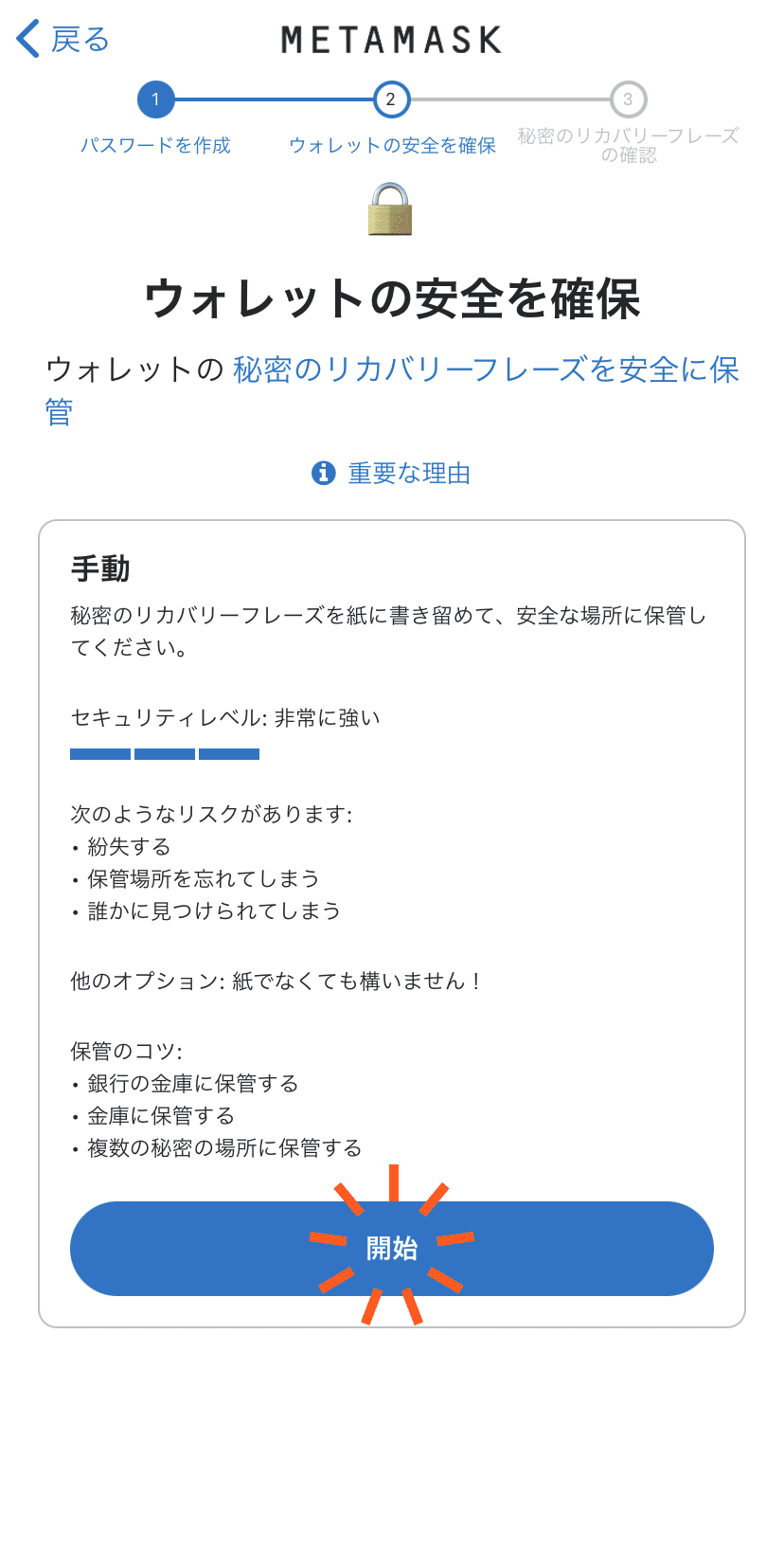
Step3で作成したログインパスワードを入力

入力後、「確認」ボタンがタップできるようになるので、ボタンをタップ

「表示」ボタンをタップし、リカバリーフレーズを確認


Step5. リカバリーフレーズの保存
表示されたリカバリーフレーズをメモし、他者に知られないよう安全な場所に保管します
※リカバリーフレーズは何があっても絶対に人に教えてはいけません

【リカバリーフレーズの保存方法】
・パスワードマネージャーに保存
・セーフティボックスに保管
・書き留めて、複数の秘密の場所に保存
リカバリーフレーズの保存完了後、「続行」ボタンをタップ
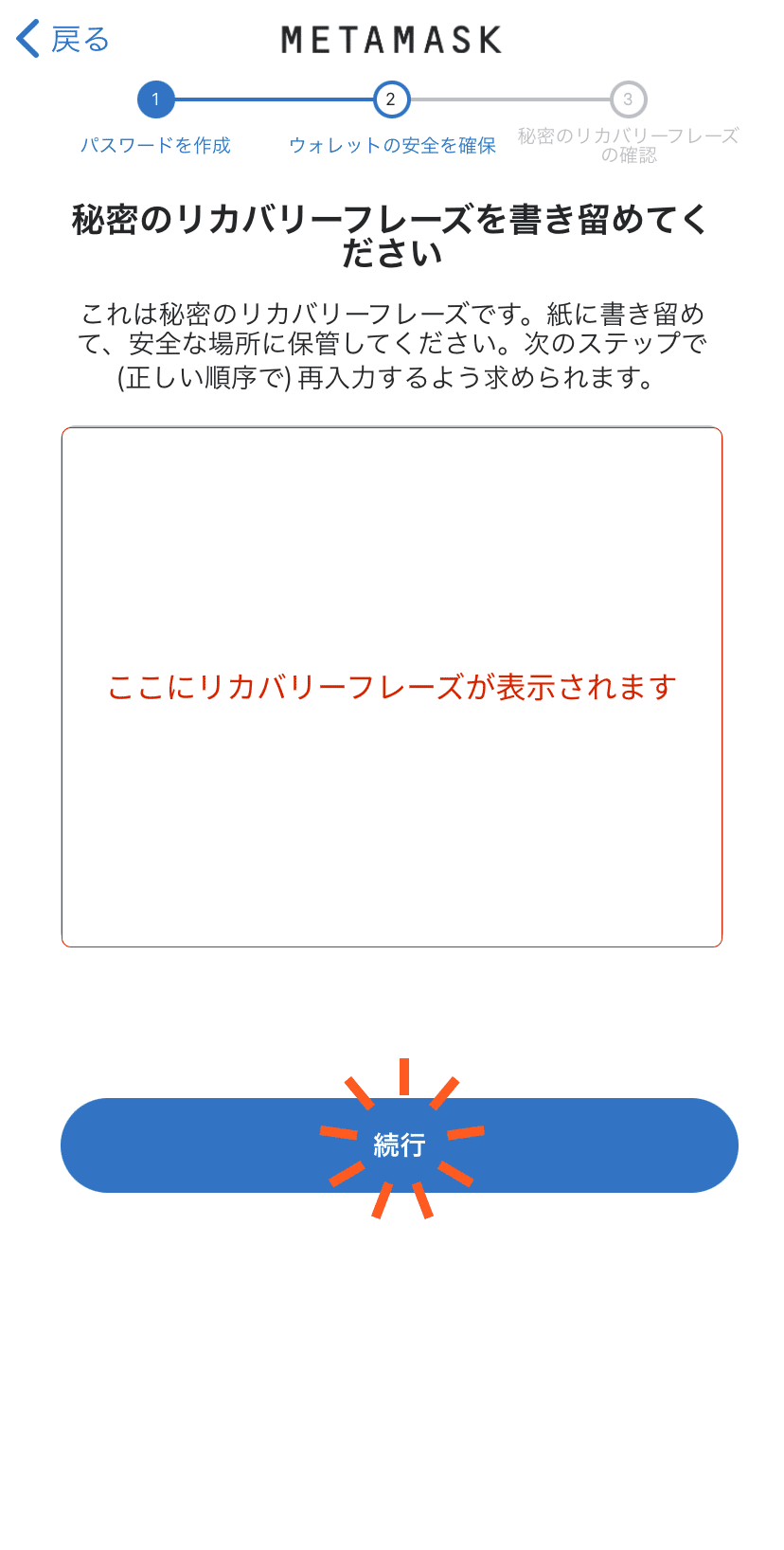
先ほど表示された順番に下の選択肢からリカバリーフレーズをタップ
タップすることで上の点線枠内に反映されます
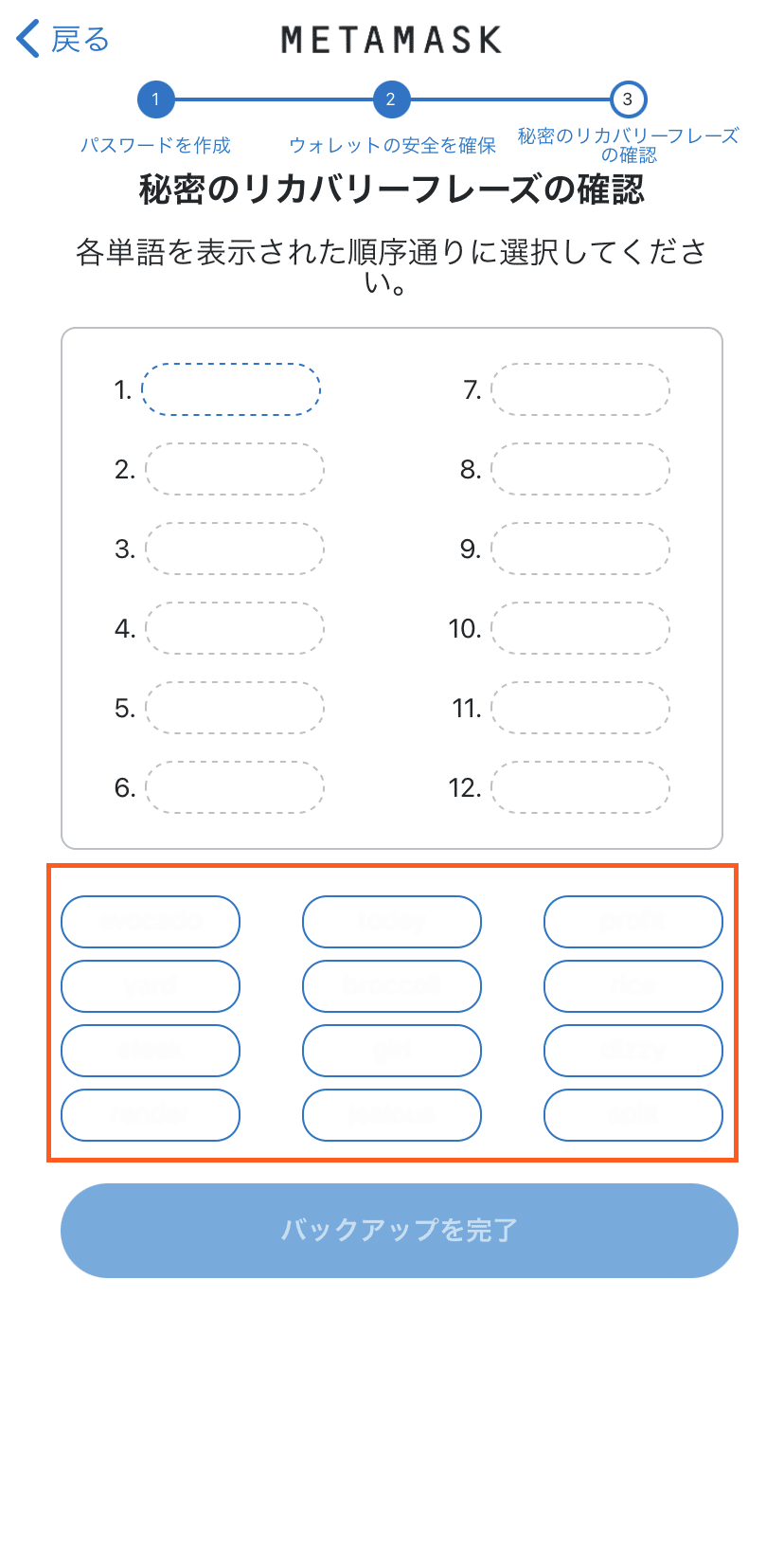
メモした通りの正しい順番に並べると、「成功」と表示されます

「成功」を確認後、「バックアップを完了」ボタンをタップ

「完了」ボタンをクリック
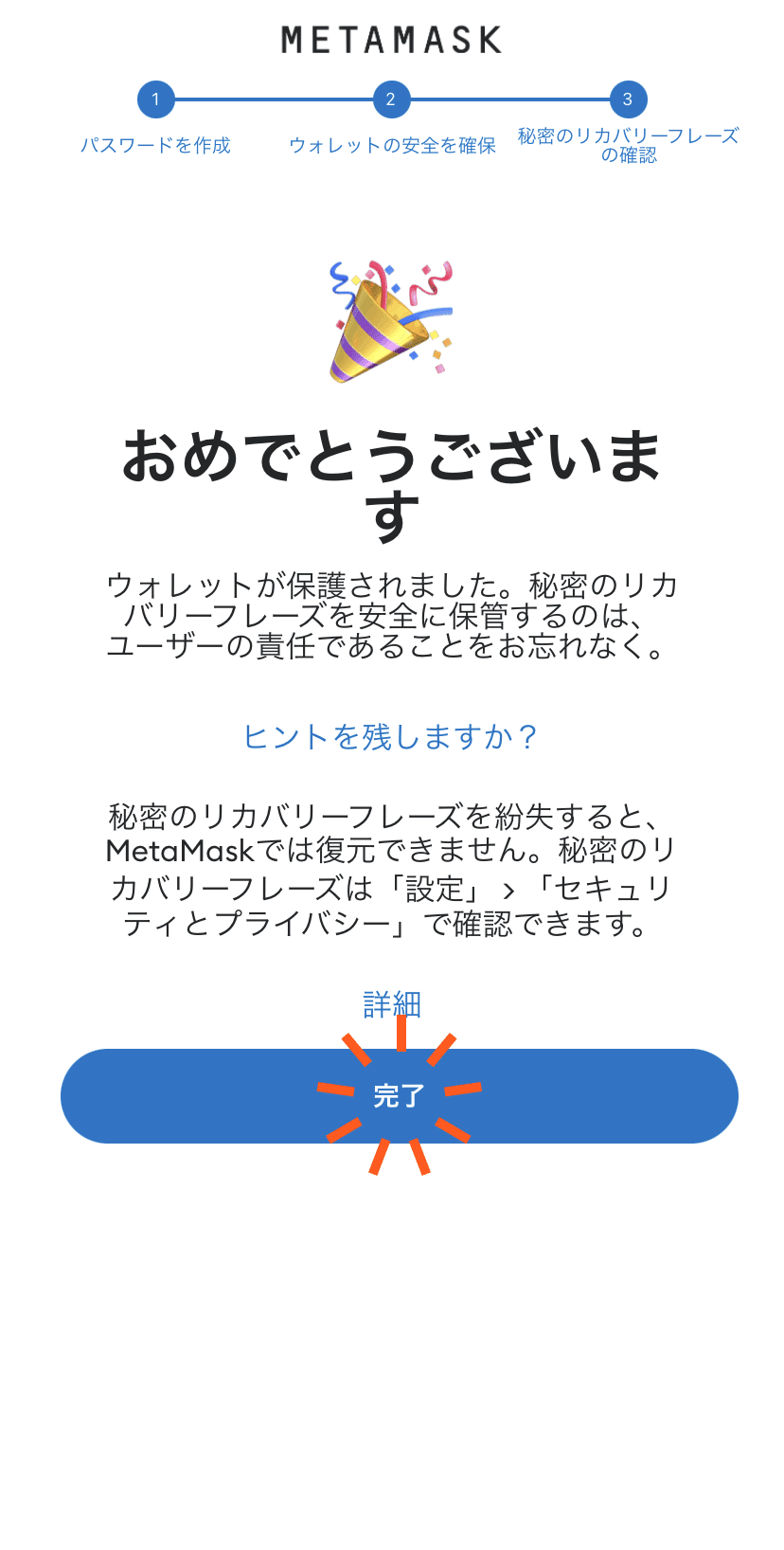

Step6. MetaMask登録完了
この画面が出ればMetaMaskの登録完了
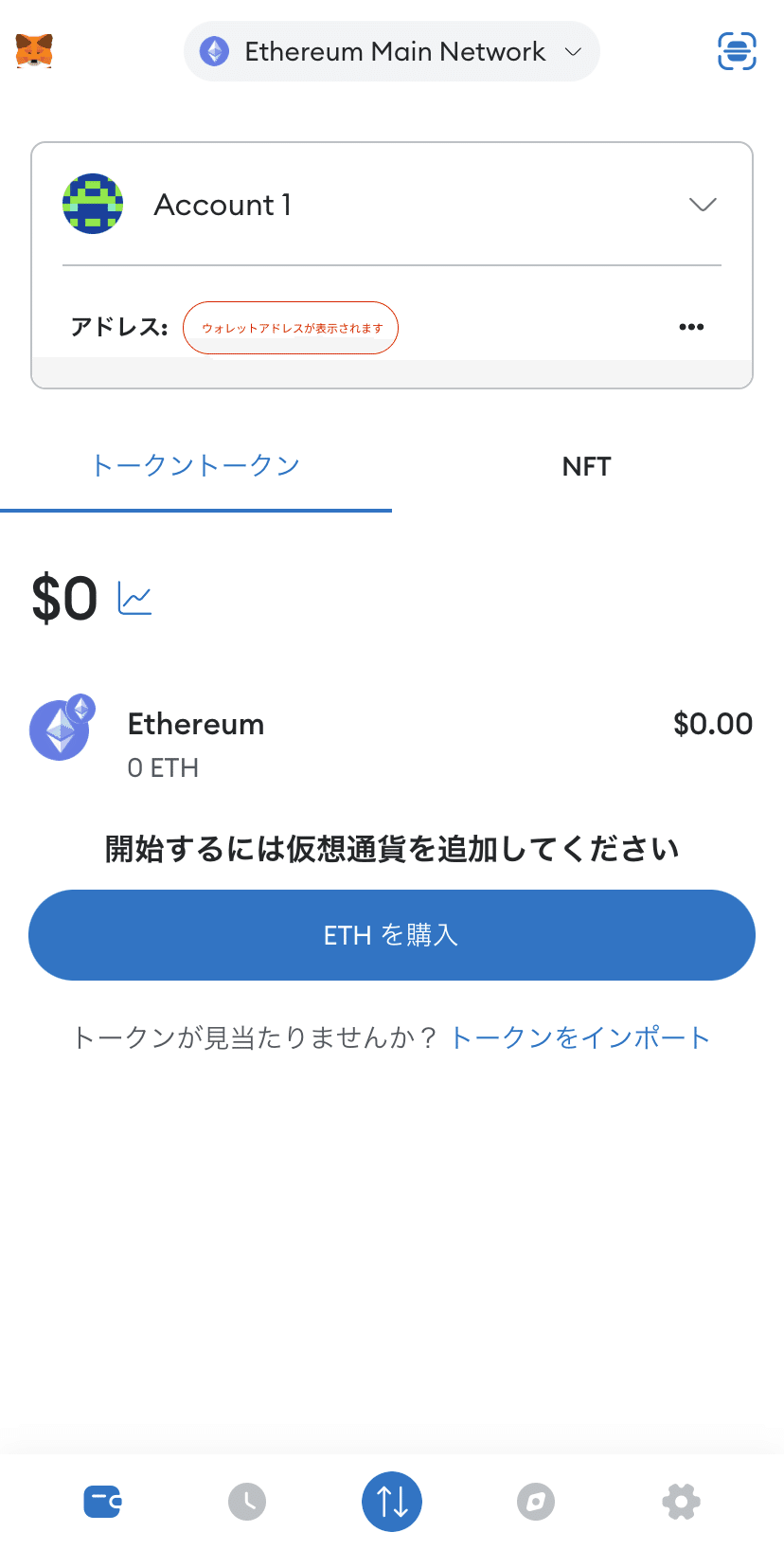
2023年7月26日現在
この記事が気に入ったらサポートをしてみませんか?
